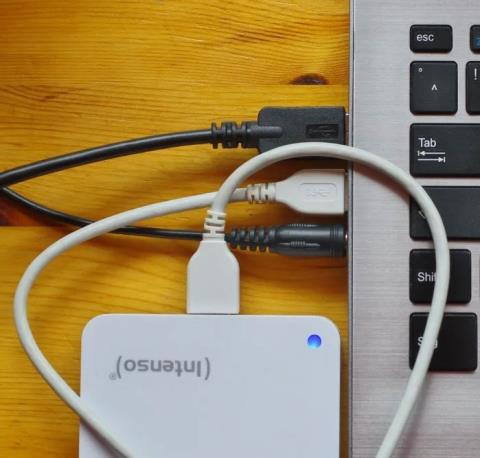Kód chyby 0xc000000f je běžná chyba na počítačích se systémem Windows. Chyba modré obrazovky smrti (BSOD) , kterou žádný uživatel nechce vidět , je často doprovázena zprávami jako „Systém se nepodařilo spustit“ nebo „Váš počítač je třeba opravit“ . Naštěstí existuje několik jednoduchých oprav, které mohou váš systém zprovoznit během okamžiku.
Co je kód chyby 0xc000000f?
Kód chyby 0xc000000f se většinou objevuje po neúspěšném spouštěcím cyklu na počítači se systémem Windows. Může k tomu dojít kvůli problematickým systémovým souborům, poškozeným datům konfigurace spouštění nebo dokonce interním problémům s hardwarem.
Většinu těchto důvodů lze vysledovat k nedávným aktualizacím systému Windows nebo nově nainstalovaným aplikacím. Diagnostika problému se proto točí kolem identifikace hlavní příčiny a obnovení systému do předchozího stavu.
Jak opravit kód chyby systému Windows 0xc000000f
1. Odpojte všechny externí pevné disky
Začněme touto základní opravou, protože bylo prokázáno, že v některých případech opravuje kód chyby 0xc000000f.
1. Vypněte systém a vyjměte všechny externí pevné disky, které jsou k němu připojeny. Je lepší každé externí zařízení odebrat a pokaždé systém znovu zapnout, abyste mohli určit, které zařízení je viníkem.

Externí zařízení připojená k notebooku
2. Pokud je chyba vyřešena, můžete se pokusit opravit vadný pevný disk, který brání spuštění systému. Pokud ne, můžete přejít k další opravě.
2. Spusťte kontrolu systému souborů a disku
Chyby disku a problémy se systémem souborů mohou také způsobit chybu 0xc000000f. Chcete-li tyto problémy naskenovat a opravit, musíte spustit příkazový řádek (terminál) v prostředí systému Windows nebo z disku pro obnovení systému Windows.
1. Pokud můžete po několika pokusech spustit počítač, klepněte pravým tlačítkem myši na tlačítko Start a vyberte příkaz Příkazový řádek (Terminál) . Uživatelé Windows 10 mohou otevřít okno příkazového řádku výběrem možnosti Spustit jako správce .
Vyberte Windows Terminal (Admin) z nabídky Start ve Windows 11
2. Spusťte Chkdsk a SFC scan , jak je popsáno v předchozích pokynech Quantrimangu.com.
3. Pokud nemáte přístup na plochu, budete muset vytvořit jednotku pro obnovení systému Windows pomocí nástroje Windows Media Creation Tool.

Stránka pro stažení instalačního média Windows 11
4. Chcete-li zavést systém z jednotky pro obnovení, restartujte systém a otevřete BIOS stisknutím Del, F12 nebo jiné klávesy zobrazené na obrazovce. V nastavení priority spouštění musíte změnit spouštěcí jednotku na jednotku pro obnovení USB. Tato nastavení naleznete na kartě Boot nebo v příslušné části v závislosti na modelu vaší základní desky.

Nainstalujte Boot Option v BIOSu
5. Spusťte jednotku USB vytvořenou v kroku 3. Ze zobrazených možností vyberte možnost Opravit počítač .
6. Přejděte do části Odstraňování problémů > Rozšířené možnosti > Příkazový řádek .

Možnost "Příkazový řádek" v systému BIOS
7. Zadejte stejné příkazy jako v kroku 2.
3. Spusťte nástroj Windows Startup Repair
Pokud výše uvedená oprava problém nevyřeší, měli byste přejít na metodu Oprava spouštění. Tato metoda se pokouší opravit soubory potřebné k úspěšnému spuštění instalace systému Windows. K opravě spouštění můžete přistupovat pomocí jednotky pro obnovení systému Windows, kterou jste vytvořili během předchozí opravy.
1. Spusťte jednotku pro obnovení, kterou jste vytvořili v předchozí části, a přejděte do části Odstraňování problémů > Pokročilé možnosti > Oprava spouštění .

Možnost Oprava spouštění v systému BIOS
2. Systém Windows restartuje počítač a pokusí se opravit všechny poškozené soubory, které brání normálnímu spuštění systému. Pokud stále nemůžete spustit počítač, přejděte k další opravě v seznamu.
4. Použijte Obnovení systému
Dalším způsobem, jak vrátit systém do posledního stabilního stavu, je použití bodu obnovení systému. Tím se obnoví všechny změny ovladačů, instalace aplikací nebo aktualizace systému Windows, které mohly způsobit problémy se systémem.

V okně Obnovení systému jsou k dispozici doporučené možnosti obnovení
Postupujte podle průvodce obnovením systému Quantriman.com a zjistěte, jak obnovit počítač do předchozího bodu obnovení. Pokud tento nástroj neopraví chybu 0xc000000f nebo pokud nemáte bod obnovení, ke kterému se můžete vrátit, zkuste další opravy.
5. Znovu sestavte konfigurační data spouštění
Jedním z nejúčinnějších způsobů, jak opravit chybu 0xc000000f, je úplné přebudování konfiguračních dat spouštění (BCD). Soubor BCD v systému Windows ukládá soubory pořadí spouštění, které mohou generovat určité konflikty a bránit normálnímu spuštění systému.
Poškozený soubor BCD může také způsobit řadu dalších problémů, jako je chyba „Bad System Config Info“, takže jeho opravou zabráníte výskytu dalších problémů.
6. Zakažte Secure Boot v BIOSu
Pokud pro vás žádná z výše uvedených oprav nefunguje, můžete zkusit vyladit systém BIOS, abyste vyřešili přetrvávající chybu 0xc000000f. Jedním z nastavení, na které byste se měli zaměřit, je Zabezpečené spouštění, které zajišťuje, že se počítač spustí pouze v případě, že detekuje hardware, kterému důvěřuje výrobce původního zařízení (OEM).
Zabezpečené spouštění může někdy zabránit spuštění počítače a zobrazit chybu 0xc000000f. Před vstupem do systému BIOS zkontrolujte, zda váš systém podporuje Secure Boot .
1. Zadejte msinfo32 do Windows Search a klikněte na Systémové informace.

Vyhledejte aplikaci Systémové informace ve Windows 11
2. V části Režim BIOS bude uvedeno UEFI a Stav zabezpečeného spouštění bude uvedeno Zapnuto nebo Vypnuto , pokud váš systém podporuje zabezpečené spouštění. Pokud chcete používat funkci Secure Boot, můžete převést svůj starší BIOS na UEFI.

Režim BIOS je nastaven na UEFI
3. Pokud váš počítač nepodporuje zabezpečené spouštění, můžete přejít k dalším opravám. Pokud vaše zařízení podporuje Secure Boot, měli byste jej vypnout, pokud nebylo nastaveno na Vypnuto. Restartujte systém a zadejte BIOS.
4. Najděte možnost Secure Boot na kartě Boot , Security nebo Authentication.
5. Nastavte Secure Boot na Disabled. Stisknutím klávesy F10 uložte změny a restartujte počítač.
7. Resetujte BIOS
Resetování nebo aktualizace systému BIOS je jednou z posledních možností, když jiné opravy selžou. Je to riskantní postup, který může někdy poškodit systém, pokud je proveden nesprávně nebo pokud během procesu aktualizace dojde k výpadku proudu.

Zobrazení systému BIOS se zobrazenými možnostmi aktualizace
Než se pokusíte tento problém vyřešit, měli byste mít spolehlivý záložní zdroj energie, jako je UPS nebo invertor. Ujistěte se, že jste pečlivě dodržovali kroky uvedené v příručce k upgradu systému BIOS počítače .
8. Zkontrolujte vnitřní kabel
Nakonec, pokud to váš počítač podporuje, můžete zkontrolovat jeho vnitřnosti, zda neobsahují vadné kabely, které by mohly způsobovat chybu 0xc000000f. Některé předem připravené notebooky nebo stolní počítače mohou ztratit záruku, pokud je otevřete. I v případě počítače, který jste si sami postavili, mohou jakékoli drastické fyzické změny vnitřních součástí způsobit další problémy. Před otevřením stolního počítače nebo notebooku je proto lepší zkontrolovat příručku k produktu.

Uvnitř počítače
Jakmile si budete jisti, vypněte počítač a sáhněte po vnitřních kabelech a ujistěte se, že jsou plně zapojeny. Pokud najdete nějaké poškozené nebo spálené kabely, vyměňte je za nové. Jakmile vše zkontrolujete, zavřete počítač a zkontrolujte, zda problém přetrvává.