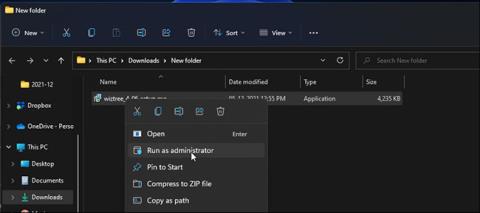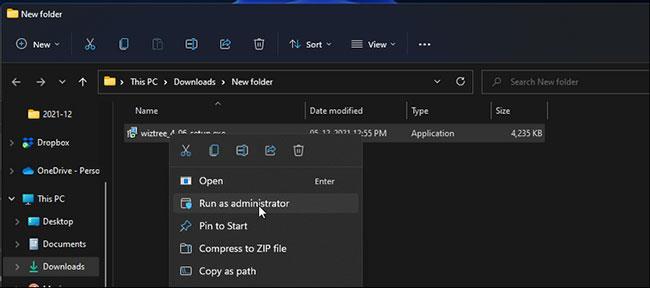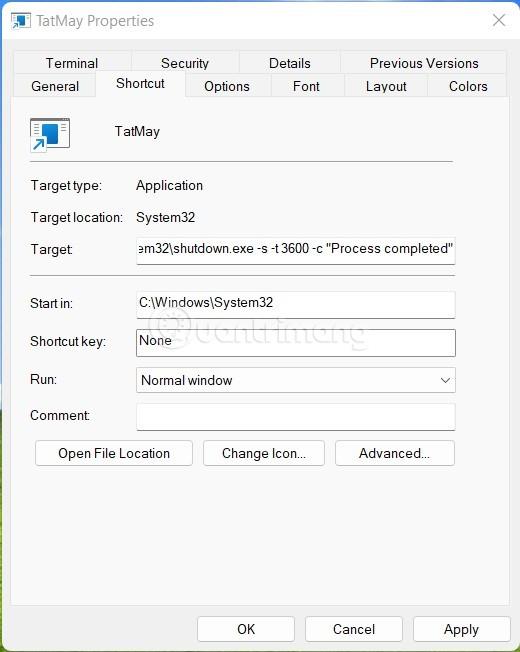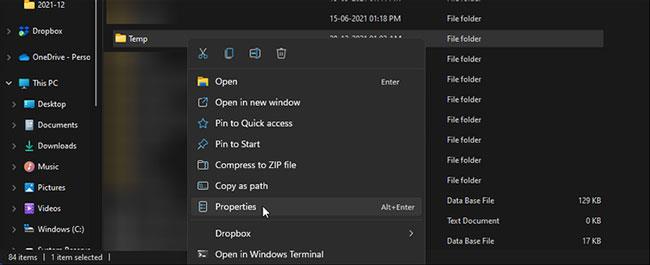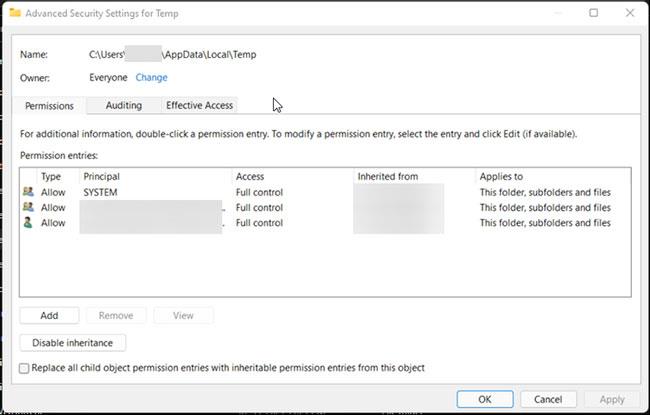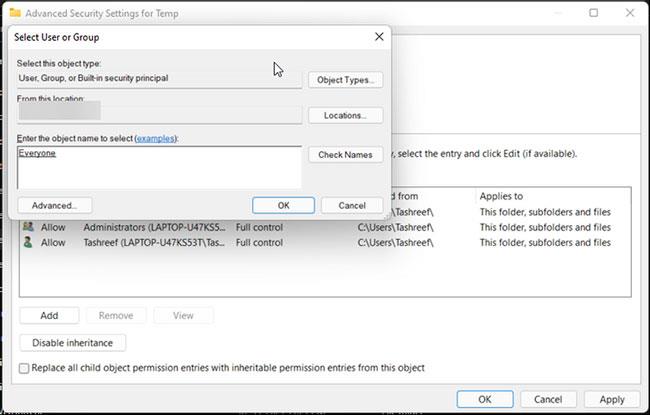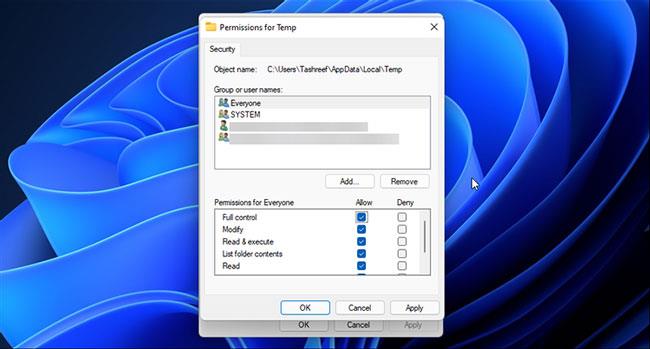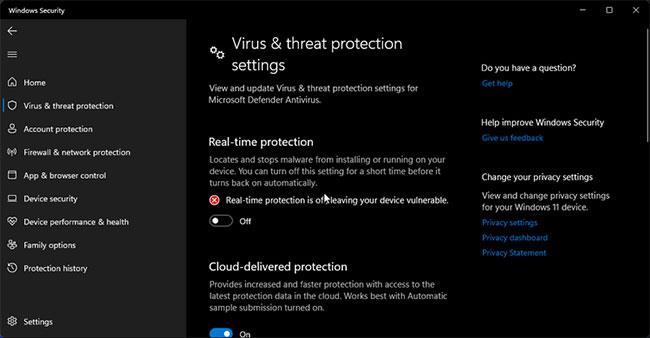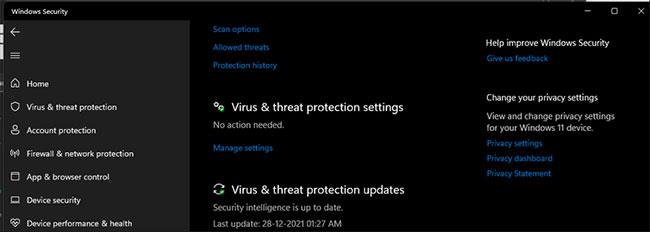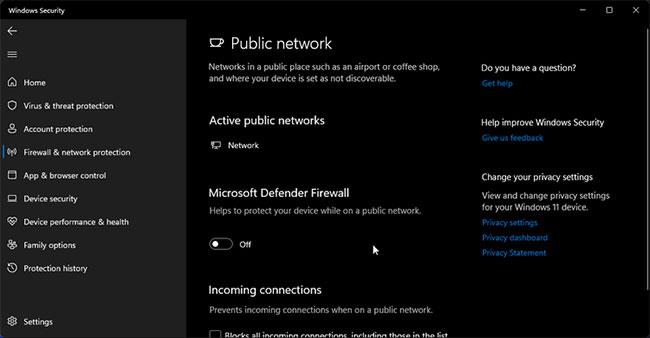Někdy se při pokusu o instalaci programu v systému Windows setkáte s chybou instalačního programu. Existují různé typy chyb instalačního programu, ale pokud váš má kód 2203, znamená to, že uživatelský účet nemá dostatečná oprávnění k instalaci softwaru. Dalším častým důvodem je, že váš antivirus funguje a blokuje instalační program.
V tomto článku se Quantrimang.com podívá na některé kroky pro odstraňování problémů, které můžete zkusit vyřešit ve svém systému Windows.
Co způsobuje kód chyby instalačního programu systému Windows 2203?
Stejně jako výše zmíněný článek i kód chyby instalačního programu 2202 znamená, že nemáte dostatečná oprávnění ke spuštění instalačního programu. Úplná chybová zpráva bude následující:
Instalační program zjistil neočekávanou chybu při instalaci tohoto balíčku. To může znamenat problém s tímto balíčkem. Kód chyby je 2203
V mnoha případech můžete problém vyřešit jednoduše spuštěním instalačního programu s právy správce.
Pokud to nefunguje, zkuste převzít vlastnictví složky Temp. Kromě toho může být užitečné také dočasné zakázání bezpečnostního softwaru.
Jak opravit chybu „Instalační program narazil na neočekávanou chybu 2203“ v systému Windows
1. Spusťte instalační program s právy správce
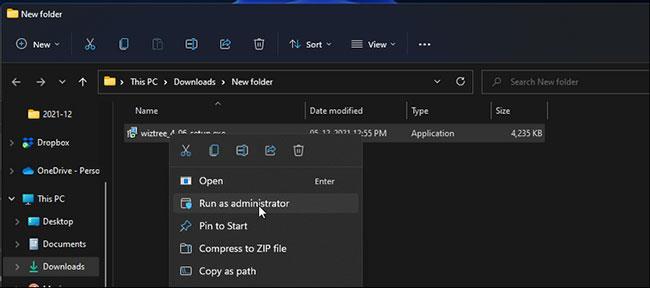
Spusťte instalační program s právy správce
Některé programy vyžadují explicitní oprávnění ke spuštění instalačního programu nebo programů, které mohou upravovat systémové soubory. Zkuste tedy spustit instalační program s právy správce, abyste mu poskytli potřebná oprávnění. Ve většině případů to bude fungovat a umožní vám dokončit proces instalace.
Chcete-li spustit instalační program s právy správce:
- Najděte a klikněte pravým tlačítkem na instalační program, který chcete spustit.
- Klikněte na možnost Spustit jako správce z kontextové nabídky.
- Po zobrazení výzvy nástrojem UAC (Řízení uživatelských účtů) klikněte na Ano .
2. Převezměte vlastnictví složky Temp
Chybu instalačního programu 2203 mohou způsobit také problémy se službou Instalační služba Windows Installer a nedostatek oprávnění ke složce Temp.
Chcete-li tento problém vyřešit, můžete ukončit službu Instalační služba Windows Installer a poté převzít vlastnictví složky Temp. Zde je návod.
Než budete pokračovat níže uvedenými kroky, vytvořte bod obnovení. Obnovení systému vám umožňuje vrátit zpět jakékoli změny, pokud nesprávně odstraníte nebo upravíte požadovaný soubor.
2.1. Ukončete službu Instalační služba Windows Installer
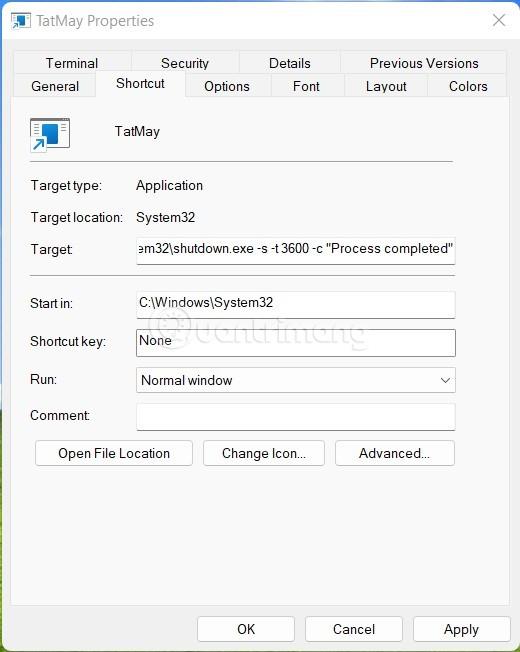
Ukončete službu Instalační služba Windows Installer
- Stisknutím kláves Win + R otevřete Spustit.
- Zadejte services.msc a kliknutím na OK otevřete Services Snap-in .
- Vyhledejte službu Instalační služba Windows Installer a klikněte na ni pravým tlačítkem.
- Zvolte Stop pro ukončení služby.
- Dále otevřete Průzkumník souborů a přejděte do následujícího umístění:
C:\Windows\Temp
- Klepněte na tlačítko Ano , pokud se zobrazí výzva UAC.
- Stisknutím Ctrl + A vyberte a smažte veškerý obsah složky. Přeskočte všechny soubory, které nelze z jakéhokoli důvodu smazat.
Dále postupujte podle níže uvedených kroků a převezměte vlastnictví složky Temp.
2.2. Převzít vlastnictví složky Temp
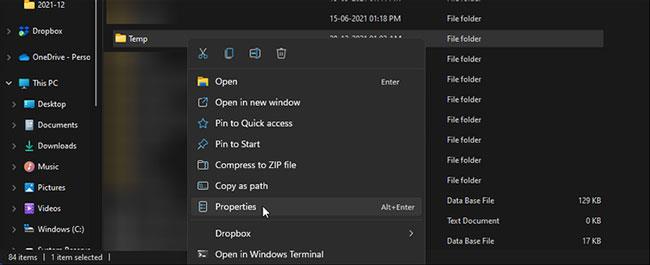
Převzít vlastnictví složky Temp
- Otevřete Průzkumníka souborů a přejděte do následujícího umístění:
C:\Users\Username\AppData\Local
- Ve výše uvedené cestě nahraďte Uživatelské jméno názvem svého uživatelského účtu.
- Klikněte pravým tlačítkem na složku Temp a vyberte Vlastnosti.
- V okně Temp Properties otevřete kartu Security.
- Klepněte na tlačítko Upřesnit v části Oprávnění pro systém .
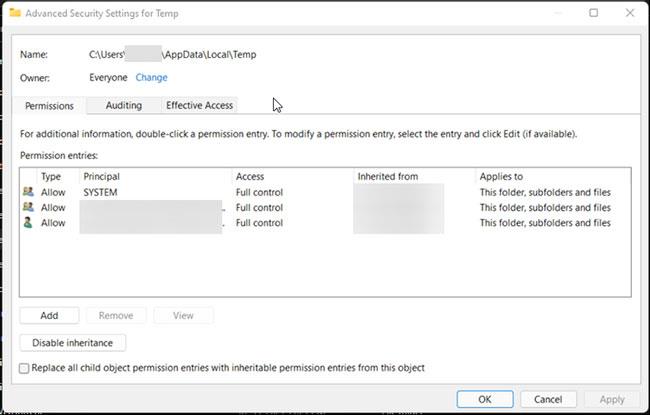
Klepněte na tlačítko Změnit
- V okně Advanced Security Settings for Temp klikněte na odkaz Change for Owner. Klepněte na tlačítko Ano , pokud se zobrazí výzva UAC.
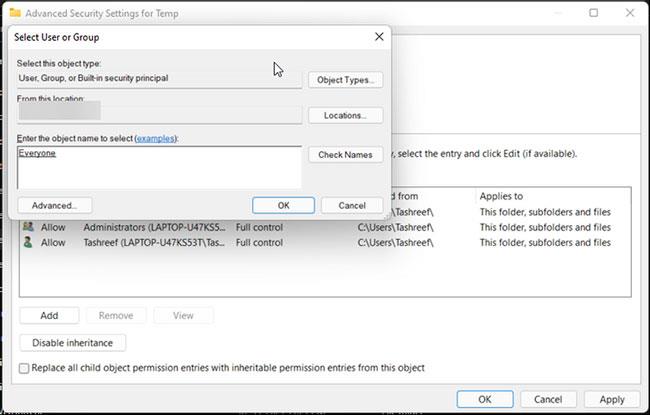
Do pole Zadejte názvy objektů k výběru zadejte Všichni
- Dále do pole Zadejte názvy objektů k výběru zadejte Všichni a klikněte na Zkontrolovat jména .
- Pokud se pod Všichni zobrazí podtržení , klikněte na OK. Poté kliknutím na tlačítko Použít uložte změny.
- V okně Temp Properties klikněte na tlačítko Edit.
- V okně Permission for Temp klikněte na tlačítko Add.
- Dále do pole Zadejte názvy objektů k výběru zadejte Všichni a klikněte na Zkontrolovat jména .
- Klepnutím na tlačítko OK uložte změny.
- Dále v části Oprávnění pro každého zaškrtněte políčko Povolit úplné řízení .
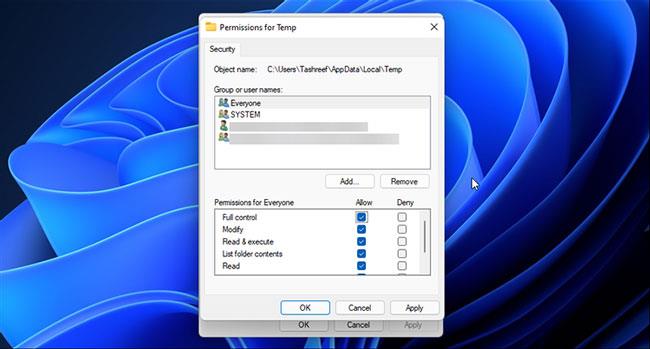
Zaškrtněte políčko Povolit pro Úplné řízení
- Klikněte na Apply a OK pro uložení změn. Po zobrazení výzvy UAC potvrďte akci kliknutím na Ano .
- Poté stisknutím klávesy Windows + R otevřete Spustit.
- Zadejte services.msc a klikněte na OK.
- Klepněte pravým tlačítkem myši na Windows Installer a vyberte Start.
- Zavřete okno modulu snap-in Služby a restartujte počítač. Po restartu spusťte instalační program a zkontrolujte, zda je chyba vyřešena.
Pokud máte stále potíže s převzetím vlastnictví, vyzkoušejte tyto nástroje třetích stran k převzetí vlastnictví souborů a složek v systému Windows.
3. Dočasně vypněte antivirové programy a programy brány firewall
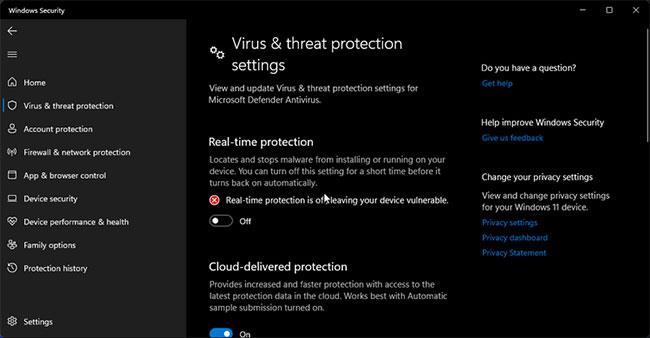
Dočasně deaktivujte antivirové programy a programy brány firewall
Někdy může bezpečnostní program označit neškodný program jako malware a zablokovat jeho provoz nebo připojení k internetu. Chcete-li zjistit, zda chybu způsobuje vaše bezpečnostní řešení, dočasně vypněte antivirové řešení a bránu firewall a poté spusťte instalační program.
Pokud používáte antivirový software třetí strany , mohou se kroky k deaktivaci tohoto nástroje lišit. Pokud například používáte antivirový software Avast, klikněte na ikonu na hlavním panelu a klikněte pravým tlačítkem na ikonu Avast. Poté přejděte do části Ovládání štítů Avast > Zakázat, dokud se počítač nerestartuje .
V případě jakéhokoli jiného antivirového softwaru zkontrolujte databázi na webu vývojáře a deaktivujte antivirový program. Po deaktivaci spusťte instalační program a zkontrolujte, zda běží bez chyb. Po dokončení práce nezapomeňte antivirový software znovu zapnout.
Pokud používáte Zabezpečení systému Windows , vypněte ochranu před hrozbami v reálném čase a bránu firewall programu Windows Defender pomocí následujících kroků .
- Stisknutím kláves Win + I otevřete Nastavení .
- V levém podokně otevřete kartu Soukromí a zabezpečení.
- Klepněte na položku Zabezpečení systému Windows v pravém podokně.
- Dále klikněte na Ochrana před viry a hrozbami .
- V okně Zabezpečení systému Windows přejděte dolů na položku Ochrana před viry a hrozbami . Poté klikněte na Spravovat nastavení .
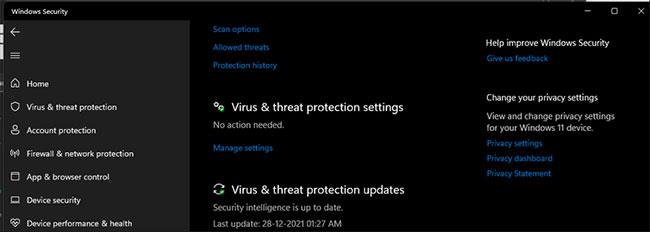
Klikněte na Spravovat nastavení
- Vypněte přepínač vedle možnosti Ochrana v reálném čase . Klepněte na tlačítko Ano , pokud se zobrazí výzva UAC.
- Dále v okně Zabezpečení systému Windows klikněte na položku Brána firewall a ochrana sítě (vlevo).
- Klikněte na Veřejná síť . Poté vypněte přepínač vedle Microsoft Defender Firewall .
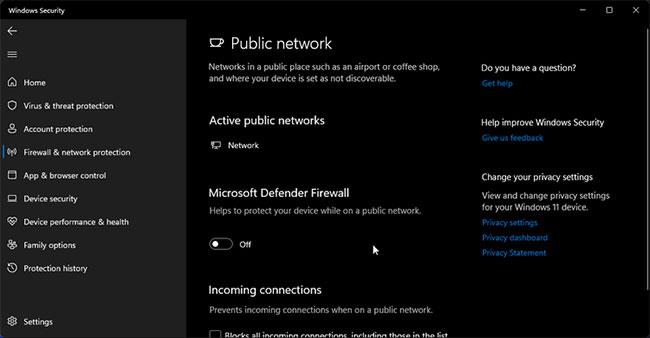
Vypněte Microsoft Defender Firewall
Totéž proveďte u všech ostatních aktivních konfigurací firewallu ochrany Windows.
Nyní, když jste v počítači deaktivovali zabezpečení, restartujte počítač, aby se změny projevily. Dále spusťte instalační program a neměly by tam být žádné chyby.
Pamatujte, že spouštění instalačních programů z nedůvěryhodných zdrojů může být škodlivé. Po úspěšné instalaci znovu povolte ochranu v reálném čase a bránu firewall programu Windows Defender , abyste chránili svá data a zařízení.