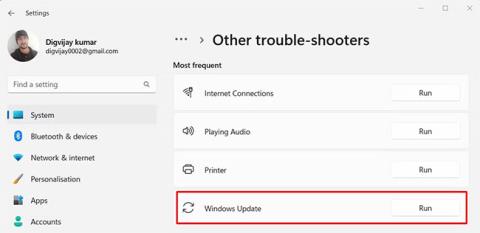BriWindows Update je důležitou součástí operačního systému Windows, která udržuje systém v aktuálním stavu pomocí nejnovějších bezpečnostních záplat a oprav chyb. I když jsou tyto aktualizace obecně užitečné, mohou způsobit selhání systému Windows nebo zobrazení chybových zpráv.
Kód chyby Windows Update 0x80190001 je jednou z takových chyb, která se objeví při pokusu o instalaci aktualizace systému. V tomto článku se podíváme na to, co způsobuje chybu Windows Update 0x80190001 a jak ji opravit.
Co způsobuje chybu aktualizace systému Windows 0x80190001?
Chyba Windows Update 0x80190001 se nejčastěji vyskytuje při pokusu o stažení a instalaci aktualizací systému Windows. Může způsobit, že váš počítač bude zastaralý, pomalý a nebude reagovat, protože nedostává důležité aktualizace zabezpečení.
Mezi běžné příčiny této chyby patří nesprávné nastavení data a času, poškozené nebo poškozené systémové soubory a nekompatibilní bezpečnostní software třetích stran. V tomto článku probereme každý z těchto problémů podrobněji, abyste mohli znovu spustit aktualizace systému Windows.
Jak opravit chybu Windows Update 0x80190001
Zde je několik věcí, které můžete vyzkoušet, pokud narazíte na tuto chybu.
1. Restartujte počítač
Poškozené systémové soubory jsou často příčinou chyb služby Windows Update. Chcete-li problém vyřešit a obnovit normální provoz systému, restartování počítače je vždy dobrý začátek.
Je důležité si uvědomit, že pouhým kliknutím na Restartovat ve Windows neresetujete všechny procesy a mezipaměti. Místo toho možná budete muset provést tvrdý restart. Za tímto účelem budete muset po dobu 3-4 sekund podržet tlačítko napájení na zařízení, dokud se zařízení úplně nevypne.
Poté byste měli počkat 30 sekund a poté znovu zapnout počítač stisknutím tlačítka napájení. Po restartování zkontrolujte, zda služba Windows Update začala správně fungovat.
2. Spusťte Poradce při potížích se službou Windows Update
Poradce při potížích se službou Windows Update je důležitým nástrojem. Tento program zjišťuje, diagnostikuje a řeší případné problémy s aktualizací systému a zajišťuje, že váš počítač běží hladce a bezpečně.
Chcete-li použít tento nástroj, postupujte takto:
- Stisknutím kláves Win + I na klávesnici otevřete Nastavení systému .
- Na levé straně obrazovky vyberte Systém .
- Poté přejděte do části Odstraňování problémů > Další nástroje pro odstraňování problémů .
Spusťte Poradce při potížích se službou Windows Update
- Klepněte na možnost Spustit vedle Windows Update.
Dokončení odstraňování problémů může nějakou dobu trvat, takže se nebojte, pokud proces trvá déle, než se očekává. Po dokončení výše uvedených kroků zkuste nainstalovat aktualizace v systému Windows.
3. Zkontrolujte datum a čas
Nesprávné datum a čas může ovlivnit službu Windows Update, proto se ujistěte, že datum a čas vašeho systému jsou správné. Postupujte takto:
- Klepněte pravým tlačítkem na Start a ze seznamu nabídky vyberte Nastavení .
- V levém podokně vyberte možnost Čas a jazyk .
- Klikněte na Datum a čas .
- Zapněte přepínač vedle možnosti „Nastavit čas automaticky“ .
Měli byste také znovu zkontrolovat své časové pásmo, aby systém Windows věděl, kdy nainstalovat aktualizace – jinak je může přeskočit.
4. Spusťte skenování SFC a DISM
Pokud máte stále potíže s instalací aktualizací systému Windows, je pravděpodobné, že vaše systémové soubory jsou poškozené nebo chybí. Chcete-li tento problém vyřešit, musíte nejprve spustit SFC a DISM.
Kontrola SFC (System File Checker) zjistí všechny poškozené systémové soubory a pokusí se je opravit, zatímco kontrola DISM (Deployment Image Servicing and Management) zkontroluje všechny poškozené součásti systému Windows, které potřebují opravu.
Oba skeny jsou poměrně rychlé a jednoduché postupy, které nevyžadují žádné pokročilé technické znalosti.
5. Odstraňte složku SoftwareDistribution
Odstraněním složky SoftwareDistribution se odstraní všechny dočasné soubory vytvořené při stahování a instalaci aktualizací systému Windows. Uvolníte tím místo v počítači a případně vyřešíte všechny chyby, ke kterým dochází. Postupujte takto:
1. Stisknutím kláves Win + R otevřete dialogové okno Spustit .
2. Do textového pole napište „cmd“ a stiskněte Ctrl + Shift + Enter na klávesnici.
3. Když se na obrazovce objeví UAC, pokračujte kliknutím na Ano . Tím se otevře příkazový řádek s právy správce .
4. Do příkazového řádku zadejte tyto příkazy a pokaždé stiskněte klávesu Enter :
net stop wuauserv
net stop bits
net stop cryptSvc
net stop msiserver
5. Po provedení těchto příkazů otevřete Průzkumník souborů Windows .
6. Přejděte na následující cestu: C:\Windows\SoftwareDistribution.
7. Odstraňte veškerý obsah ve složce SoftwareDistribution. Nyní musíte restartovat všechny dříve zastavené služby.
8. Chcete-li to provést, spusťte následující příkazy z příkazového řádku s právy správce.
net start wuauserv
net start bits
net start cryptSvc
net start msiserver
Po dokončení výše uvedených kroků restartujte počítač. Nyní můžete aktualizovat systém Windows.
6. Proveďte čisté spuštění
Provedení čistého spuštění pomáhá eliminovat konflikty softwaru a může být účinným způsobem, jak vyřešit chyby služby Windows Update, jako je 0x80190001. Zkuste to tedy, pokud žádné z výše uvedených řešení nefunguje.
Chyba Windows Update 0x80190001 může být obtížně řešitelný problém, který způsobí, že se váš systém stane nezabezpečeným a zastaralým. Naštěstí tento článek obsahuje některé strategie, které vám pomohou tento problém identifikovat a vyřešit.