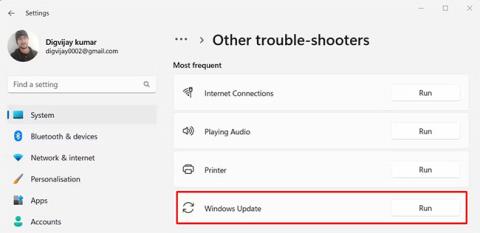Pokud se na vašem počítači objeví chybový kód 0x80073701, znamená to, že jste měli problémy s instalací aktualizací systému Windows. Tato chyba může nastat z mnoha důvodů, ale naštěstí existuje několik věcí, které můžete udělat, abyste ji napravili.
V tomto článku vás Quantrimang.com provede některými kroky pro odstraňování problémů k obnovení aktualizací systému Windows.
Co způsobuje chybu Windows Update 0x80073701?
Během procesu aktualizace často dochází k chybám služby Windows Update. Pokud při aktualizaci systému Windows narazíte na chybu 0x80073701, může být chyba v aktualizačních souborech. K chybě může dojít z mnoha důvodů, ale obvykle k ní dochází kvůli poškozeným souborům.
Existuje několik dalších možných příčin této chyby. Některé z těchto důvodů jsou uvedeny níže:
- Služba Windows Update není spuštěna
- Na disku není dostatek místa pro instalaci aktualizací
- Vyskytl se problém s vaším internetovým připojením.
- Antivirový program třetí strany blokuje službu Windows Update.
S tímto kódem chyby se často zobrazí zpráva „Aktualizace se nezdařily, došlo k problémům s instalací některých aktualizací, ale zkusíme to znovu později“ . Tato zpráva má také kód chyby 0x80073701.
Nyní, když lépe rozumíte chybovému kódu a proč k němu dochází, přejděme k řešením, která vám snad pomohou chybu opravit.
Jak opravit chybu Windows Update 0x80073701
1. Restartujte počítač a zkuste to znovu
Pokud se pokoušíte aktualizovat systém Windows a narazíte na chybu 0x80073701, možná máte poškozené nebo chybějící soubory, které služba Windows Update potřebuje ke správnému fungování. V takovém případě stačí restartovat počítač a zkusit aktualizovat Windows znovu. Může se to zdát příliš jednoduché, ale někdy to k vyřešení problému stačí.
2. Spusťte skenování SFC a DISM
Systém Windows má k dispozici nástroj pro skenování systému a nalezení chybějících nebo poškozených souborů a v případě potřeby je nahradí. Pokud tedy restartování počítače problém nevyřeší, zkuste spustit Kontrola systémových souborů .
Pokud problém přetrvává, měli byste spustit nástroj příkazového řádku Deployment Image Servicing and Management, abyste obnovili systémové soubory a opravili poškozené bitové kopie systému.
3. Spusťte Poradce při potížích se službou Windows Update
Pokud máte potíže s aktualizací systému Windows, můžete je vyřešit spuštěním Poradce při potížích se službou Windows Update. Toto je vestavěný nástroj, který může pomoci identifikovat a opravit problémy se službou Windows Update.
Chcete-li spustit nástroj pro odstraňování problémů, postupujte takto:
- Klepněte pravým tlačítkem na Start a ze seznamu nabídky vyberte Nastavení .
- Dále přejděte na Systém > Odstraňování problémů > Další nástroje pro odstraňování problémů .
- Na další stránce klikněte na možnost Spustit vedle Windows Update.

Spusťte Poradce při potížích se službou Windows Update
Pokud nástroj pro odstraňování problémů najde nějaké problémy, pokusí se je automaticky opravit. V některých případech může být nutné postupovat podle dalších pokynů nebo restartovat počítač. Jakmile poradce při potížích dokončí svou práci, zkuste znovu aktualizovat systém Windows a zjistěte, zda je problém vyřešen.
4. Odstraňte složku SoftwareDistribution
Pokud se po spuštění nástroje pro odstraňování problémů stále zobrazuje chyba 0x80073701, možná budete muset odstranit složku SoftwareDistribution, kde systém Windows ukládá dočasné soubory aktualizací. Vyžaduje, abyste spouštěli některé příkazy prostřednictvím příkazového řádku s právy správce. Níže jsou uvedeny kroky, které musíte dodržet.
net stop wuauserv
net stop bits
net stop cryptSvc
net stop msiserver
- Po provedení těchto příkazů stisknutím kláves Win + E otevřete Průzkumník souborů .
- Dále přejděte na následující cestu:
C:\Windows\SoftwareDistribution
- Odstraňte všechny soubory a složky ze složky SoftwareDistribution.
- Po odstranění složky SoftwareDistribution restartujte dříve zastavené služby. Chcete-li to provést, spusťte příkazový řádek s právy správce a proveďte níže uvedený příkaz:
net start wuauserv
net start bits
net start cryptSvc
net start msiserver
Po dokončení všech kroků restartujte počítač a zkuste to znovu.
5. Opravte problémy v Clean Boot
Pokud máte potíže s aktualizací systému Windows, může to být způsobeno procesem nebo službou běžící na pozadí. Chcete-li to opravit, můžete přepnout počítač do režimu čistého spuštění. Tím zakážete všechny služby třetích stran a spustíte Windows pouze s minimálním počtem spuštěných programů.
Zde je návod, jak postupovat.
- Otevřete dialogové okno Spustit .
- Do textového pole zadejte MSConfig a stisknutím klávesy Enter otevřete Konfigurace systému .
- V okně Konfigurace systému budete na kartě Obecné.
- Zaškrtněte políčko Selektivní spuštění.
- Zrušte zaškrtnutí políčka Načíst položky po spuštění .
- Nyní přejděte na kartu Služby .
- Vyberte Skrýt všechny služby Microsoft a poté klikněte na Zakázat vše.
- Klepnutím na tlačítko Použít uložíte změny.

- Nyní přejděte na kartu Po spuštění a vyberte odkaz Otevřít Správce úloh .

- Klepněte pravým tlačítkem myši na každou službu na kartě Po spuštění a zakažte je.
- Po dokončení úprav Konfigurace systému uložte změny kliknutím na tlačítko OK
Po dokončení výše uvedených kroků restartujte počítač a zkuste jej aktualizovat na nejnovější verzi systému Windows. Pokud tato metoda funguje, možná jste zakázali službu, která problém způsobuje. Když k tomu dojde, musíte každou službu zapnout jednu po druhé a zjistit, která z nich způsobuje problém.