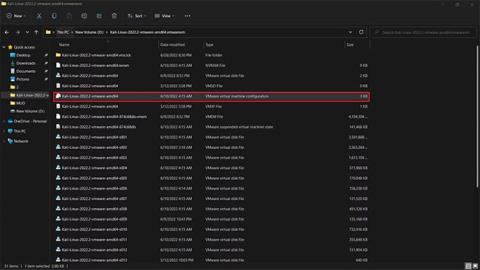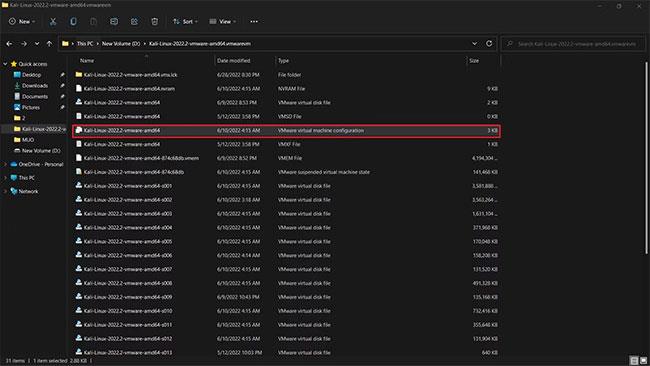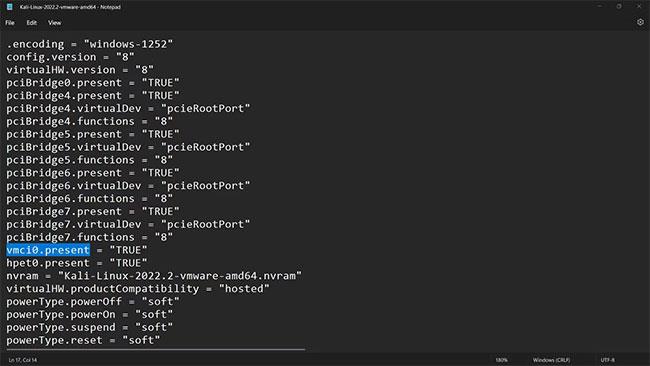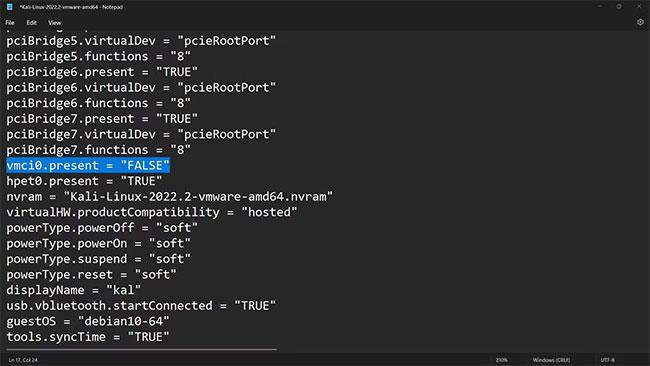VMware Workstation je opravdu užitečná pro provoz virtuálních strojů, ale chybové hlášení není nikdy příjemným zážitkem. Zvláště pokud jste hodně investovali do vámi vytvořeného operačního systému. I když problém vypadá složitě, tato chyba VMware Workstation je ve skutečnosti velmi snadno opravitelná.
Pokud se při pokusu o spuštění virtuálního počítače na vašem zařízení Windows setkáte s chybou „Nelze otevřít zařízení jádra '\\.\VMCIDev\VMX'“ , tento článek vám ukáže, jak problém vyřešit během několika minut.
Jak opravit chybu „Chyba VMware Workstation: Nelze otevřít zařízení jádra '\\.\VMCIDev\VMX'“
Co tedy tuto chybu způsobuje? Naštěstí nám samotné chybové hlášení poskytuje dostatek informací k určení příčiny.
Chyba "VMCI" znamená "Virtual Machine Communication Interface". Poskytuje efektivní a rychlou komunikaci mezi virtuálním strojem a hostitelským operačním systémem a mezi dvěma nebo více virtuálními stroji na stejném hostiteli. VMCI je přítomno u všech dodavatelů virtuálních strojů, jako jsou VMWare, VirtualBox a Hyper-V .
Abychom problém vyřešili, musíme vyřešit VMCI. Začněme tedy s opravou této chyby.
1. Opravte chybu VCMI
Chcete-li tuto chybu vyřešit, musíte upravit soubor VMX virtuálního počítače, kde k chybě došlo. Soubor VMX obsahuje nastavení limitu pevného disku, paměti a procesoru virtuálního počítače.
Krok 1: Vyhledejte adresář virtuálního počítače.
Krok 2: Vyhledejte soubory VMX. Nemusí to nutně končit příponou VMX. Hledejte ikonu, která vypadá jako tři prázdné stránky.
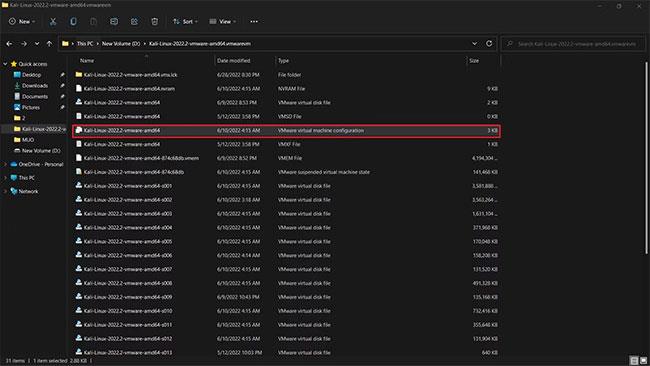
Konfigurační soubor Kali Linux
Krok 3: Otevřete soubor pomocí programu Poznámkový blok nebo libovolného textového editoru.
Krok 4: Vyhledejte řádek pomocí vmci0.present.
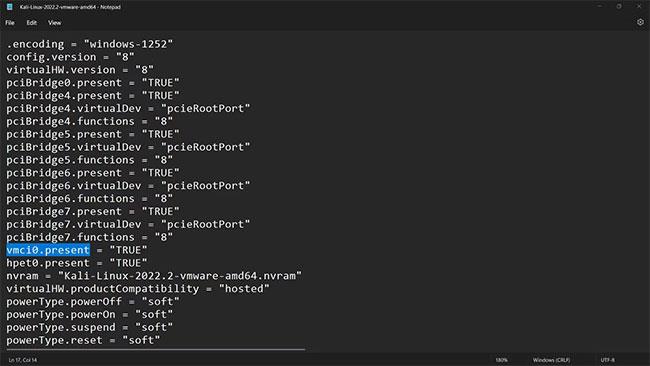
Najděte vmci0.present
Krok 5: Změňte hodnotu z „TRUE“ na „FALSE“.
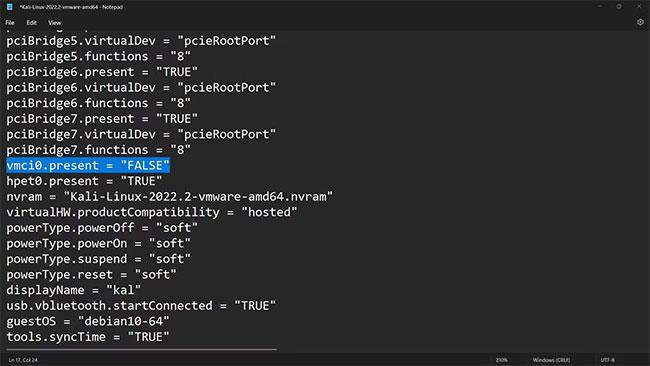
vmci0.present-false
Krok 6: Uložte a zavřete soubor.
Krok 7: Restartujte počítač.
Nyní váš virtuální stroj poběží bez problémů.
2. Odinstalujte a znovu nainstalujte VMware Workstation
Pokud první oprava nefunguje, odinstalujte program VMware Workstation a znovu jej nainstalujte. Tím se resetuje a pak můžete své virtuální stroje znovu používat. Zde je návod , jak odinstalovat programy v systému Windows 10 a některé další způsoby, jak odinstalovat software v systému Windows 11 .
Nyní víte, jak opravit tuto chybu VMWare. Doufejme, že výše uvedené kroky váš problém zcela vyřešily a vaše virtuální stroje nyní fungují. Pokud však chyba přetrvává, můžete zkusit kontaktovat tým podpory VMWare.