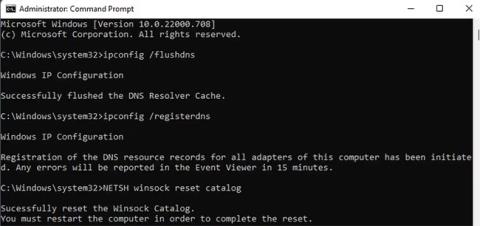IP adresa je sada čísel, která identifikuje konkrétní zařízení, když je připojeno k síti. Různá zařízení mají jedinečné IP adresy a počítače je používají ke vzájemné interakci přes internet.
Pokud jsou však adresy IP dvou nebo více zařízení stejné, síť je nebude schopna rozlišit. Při používání internetu to způsobí chybu „Windows zjistil konflikt IP adres“.
Zde je návod, jak vyřešit chybu konfliktu IP adres v systému Windows 10 a 11 pomocí několika jednoduchých kroků.
1. Obnovte nastavení sítě pomocí CMD
Pokud správně nenastavíte síťová nastavení počítače, může dojít ke konfliktům IP adres. Konflikty IP často způsobují, že vaše internetové připojení náhodně přestane fungovat.
Chcete-li tento problém vyřešit, obnovte nastavení sítě v počítači pomocí následujících kroků:
Krok 1: Spusťte příkazový řádek s právy správce .
Krok 2: Zkopírujte a vložte následující příkazy do příkazového řádku :
ipconfig /flushdns
ipconfig /registerdns
NETSH winsock reset catalog
NETSH int ipv4 reset reset.log
NETSH int ipv6 reset reset.log
exit

Příkazy pro obnovení sítě v CMD
Krok 3: Příkazový řádek se poté automaticky zavře. Nyní restartujte počítač, abyste se ujistili, že se změny správně projeví.
Pokud problém stále není vyřešen, přejděte k dalším krokům, kde najdete pokročilejší způsoby, jak chybu konfliktu IP opravit.
2. Změňte servery DNS
Server DNS (Domain Name System) je internetový adresář, který pomáhá webovým prohlížečům připojit se k různým webům.
Pokud jste nesprávně nakonfigurovali nastavení serveru DNS nebo má váš aktuální server problémy, může to vést k chybě konfliktu IP. Naštěstí můžete tento problém vyřešit změnou adresy serveru DNS.
Chcete-li změnit výchozí server DNS v systému Windows, postupujte takto:
Krok 1: Otevřete aplikaci Nastavení stisknutím kombinace kláves Win + I.
Krok 2: Přejděte na Síť a internet > Pokročilá nastavení sítě > Další možnosti síťového adaptéru .

Pokročilá nastavení sítě ve Windows 11
Krok 3: Klepněte pravým tlačítkem myši na připojení k Internetu a z kontextové nabídky vyberte Vlastnosti .

Síťové připojení ve Windows
Krok 4: Vyberte Internet Protocol Version 4 (TCP/IPv4) a poklepejte na něj.
Krok 5: Klikněte na možnost „Použít následující adresu serveru DNS“ .
Krok 6: Zadejte 8.8.8.8 do pole Preferovaný server DNS a 8.8.4.4 do pole Alternativní server DNS .

Vlastnosti IPv4 ve Windows
Krok 7: Nakonec kliknutím na tlačítko OK uložte změny.
V článku byl použit veřejný DNS Google jako server DNS pro tento výukový program. Chcete-li zlepšit své online zabezpečení, můžete také použít kterýkoli z nejlepších dostupných serverů DNS .
3. Obnovte IP adresu
Typicky může zařízení nadále používat stejnou IP adresu navždy. Technické chyby však mohou vést ke konfliktům IP a dalším problémům, které brání správnému fungování sítě. Když k tomu dojde, možná budete chtít zvážit obnovení IP adresy vašeho počítače.
Když obnovíte IP adresu svého počítače se systémem Windows, dojde také k obnovení základního připojení IP. To obvykle řeší některé běžné problémy s adresami IP.
Zde je návod, jak použít příkazový řádek k obnovení vaší IP adresy:
B1: Otevřete okno příkazového řádku s právy správce.
Krok 2: Zadejte příkaz níže a stiskněte Enter :
ipconfig /release
Krok 3: Nyní zadejte následující příkaz a stisknutím klávesy Enter získejte novou adresu:
ipconfig /renew

Příkaz pro obnovení IP adresy
Všechny operace byly dokončeny. Po stisknutí klávesy Enter budete na několik sekund odpojeni od internetu. Po dokončení příkazu budete opět online a na obrazovce příkazového řádku se zobrazí nový řádek s adresou IP.
Kromě toho, pokud místo nově přiřazené IP adresy obdržíte chybový kód, musíte použít Poradce při potížích Windows.
4. Upravte připojení IPv6
Pokud nemůžete používat žádné služby, které vyžadují internet, můžete problém vyřešit úpravou nastavení připojení IPv6. Než budete pokračovat, měli byste zkontrolovat, zda váš poskytovatel internetových služeb podporuje IPV6 . Můžete si to ověřit spuštěním rychlého testu na webu Test IPv6 .
Po potvrzení proveďte následující kroky k deaktivaci IPv6 ve vaší síti:
Krok 1: Klikněte pravým tlačítkem na ikonu nabídky Start a přejděte na Síťová připojení.
Krok 2: Nyní klikněte na Pokročilá nastavení sítě > Další možnosti síťového adaptéru .

Nastavení sítě a internetu
Krok 3: Klepněte pravým tlačítkem myši na síťové připojení a vyberte možnost Vlastnosti.
Krok 4: Poté zrušte zaškrtnutí políčka Internet Protocol Version 6 (TCP/IPv6) .

Vlastnosti Ethernetu ve Windows
Krok 5: Nakonec kliknutím na OK uložte změny.
5. Proveďte reset rozhraní Winsock
Pokud se nemůžete připojit k Internetu, můžete použít nástroj Příkazový řádek k resetování Winsock. Jednoduše řečeno, Winsock umožňuje programům a aplikacím Windows připojit se k internetu.
Resetováním Winsock budou ztracena veškerá nastavení související se sítí provedená jinými síťovými programy, jako jsou klienti VPN, prohlížeče třetích stran nebo antivirový software .
Chcete-li resetovat Winsock pomocí příkazového řádku, postupujte podle následujících pokynů:
Krok 1: Přihlaste se jako správce a otevřete příkazový řádek. Příkazový řádek v systému Windows můžete otevřít jedním z mnoha způsobů.
Krok 2: Zadejte příkaz níže a stiskněte klávesu Enter :
netsh winsock reset

Proveďte reset Winsock
Krok 3: Restartujte počítač nyní a ověřte, zda problém s internetem přetrvává.
6. Restartujte router
Váš router poskytne vašemu počítači jedinečnou IP adresu, když se k němu připojíte pomocí ethernetového kabelu nebo WiFi.
Někdy to však nemusí být možné a pak se zobrazí chyba „Windows zjistil konflikt IP adres“ nebo „Windows nemohl získat IP adresu“. V takových případech může být užitečné restartování routeru.
Zde je návod, jak provést rychlý restart routeru . Tím se obnoví server DHCP routeru. Server DHCP je zodpovědný za správu sítě a přidělování nových IP adres všem zařízením připojeným k routeru.
Pokud restart routeru nepomůže, musíte jej resetovat. Vezměte prosím na vědomí, že po resetování routeru budou také odstraněna všechna nakonfigurovaná nastavení sítě. Pokud jste připraveni pokračovat, Quantrimang.com má pro vaši referenci několik pokynů, jak resetovat router.
Stručně řečeno, chybu „Windows zjistil konflikt IP adres“ můžete opravit změnou IP adresy, restartováním routeru nebo aktualizací konfigurace sítě PC.
Konfliktní chyby IP adres jsou často způsobeny menšími problémy s konfigurací sítě na PC. Je také možné, že váš router přidělil stejnou IP adresu dvěma nebo více zařízením kvůli závadě nebo technické chybě.
Začátečníci by však neměli sami konfigurovat nastavení routeru. Nejen, že naruší síťová připojení, ale může také způsobit velké problémy v domácí síti.