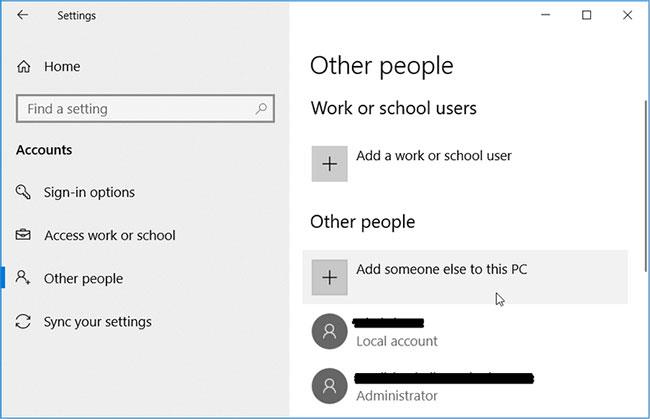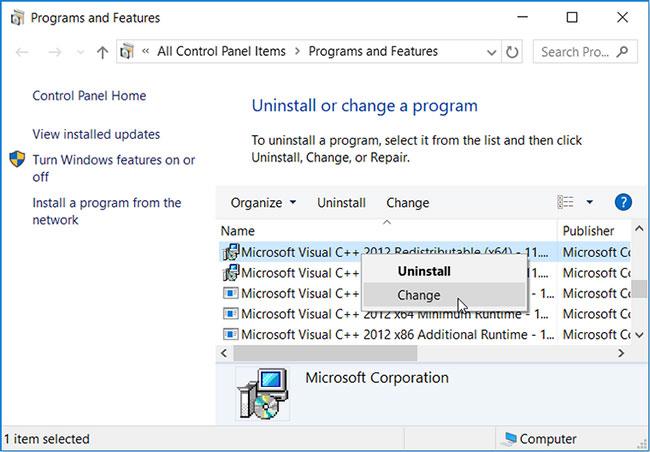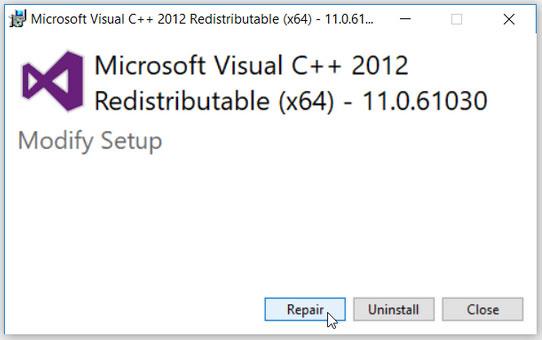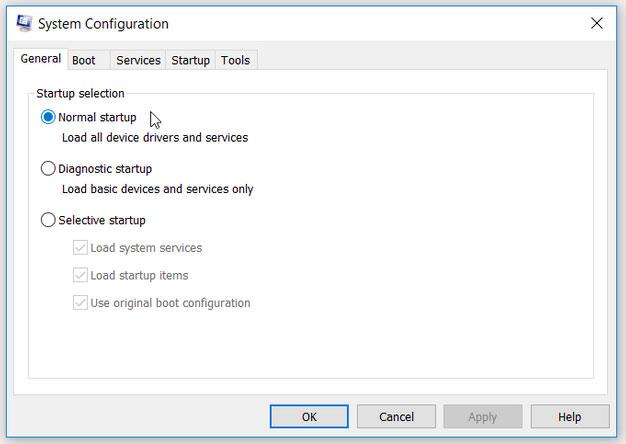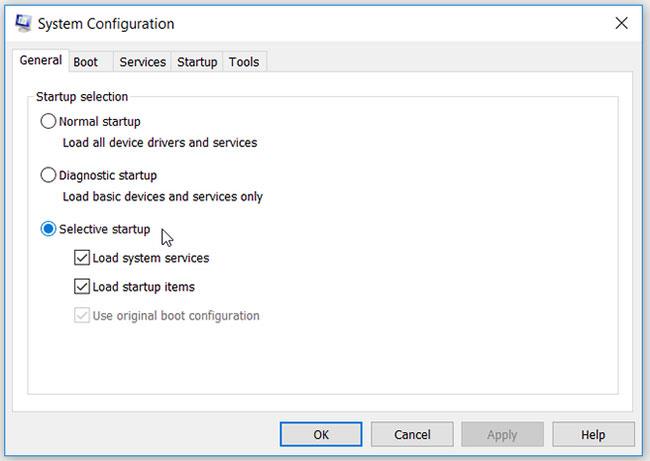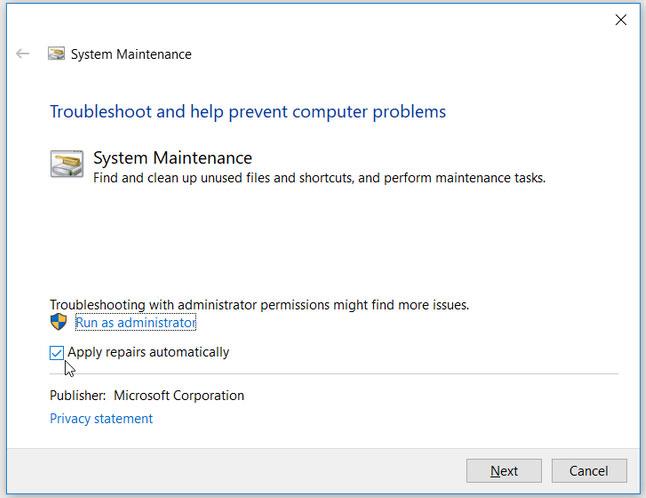Zobrazuje vaše zařízení Windows chybu „Hostitel infrastruktury Shell přestal fungovat“ ? Ve většině případů k tomuto problému dochází při spuštění aplikace na účtu hosta Windows. Ale proč se vám tato chyba zobrazuje a jak ji vyřešit? Připojte se ke Quantrimangu.com a najděte odpověď prostřednictvím následujícího článku!
1. Přihlaste se do systému Windows s právy správce

Přihlaste se do systému Windows s právy správce
U většiny uživatelů se tato chyba obvykle objeví při použití účtu hosta. Rychlá oprava je tedy zkusit se přihlásit do systému jako admin.
Pokud jste přihlášeni k účtu hosta, můžete přepnout na účet správce takto:
Krok 1 : Stisknutím Ctrl + Alt + Delete otevřete okno Možnosti zabezpečení.
Krok 2 : Vyberte možnost Přepnout uživatele a poté se podle pokynů na obrazovce přihlaste k účtu správce.
Pokud používáte počítač někoho jiného, můžete jej požádat, aby vám udělil přístup správce.
2. Vytvořte nový účet hosta
Nechcete se přihlašovat do systému jako admin? Pokud ano, můžete si vytvořit nový účet hosta. A pokud se rozhodnete odstranit problematický účet hosta, nezapomeňte nejprve zkopírovat nebo zálohovat důležité soubory.
Pokud ne, zde je postup, jak vytvořit nový účet hosta v systému Windows:
Krok 1 : Přejděte do nabídky Start > Nastavení počítače > Účty .
Krok 2 : Klikněte na Další lidé vlevo.
Krok 3 : Dále klikněte na Přidat někoho jiného do tohoto počítače vpravo.
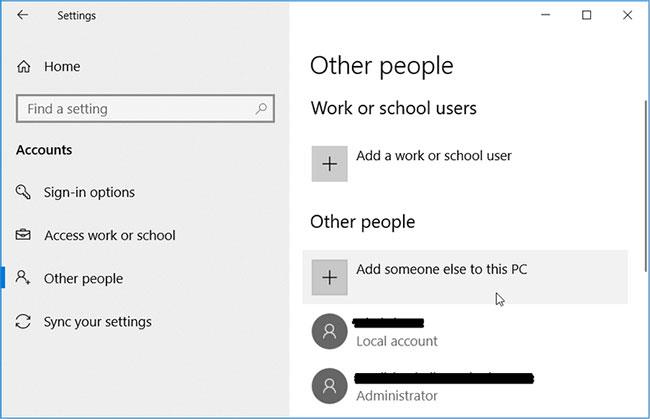
Vytvořte nový účet hosta
V dalším okně klikněte na možnost Nemám přihlašovací údaje této osoby . Dále postupujte podle následujících kroků a dokončete nastavení účtu:
Krok 1 : Klikněte na Získat novou e-mailovou adresu a zadejte podrobnosti.
Krok 2 : Vytvořte si heslo, vyplňte své datum narození a vyberte zemi pobytu.
Krok 3 : Až budete hotovi, klikněte na Další a dokončete proces podle pokynů na obrazovce.
3. Přeinstalujte nebo opravte programy Microsoft Visual C++
Správné fungování počítače závisí na balíčku runtime knihovny Microsoft Visual C++ . Pokud tyto balíčky chybí nebo jsou poškozené, můžete narazit na různé problémy související se systémem. V tomto případě může tento problém vyřešit oprava nebo přeinstalace programů Microsoft Visual C++.
Podívejme se, jak můžete opravit programy Microsoft Visual C++:
Krok 1 : Stisknutím kláves Win+R otevřete dialogové okno Spustit .
Krok 2 : Zadejte appwiz.cpl a stisknutím klávesy Enter otevřete okno Programy a funkce .
Krok 3 : Klepněte pravým tlačítkem na každý program Microsoft Visual C++ a vyberte Změnit.
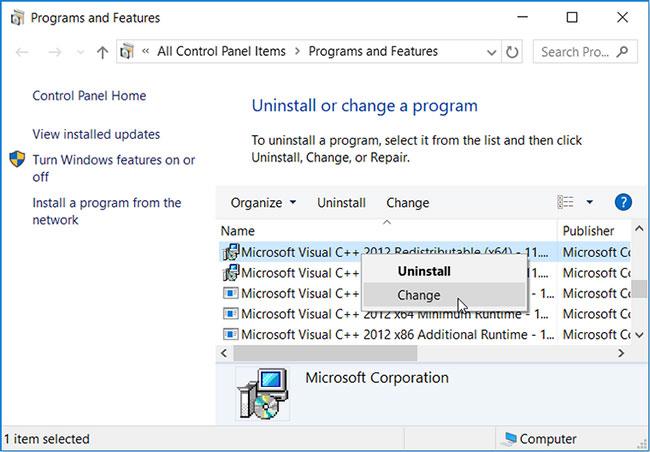
Opravte programy Microsoft Visual C++
V dalším okně klikněte na tlačítko Opravit. Odtud postupujte podle pokynů na obrazovce a po dokončení restartujte počítač.
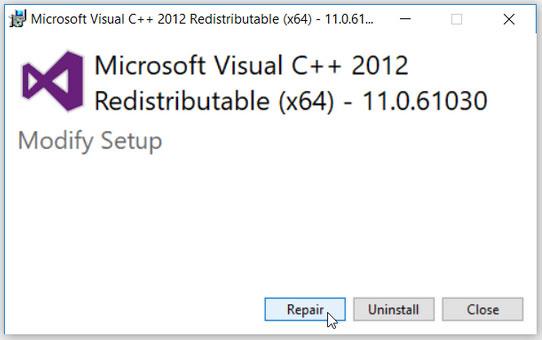
Klikněte na tlačítko Opravit
Pokud problém přetrvává, přeinstalujte program Microsoft Visual C++ podle následujících kroků:
Krok 1 : Otevřete okno Programy a funkce podle předchozích kroků.
Krok 2 : Klepněte pravým tlačítkem na každý program Microsoft Visual C++ a klepněte na tlačítko Odinstalovat.
Krok 3 : Až budete hotovi, znovu nainstalujte programy Microsoft Visual C++.
Dokončete proces podle pokynů na obrazovce.
4. Nakonfigurujte nastavení spouštění počítače
Chyby Shell Infrastructure se mohou objevit v závislosti na tom, jak jste nakonfigurovali nastavení spouštění počítače. V tomto případě se podívejme, jak může pomoci nastavení Normální spuštění a Selektivní spuštění.
Nejprve nakonfigurujte nastavení normálního spuštění. Tím se načtou všechny ovladače zařízení a služby při každém restartování počítače.
Zde je návod, jak nakonfigurovat nastavení normálního spuštění:
Krok 1 : Stisknutím kláves Win+R otevřete dialogové okno Spustit .
Krok 2 : Zadejte msconfig a stisknutím klávesy Enter otevřete okno Konfigurace systému .
Krok 3 : Přejděte na kartu Obecné a vyberte možnost Normální spuštění .
Krok 4 : Klikněte na Použít > OK .
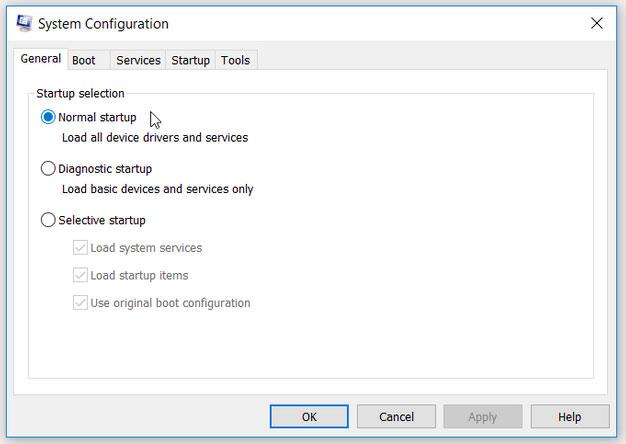
Nakonfigurujte nastavení normálního spuštění
Pokud ne, můžete nakonfigurovat nastavení selektivního spouštění. To vám umožní vybrat si služby, které má systém načíst při každém spuštění počítače.
Nastavení selektivního spouštění můžete nakonfigurovat takto:
Krok 1 : Otevřete okno Konfigurace systému podle předchozích kroků.
Krok 2 : Přejděte na kartu Obecné a vyberte možnost Selektivní spuštění .
Krok 3 : Dále zaškrtněte políčka Načíst systémové služby a Načíst položky po spuštění pod touto možností.
Krok 4 : Kliknutím na Použít > OK tyto změny uložíte. Po dokončení restartujte počítač.
Pokud problém přetrvává, můžete udělat toto:
Krok 1 : Otevřete okno Konfigurace systému podle předchozích kroků.
Krok 2 : Vyberte možnost Selektivní spuštění a poté zaškrtněte všechna políčka pod touto možností.
Krok 3 : Klikněte na Použít > OK .
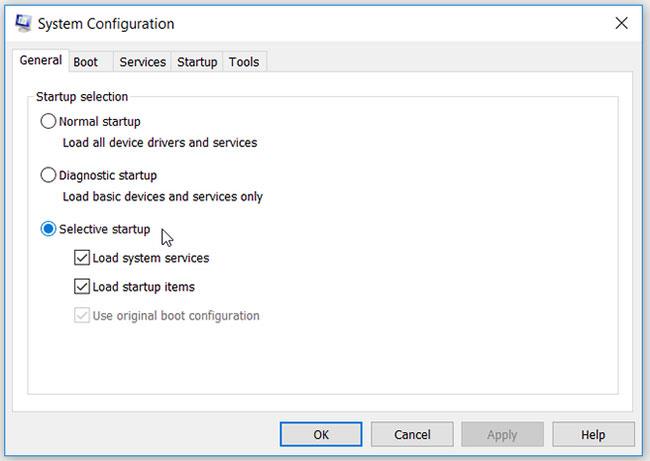
Nakonfigurujte nastavení selektivního spouštění
5. Spusťte Poradce při potížích systému Windows
Tento problém vám může pomoci vyřešit také vestavěný nástroj pro odstraňování problémů ve Windows. Pokud je tato chyba způsobena problémem s údržbou systému, může vám pomoci Poradce při potížích s údržbou systému . Pokud je však problém způsoben problémy souvisejícími s hardwarem, můžete použít Poradce při potížích s hardwarem a zařízeními .
Chcete-li začít, podívejme se, jak můžete spustit Poradce při potížích s údržbou systému:
Krok 1 : Stisknutím kláves Win+R otevřete dialogové okno Spustit .
Krok 2 : Zadejte msdt.exe -id MaintenanceDiagnostic a stisknutím klávesy Enter otevřete Poradce při potížích s údržbou systému .
Krok 3 : Klikněte na možnost Upřesnit a poté zaškrtněte políčko Použít opravy automaticky .
Krok 4 : Klikněte na Další a dokončete proces podle pokynů na obrazovce.
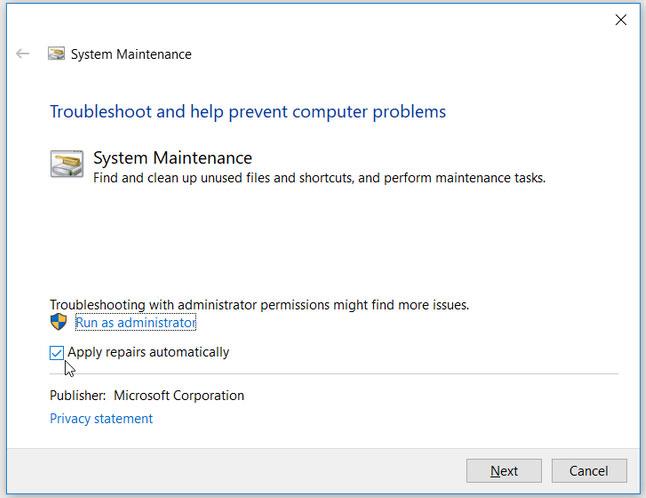
Spusťte Poradce při potížích s údržbou systému
Pokud problém přetrvává, spusťte Poradce při potížích s hardwarem a zařízeními podle následujících kroků:
Krok 1 : Přejděte do nabídky Start > Nastavení počítače > Aktualizace a zabezpečení a poté vyberte možnost Odstraňování problémů.
Krok 2 : Klikněte na Poradce při potížích s hardwarem a zařízeními vpravo a stiskněte tlačítko Spustit poradce při potížích .
Spusťte Poradce při potížích s hardwarem a zařízeními
Postupujte podle pokynů na obrazovce a restartujte počítač.
6. Použijte nástroj SFC
V případě, že je tento problém způsoben poškozenými systémovými soubory, může pomoci nástroj System File Scanner (SFC). Tento nástroj vám umožní najít a opravit všechny poškozené soubory v počítači pomocí několika rychlých kroků.
Přejeme vám úspěch při opravě chyby!