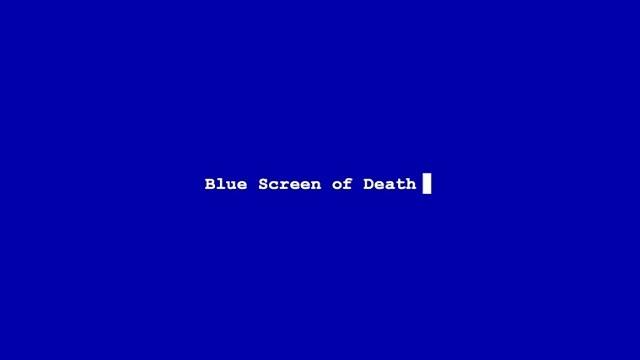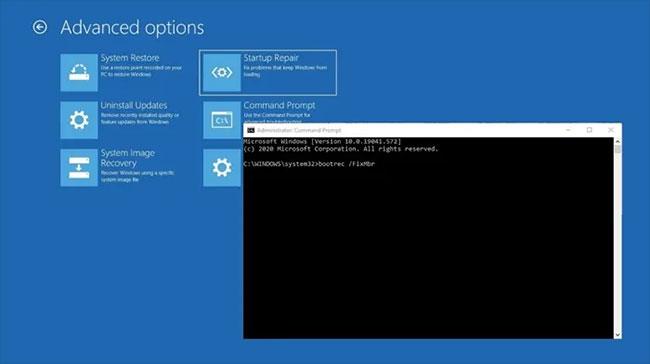Právě jste upgradovali nebo nainstalovali operační systém Windows 10 a při pokusu o spuštění počítače zjistíte, že Windows 10 nelze spustit? Pokud se nacházíte v této situaci, vyzkoušejte níže uvedená řešení a zjistěte, zda nevyřeší problémy se spouštěním systému Windows 10.
1. Ujistěte se, že počítač dokončil proces POST
V mnoha případech nelze systém Windows 10 spustit, počítač nemusí být schopen ovládat operační systém. Pokud spustíte počítač a pruh POST se zcela zaplní a poté zmizí, pak byl proces POST úspěšně dokončen.
2. Odpojte všechna externí zařízení
Odpojte všechna externí zařízení
Někdy může hardware narušit normální proces spouštění systému Windows. V takovém případě odpojte všechna zařízení připojená k počítači, jako jsou tiskárny, skenery, digitální fotoaparáty, videorekordéry, USB zařízení, CD/DVD, MP3 přehrávače, čtečky paměťových karet a všechna další připojená periferní zařízení. Ponechte si pouze myš, obrazovku a klávesnici (pokud používáte PC).
Poté odpojte počítač ze zásuvky, vyjměte baterii notebooku, podržte tlačítko napájení po dobu 10–15 sekund, poté jej zapojte zpět do elektrické zásuvky a restartujte.
3. Zkontrolujte konkrétní chybovou zprávu, kterou obdržíte
Konkrétní chybovou zprávu, která se zobrazí, když se nepodaří spustit systém Windows 10, můžete zkontrolovat online. Mezi takové zprávy patří černá nebo modrá obrazovka chyb smrti a jak je opravit .
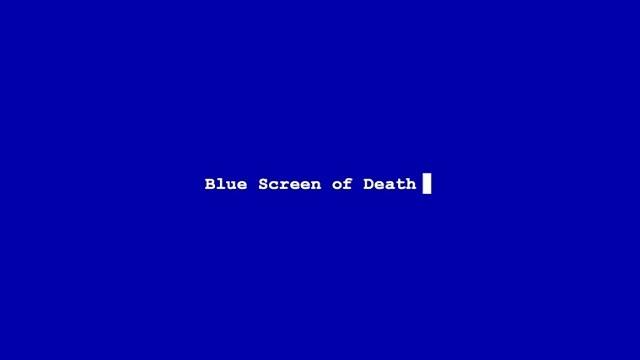
Zkontrolujte konkrétní chybovou zprávu, kterou obdržíte
„Spuštění systému Windows se nezdařilo“ 0xc00000f
Jedním z nejčastějších chybových kódů souvisejících s nespuštěním systému Windows 10 je „Spuštění systému Windows se nezdařilo“ 0xc00000f . Nejčastěji uváděným důvodem je chyba v BCD (nebo Boot Configuration Data).
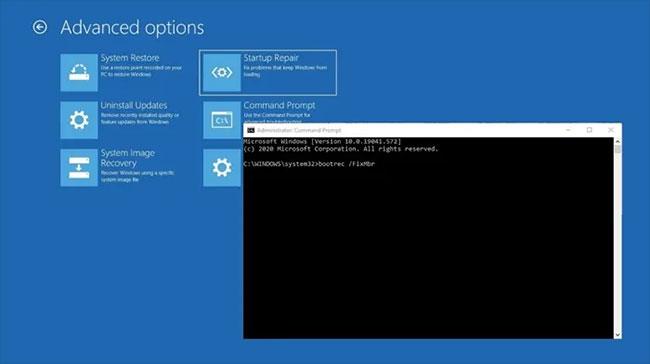
„Windows se nepodařilo spustit“ 0xc00000f je jedním z běžných chybových kódů
Nejlepší způsob, jak tuto chybu opravit, je opravit BCD. Udělej následující:
Jakmile budete mít médium pro obnovení, vložte je do počítače a restartujte počítač. Zařízení se spustí přímo z média pro obnovení. (V opačném případě budete mít možnost vybrat jednotku pro obnovení při spouštění počítače). Klikněte na Další na obrazovce Nastavení systému Windows a poté klikněte na „Opravit počítač“ .
Přejděte do části Odstraňování problémů > Příkazový řádek a zadejte následující příkazy:
bootrec /FixMbr
bootrec /FixBoot
bootrec /ScanOs
bootrec /RebuildBcd
Po tomto posledním příkazu zadejte do příkazového řádku exit , stiskněte Enter a restartujte počítač (není třeba vkládat instalační médium).
4. Zkontrolujte připojení základní desky

Zkontrolujte připojení základní desky
Pokud se při pokusu o spuštění systému Windows zobrazí zcela prázdná obrazovka, může být dobré podívat se dovnitř, abyste se ujistili, že je veškerý hardware nainstalován správně, jak má. Zde jsou klíčové ingredience, které byste měli zvážit:
- Paměť/RAM : RAM se dodává ve formě malých tenkých proužků, které se mohou snadno uvolnit, pokud s počítačem náhodou něco uděláte. Moderní notebooky často uchovávají paměť RAM v přihrádce na spodní straně, což znamená, že ke kontrole paměti RAM nemusíte otevírat celý stroj. Otevřete přihrádku RAM, vyjměte paměť RAM a znovu ji vložte, abyste se ujistili, že je bezpečně připojena.
- Pevný disk operačního systému : Další možností je, že se váš hlavní pevný disk Windows odpojil od základní desky (nebo zdroje napájení). Pevně zatlačte SATA kabel a ujistěte se, že je také připojen k PSU.
- Karta PCI-E : Je nepravděpodobné – ale stále možné – že by odpojený GPU nebo jiné zařízení PCI-Express mohlo bránit spuštění systému Windows. Ujistěte se, že jsou všechna zařízení správně připojena.
5. Spusťte systém v nouzovém režimu
Nouzový režim spustí počítač s omezenými soubory a ovladači, ale systém Windows bude stále fungovat. Abyste věděli, zda jste v nouzovém režimu, v rozích obrazovky uvidíte slova. Viz: Jak vstoupit do nouzového režimu Windows 10, když začínáte vědět, jak to udělat.
Pokud problém s nespouštěním systému Windows 10 přetrvává, zkontrolujte, zda k němu nedochází, když je počítač v nouzovém režimu.
Pokud se problém s nespouštěním systému Windows 10 v nouzovém režimu nevyskytuje, vaše výchozí nastavení a základní ovladače k problému nepřispívají.
Pokud to nepomůže, zkuste další řešení.
6. Resetujte počítač
Provedení resetu počítače vám umožní vybrat, které soubory chcete zachovat nebo odstranit, a poté přeinstalovat systém Windows.
Poznámka : Všechny vaše osobní soubory budou smazány a nastavení obnoveno. Všechny nainstalované aplikace budou odstraněny a znovu budou nainstalovány pouze předinstalované aplikace dodané s počítačem.
7. Proveďte obnovu systému
Pokud se systém Windows 10 po upgradu nespustí, použijte nástroj Obnovení systému v nouzovém režimu k vytvoření bodu obnovení při instalaci nových aplikací, ovladačů nebo aktualizací systému Windows nebo při ručním vytváření bodu obnovení.
Obnovení systému nemá vliv na osobní soubory. Po vytvoření bodu obnovení však odstraní aplikace, ovladače a aktualizace nainstalované.
8. Proveďte automatickou opravu
Krok 1: Vložte USB nebo instalační disk Windows a restartujte počítač. Zobrazí se zpráva požadující, abyste stiskli libovolnou klávesu pro zavedení z DVD ( Stiskněte libovolnou klávesu pro zavedení z DVD ).
Krok 2: Stisknutím libovolné klávesy spustíte systém z disku DVD.
Krok 3: Když se zobrazí stránka Instalace systému Windows , kliknutím na Opravit počítač spusťte Opravit počítač .
Krok 4: Ve WinRE přejděte na obrazovku Vyberte možnost .
Krok 5: Klepněte na položku Odstraňování problémů.
Krok 6: Klikněte na Pokročilé možnosti.
Krok 7: Klikněte na Automatická oprava.
Chcete-li to provést, musíte si stáhnout Windows 10 ISO a poté vytvořit nástroj Media Creation, můžete to udělat z jiného počítače.
Poznámka : Pokud nevidíte zprávu Stisknutím libovolné klávesy spustíte systém z disku DVD , musíte změnit pořadí zavádění v nastavení systému BIOS tak, aby bylo možné spouštět z disku nebo USB.
Při změně nastavení systému BIOS buďte opatrní, protože rozhraní systému BIOS je navrženo pro pokročilé uživatele počítačů. Změna nastavení může zabránit správnému spuštění počítače.
Systém BIOS byste měli aktualizovat pouze v případě potřeby, například při řešení problémů s kompatibilitou. Může to být komplikované a způsobit nefunkčnost počítače v případě jakékoli chyby.
Chcete-li změnit pořadí spouštění, postupujte přesně podle níže uvedených kroků a poté proveďte opravu:
Krok 1: Během restartování zkontrolujte všechny pokyny, jak normálně přerušit spouštění.
Krok 2: Přejděte do BIOS Setup Utility . Většina počítačů používá k zahájení tohoto nastavení klávesu F2, F10, ESC nebo DELETE .
Krok 3: Najděte kartu v nástroji pro nastavení systému BIOS označenou Boot Order, Boot Options nebo Boot .
Krok 4: Pomocí kláves se šipkami přejděte na příkaz Boot Order.
Krok 5: Stiskněte Enter.
Krok 6: Najděte vyměnitelné zařízení (CD, DVD nebo USB flash disk) v seznamu spouštění.
Krok 7: Pomocí kláves se šipkami posuňte disk nahoru, aby se objevil na první pozici v seznamu spouštění.
Krok 8: Stiskněte Enter.
B9: Pořadí spouštění bylo nyní změněno na zavádění z disku DVD, CD nebo USB flash disku.
B10: Stisknutím F10 uložíte změny a ukončíte BIOS Setup Utility .
Krok 11: V potvrzovacím okně klikněte na Ano .
Krok 12: Počítač se normálně restartuje.
Krok 13: Nechte skenování několik minut běžet a odstraňte veškerý malware, který infikuje váš počítač.
B14: Vyberte preferovaný jazyk, měnu, čas, klávesnici nebo jinou metodu zadávání.
Krok 15: Klepněte na tlačítko Další.
Krok 16: Klikněte na Opravit počítač .
Krok 17: Vyberte operační systém, který chcete opravit (v tomto případě Windows 10).
Krok 18: Klepněte na tlačítko Další.
Krok 19: Na obrazovce Vyberte možnost vyberte možnost Odstraňování problémů.
Krok 20: Vyberte Upřesnit možnosti.
Krok 21: Klikněte na Obnovení systému nebo Oprava spouštění.
Po dokončení opravy zkontrolujte, zda problém se spouštěním systému Windows 10 zmizel, pokud ne, zkuste další řešení.
9. Připojte různé video výstupy k počítači
Můžete vyzkoušet různé kombinace výstupu videa, jako je ta níže, a zjistit, zda problém se spouštěním systému Windows 10 přetrvává:
Připojte k jinému adaptéru z integrované grafiky na samostatnou kartu nebo naopak
Připojte k jinému výstupu z HDMI na DVI, DisplayPort na VGA nebo jakoukoli jinou kombinaci
10. Spusťte systém v nouzovém režimu se sítí
B1: Restartujte počítač.
Krok 2: Když se zobrazí přihlašovací obrazovka, podržte klávesu SHIFT a vyberte Napájení > Restartovat .
Krok 3: Po restartování počítače na obrazovce Vyberte možnost vyberte možnost Odstraňování problémů.
Krok 4: Klikněte na Pokročilé možnosti.
Krok 5: Klikněte na Nastavení spouštění.
Krok 6: Klikněte na Restartovat.
Krok 7: Když se restartuje, zobrazí se seznam možností. Vyberte 5 nebo F5 pro Nouzový režim se sítí .
Nouzový režim se sítí spustí systém Windows v nouzovém režimu, včetně síťových ovladačů a služeb, které potřebujete pro přístup k internetu nebo jiným počítačům ve stejné síti.
Jakmile jste v nouzovém režimu, můžete se pokusit vyřešit problém, že se systém Windows 10 nespouští, následujícím způsobem:
11. Proveďte Clean boot
Proveďte čisté spuštění , abyste odstranili všechny konflikty softwaru, které by mohly být příčinou problému.
Provedení čistého spuštění počítače pomáhá snížit konflikty související se softwarem, které mohou vysvětlovat hlavní příčinu selhání spouštění systému Windows 10. Tyto konflikty mohou být způsobeny spuštěním a spuštěním aplikací a služeb na pozadí, kdykoli normálně spustíte Windows.