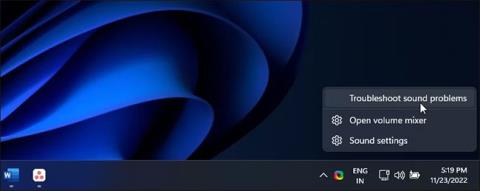Váš počítač se systémem Windows automaticky rozpozná všechna připojená zvuková zařízení a nainstaluje potřebné ovladače. Někdy se však můžete setkat s chybovou zprávou „Není nainstalováno žádné zvukové výstupní zařízení“, když najedete na ikonu zvuku.
K této chybě dochází, když systém Windows nerozpozná vaše připojená zvuková zařízení. Může to být dočasná závada, problém související s ovladačem nebo v některých případech poškozený systémový soubor. Níže jsou uvedeny některé kroky, které vám pomohou opravit chybu „Není nainstalováno žádné zvukové výstupní zařízení“.
Obsah článku
1. Spusťte nástroj pro odstraňování problémů se zvukem
Můžete spustit vestavěný nástroj pro odstraňování problémů, který vám pomůže vyřešit různé problémy se zvukem v systému Windows. Poradce při potížích zkontroluje v počítači běžné problémy se zvukem a pokusí se je automaticky opravit; může vám například pomoci opravit žádný zvuk ve Windows 11 .
Chcete-li spustit nástroj pro odstraňování problémů se zvukem:
1. Klepněte pravým tlačítkem na ikonu Zvuk (reproduktor) na hlavním panelu.

Klikněte pravým tlačítkem na ikonu Zvuk
2. Vyberte možnost Odstraňování problémů se zvukem . Poradce při potížích prohledá všechna připojená zvuková zařízení.
3. Vyberte zvukové zařízení, které chcete odstranit, a klepněte na tlačítko Další.
Vyberte zvukové zařízení
4. V závislosti na vybraném zařízení systém Windows navrhne několik oprav. Postupujte podle pokynů na obrazovce a použijte opravy a zkontrolujte, zda je chyba vyřešena.
2. Použijte obecné ovladače zvukových zařízení
Poškozený ovladač můžete opravit přeinstalací zvukového výstupního ovladače s obecným ovladačem zařízení. To je užitečné, pokud byl poškozen proprietární ovladač zvukového zařízení pro vaše zařízení.
Pomocí Správce zařízení můžete aktualizovat a přeinstalovat ovladače zařízení v počítači se systémem Windows.
Chcete-li znovu nainstalovat ovladač společného zvukového výstupního zařízení:
1. Stiskněte Win + R pro otevření Run .
2. Zadejte devmgmt.msc a kliknutím na OK otevřete Správce zařízení .
3. Ve Správci zařízení rozbalte část Audio vstupy a výstupy .
4. Zkontrolujte, zda je v seznamu uvedeno vaše výstupní zařízení. Pokud ne, klikněte na Zobrazit a poté vyberte Zobrazit skrytá zařízení .
5. Dále vyberte a klikněte pravým tlačítkem na vaše zvukové zařízení a poté klikněte na Aktualizovat ovladač.

Klepněte na Aktualizovat ovladač
6. Klikněte na Vyhledat ovladače v mém počítači .

Klikněte na Vyhledat ovladače v mém počítači
7. Dále klikněte na možnost Vybrat ze seznamu dostupných ovladačů v počítači .

Klikněte na možnost Vybrat ze seznamu dostupných ovladačů v počítači
8. Zaškrtněte volbu Zobrazit kompatibilní hardware .

Zaškrtněte volbu Zobrazit kompatibilní hardware
9. Dále vyberte Obecné softwarové zařízení a klikněte na Další.
10. Počkejte, až Windows dokončí instalaci ovladače pro zařízení.
11. Zavřete Správce zařízení a znovu zkontrolujte chyby.
Pokud obecný ovladač zvukového zařízení nepomůže, vyhledejte aktualizovaný ovladač na webu výrobce zvukového zařízení. Pokud používáte notebook, navštivte web výrobce počítače, kde najdete nejnovější ovladače pro váš počítač.

HP Support Assistant
Někteří výrobci počítačů zahrnují proprietární diagnostické nástroje se svými zařízeními. Například aplikace HP Support Assistant může zkontrolovat různé problémy notebooků HP, včetně problémů se zvukem. Lenovo, Dell, Asus, všichni hlavní výrobci notebooků poskytují podobné nástroje se svými zařízeními. Spusťte jakýkoli takový diagnostický nástroj dostupný na vašem počítači a zjistěte, zda pomáhá obnovit váš zvuk.
3. Přeinstalujte ovladač systémového zvukového zařízení ručně
Chcete-li tuto chybu opravit na počítači se systémem Windows, můžete ručně přeinstalovat ovladač systémového zvukového zařízení. Zde je postup:
1. Otevřete Správce zařízení stisknutím Win + X a vyberte nejvhodnější výsledek ze seznamu možností.
2. Ve Správci zařízení rozbalte část Systémová zařízení .
3. Dále najděte a najděte všechna zvuková zařízení, jako je například High Definition Audio Controller .

Najděte High Definition Audio Controller
4. Klepněte pravým tlačítkem myši na zvukové zařízení a vyberte Aktualizovat ovladač .
5. Vyberte možnost Vyhledat ovladače v mém počítači .

Vyberte možnost Procházet ovladače v mém počítači
6. Klepněte na možnost Vybrat ze seznamu dostupných ovladačů v počítači .

Klikněte na možnost Vybrat ze seznamu dostupných ovladačů v počítači
7. Vyberte ovladač v části Model a klepnutím na tlačítko Další nainstalujte ovladač.

Vyberte ovladač, který chcete nainstalovat pro tento hardware
Po instalaci zavřete Správce zařízení. To opraví chybu a obnoví zvuk v počítači.
4. Nainstalujte obecný ovladač zvukového zařízení pomocí Správce zařízení
Můžete také nainstalovat obecné ovladače zvukového zařízení USB pomocí možnosti „Přidat starší hardware“ ve Správci zařízení. Zde je návod, jak na to.
1. Stisknutím kláves Win + X otevřete nabídku WinX.
2. V kontextové nabídce klepněte na položku Správce zařízení .
3. Ve Správci zařízení vyberte název počítače a klikněte na Akce.
4. Vyberte Přidat starší hardware .

Vyberte Přidat starší hardware
5. Pokračujte kliknutím na tlačítko Další .
6. Dále vyberte možnost Instalovat hardware, který ručně vyberu ze seznamu (Upřesnit) .

Vyberte možnost Instalovat hardware, který ručně vyberu ze seznamu (Pokročilé)
7. Klepněte na tlačítko Další.
8. V části Běžné typy hardwaru přejděte dolů a vyberte Řadiče zvuku, videa a her .

Vyberte Ovladače zvuku, videa a her
9. Klepněte na tlačítko Další.
10. Vyberte Generic USB Audio v části Výrobce. V pravém podokně vyberte USB Audio OEM zařízení .

Vyberte USB Audio OEM zařízení
11. Klepněte na tlačítko Další.
12. Opětovným kliknutím na Další potvrďte akci.
13. Počkejte na dokončení instalace a klepněte na tlačítko Dokončit. Restartujte počítač a zkontrolujte, zda je vaše zvukové zařízení rozpoznáno a znovu funguje.
5. Zkontrolujte, zda je zvukové zařízení vypnuté

Zkontrolujte, zda je zvukové zařízení vypnuté
Zkontrolujte, zda jste omylem nevypnuli zvukové zařízení. I když nástroj pro odstraňování problémů se zvukem dokáže totéž zjistit a navrhnout, můžete zvukové zařízení zapnout také ručně.
Chcete-li otestovat a povolit výstupní zařízení zvuku:
1. Stisknutím kláves Win + R otevřete dialogové okno Spustit .
2. Zadejte mmsys.cpl a kliknutím na OK otevřete dialogové okno Zvuk.
3. Na kartě Přehrávání najděte své výstupní zvukové zařízení. Pokud nejsou uvedena žádná zařízení, klikněte pravým tlačítkem na část Přehrávání a vyberte Zobrazit zakázaná zařízení .
4. Pokud je vaše zvukové zařízení zašedlé, klepněte pravým tlačítkem myši a vyberte možnost Povolit.
5. Dále vyberte zařízení a klepnutím na tlačítko Nastavit výchozí nastavte zařízení jako výchozí.
6. Restartujte počítač a zkontrolujte, zda chyba „Není nainstalováno žádné zvukové výstupní zařízení“ byla vyřešena.
6. Zkontrolujte, zda jsou spuštěny zvukové služby
Windows Audio Endpoint Service a Windows Audio Service jsou dvě služby nezbytné pro fungování zvuku na vašem počítači. Pokud tyto služby neběží, vaše zvukové zařízení nemusí fungovat správně.
Ujistěte se tedy, že obě služby běží a nastavte na automatické spuštění. Následuj tyto kroky:
1. Stisknutím kláves Win + R otevřete Spustit.
2. Zadejte services.msc a kliknutím na OK otevřete sekci modulu snap-in Služby .

Otevřete sekci modulu snap-in Služby
3. Dále vyhledejte a pravým tlačítkem klikněte na Windows Audio Endpoint Service Builder .
4. Z kontextové nabídky vyberte Vlastnosti .
Vyberte Vlastnosti
5. Klikněte na rozevírací nabídku Typ spouštění a vyberte možnost Automaticky.
6. Klepnutím na tlačítko OK uložte změny.
7. Znovu klepněte pravým tlačítkem na službu Windows Audio Endpoint Builder a vyberte možnost Restartovat.

Vyberte možnost Restartovat
8. Dále zopakujte kroky pro službu Windows Audio.
9. Po dokončení zavřete modul snap-in Služby.
7. Odinstalujte nebo zakažte jakékoli nástroje pro aktualizaci ovladačů třetích stran
Nástroje pro aktualizaci ovladačů třetích stran vám umožňují skenovat a aktualizovat všechny ovladače vašeho počítače z jednoho místa. I když je to užitečný nástroj, může to být v konfliktu s vaší zvukovou komponentou a schopnostmi detekce zařízení Windows.
Chcete-li problém vyřešit, vypněte nebo odeberte všechny nástroje pro aktualizaci ovladačů, jako je Avast Driver Updater, nainstalované v počítači. Poté znovu spusťte Poradce při potížích se zvukem a zjistěte, zda se tím problém vyřeší. Někdy může být nutné odstranit aktualizační aplikaci, abyste ji úplně deaktivovali.
Deployment Image Service Management (DISM) je vestavěný nástroj příkazového řádku pro opravu obrazu systému Windows. Pokud je problém se zvukem způsoben problémem s bitovou kopií systému, tento nástroj může opravit bitovou kopii a obnovit funkčnost zvuku v počítači.
Po připojení systém Windows detekuje všechna zvuková vstupní a výstupní zařízení a poté automaticky nainstaluje potřebné ovladače. Chcete-li opravit chybu „Není nainstalováno žádné zvukové výstupní zařízení“, ujistěte se, že je vaše zvukové zařízení povoleno v Nastavení zvuku.
Pokud je chyba vyřešena, ale zvuk stále nefunguje, ujistěte se, že jste jako výchozí nastavili správné zvukové zařízení. Kromě toho zkuste přeinstalovat příslušný ovladač, restartujte zvukové služby a zkontrolujte, zda zvukové zařízení neobsahuje chyby hardwaru.