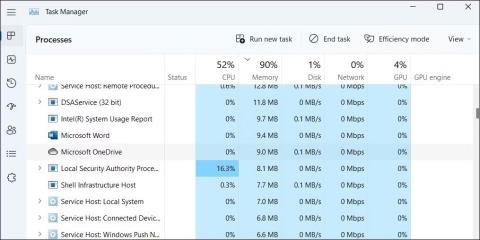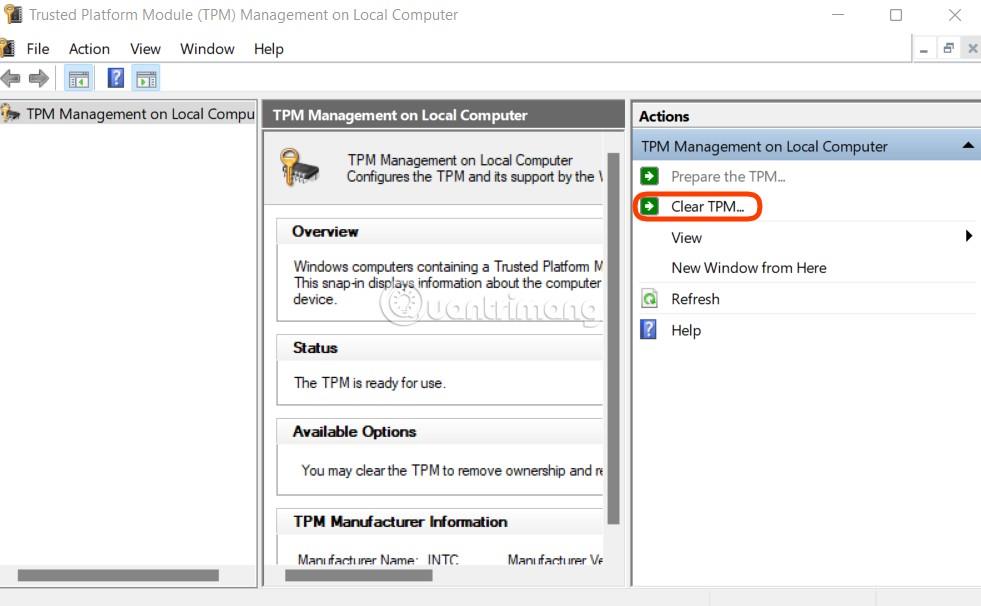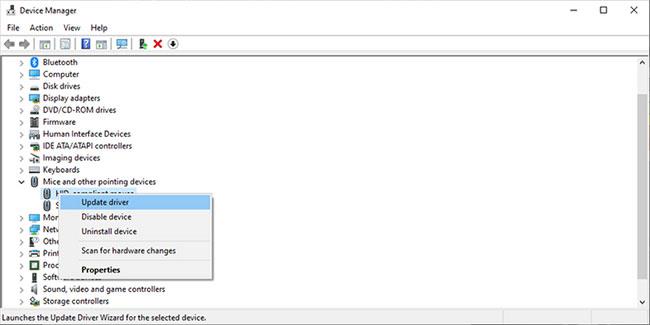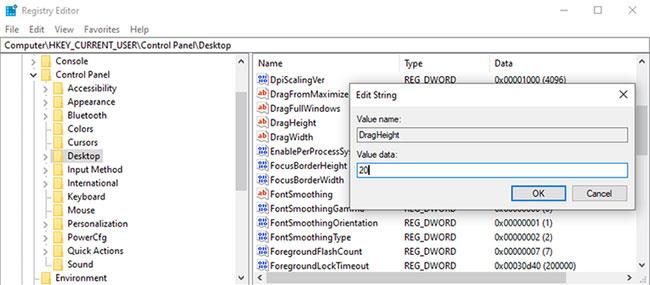Funkce drag and drop vám umožňuje snadno přesouvat soubory nebo složky do nového umístění. Soubory můžete vždy přesouvat stisknutím Ctrl + X a Ctrl + V nebo procházet složky, když chcete k e-mailu připojit soubory, ale jednoduchá funkce přetažení je stále pohodlnější.
Proto je tak frustrující, když tato šikovná funkce přestane na vašem počítači fungovat. Pokud se vám to stane, nebojte se; Zde je 8 řešení, která vám pomohou opravit chybu nemožnosti přetahování ve Windows.
1. Začněte s některými obecnými opravami
Než budete trávit čas nějakým pokročilým řešením, měli byste vyzkoušet některé obecné opravy systému Windows.
- Restartujte Průzkumníka Windows : Nereagující proces Průzkumníka Windows může způsobit, že funkce, jako je přetažení, přestanou ve Windows 11 fungovat. Ve většině případů můžete takové problémy vyřešit restartováním Průzkumníka Windows. Vraťte se k procesu Průzkumníka Windows .
- Instalace aktualizací systému Windows : K takovým problémům může vést také spuštění zastaralého sestavení systému Windows. Proto byste měli nainstalovat čekající aktualizace systému Windows, pokud jste tak ještě neučinili.
- Spusťte kontrolu SFC : Pokud jsou některé systémové soubory v počítači poškozené nebo chybí, Windows 11 nemusí reagovat na gesta přetažení. Zkuste spustit kontrolu SFC (nebo Kontrola systémových souborů), abyste opravili všechny poškozené systémové soubory a zjistěte, zda to pomůže.
- Kontrola malwaru : Další možnou příčinou tohoto problému je malwarová infekce. Chcete-li to vyloučit, zkuste zkontrolovat počítač na přítomnost malwaru pomocí prostředí PowerShell nebo antivirového programu.
- Vyzkoušejte čisté spuštění : Je možné, že nefunkčnost funkce přetažení způsobuje škodlivá aplikace nebo program třetí strany ve vašem počítači. Pokud je tomu tak, spuštění počítače ve stavu čistého spuštění vám pomůže ověřit.
2. Nechte Windows zapomenout na poslední operaci přetažení
Někdy váš počítač stále zpracovává poslední přetažení, což vám brání ve spuštění nové události přetažení. Naštěstí to můžete snadno opravit, aniž byste museli restartovat počítač nebo konfigurovat nastavení systému.
V Průzkumníku souborů klikněte na libovolný soubor nebo složku a podržte levé tlačítko myši. Poté stiskněte klávesu Esc. Nyní zkuste přetažení znovu.
3. Restartujte problematickou aplikaci
Pokud přetažení nefunguje pouze v konkrétní aplikaci, jako je Chrome nebo Outlook, může být problém s touto aplikací. Problém můžete vyřešit restartováním problematické aplikace nebo programu.
Stisknutím Ctrl + Shift + Esc otevřete Správce úloh . Na kartě Procesy vyhledejte a vyberte vadnou aplikaci nebo program a nahoře klikněte na možnost Ukončit úlohu .
Ukončete program pomocí Správce úloh
Znovu otevřete aplikaci a zkontrolujte, zda problém přetrvává.
4. Spusťte Poradce při potížích s hardwarem a zařízeními
Dalším nástrojem, který můžete použít k vyřešení problému, je Poradce při potížích s hardwarem a zařízeními . Ve starších verzích Windows 10 se tento nástroj nachází v Ovládacích panelech . Nyní jej musíte spustit pomocí příkazového řádku . Můžete to udělat takto:
Krok 1 : Otevřete příkazový řádek s právy správce .
Krok 2 : Zadejte:
msdt.exe -id DeviceDiagnostic
Krok 3 : Stiskněte tlačítko Enter.
Krok 4 : Klikněte na Upřesnit > Použít opravy automaticky .
Krok 5 : Klikněte na Další.
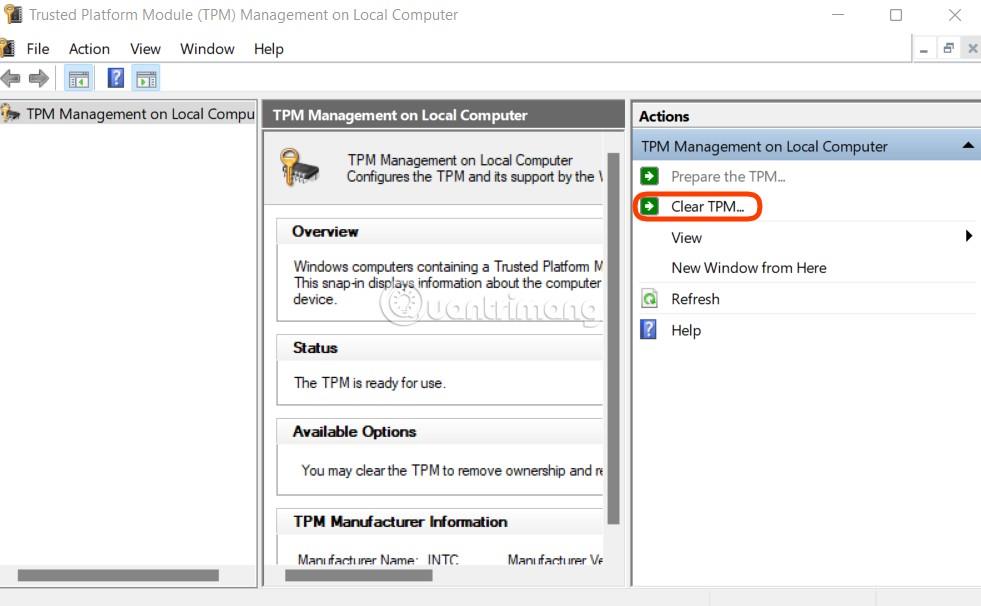
Spusťte Poradce při potížích s hardwarem a zařízeními
5. Zkontrolujte ovladač myši
Pokud nemůžete použít myš k přetahování, může být nutné aktualizovat ovladač myši. To je velmi pravděpodobně příčinou chyby, pokud používáte notebook a stále můžete přetahovat pomocí touchpadu.
Krok 1 : Klikněte pravým tlačítkem na tlačítko Start a vyberte Správce zařízení.
Krok 2 : Rozbalte nabídku Myši a další polohovací zařízení .
Krok 3 : Klepněte pravým tlačítkem myši na ovladač myši a vyberte Aktualizovat ovladač .
Krok 4 : Vyberte možnost Vyhledat automaticky ovladače a systém Windows najde a nainstaluje všechny dostupné aktualizace ovladačů.
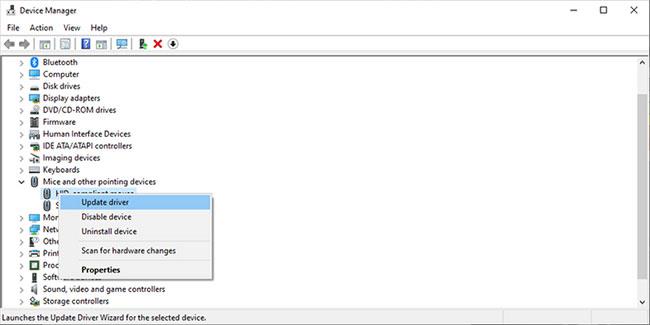
Zkontrolujte ovladač myši
Pokud navíc k přizpůsobení nastavení ovládání myši používáte aplikaci třetí strany, může to ovlivnit fungování myši. Přejděte do nastavení aplikace a zjistěte, zda existuje něco, co by mohlo bránit správnému fungování myši.
Pokud se jedná o aplikaci, kterou používáte pro hraní her, zastavte její spuštění při spuštění. Otevřete Správce úloh, přejděte na Startup , vyberte aplikaci a klikněte na Zakázat.
6. Zkontrolujte, zda u myši nejsou nějaké problémy
Problémy s myší mohou také způsobit, že přetažení nebude fungovat ve Windows 11. Zkuste myš odpojit a znovu připojit, abyste zjistili, zda to pomůže. Pokud používáte bezdrátovou myš, vyměňte starou baterii nebo ji nabijte.
Další nápovědu naleznete v příručce Quantrimangu.com o tom, jak vyřešit problém s nefunkčním levým tlačítkem myši ve Windows, a postupujte podle tam uvedených tipů.
7. Upravte registr systému Windows
Registr Windows je jednou z hlavních součástí systému, protože obsahuje nastavení Windows, software, informace o ovladačích a uživatelská hesla. Proto, když narazíte na problémy v počítači, měli byste se podívat do registru Windows.
Před provedením jakýchkoli změn v registru systému Windows byste měli vytvořit zálohu databáze registru. Pokud chyby úprav negativně ovlivní systém, budete moci obnovit tovární nastavení ze zálohy.
Zde je návod, jak můžete bezpečně upravit registr Windows, aby funkce přetažení znovu fungovala:
Krok 1 : Zadejte editor registru do vyhledávacího panelu nabídky Start a vyberte Spustit jako správce .
Krok 2 : Přejděte na:
Computer > HKEY_LOCAL_MACHINE > SOFTWARE > Microsoft > Windows > CurrentVersion > Policies > System
Krok 3 : Na pravé straně okna otevřete EnableLUA.
Krok 4 : Nastavte Base na Hexadecimální.
Krok 5 : Nastavte Údaj hodnoty na 0 a klikněte na OK.
Krok 6 : Restartujte počítač a zkontrolujte, zda můžete přetahovat.

Upravit registr Windows
Upravte parametry výšky a šířky operace přetažení
Editor registru také obsahuje nastavení pro výšku a šířku operace přetažení. Pokud předchozí řešení váš problém nevyřešilo, zkuste toto řešení.
Krok 1 : Otevřete Editor registru s právy správce.
Krok 2 : Přejděte na:
Computer > HKEY_CURRENT_USER > Control Panel > Desktop
Krok 3 : V pravém podokně otevřete DragHeight.
Krok 4 : Zadejte novou hodnotu do pole Údaj hodnoty a klikněte na OK.
Krok 5 : Otevřete DragWidth.
Krok 6 : Zadejte novou hodnotu do pole Hodnota a klikněte na OK.
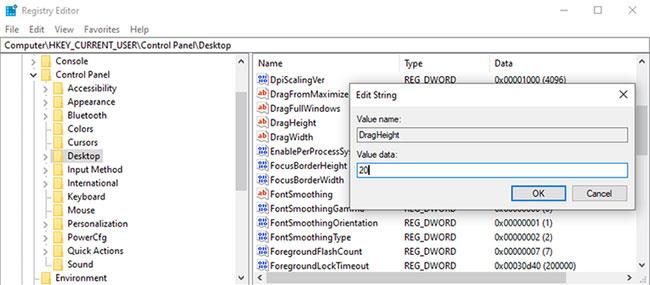
Upravte parametry výšky a šířky operace přetažení
Poznámka : Výchozí hodnota pro DragWidth a DragHeight je 4 . Při změně nenastavujte příliš vysokou hodnotu, například 2000 , protože to může vést k novým problémům.
Doufejme, že jedno z uvedených řešení opravilo chybu nefunkčního přetažení na vašem počítači. Pokud žádné z řešení nefunguje, je pravděpodobné, že máte rozbitou myš. V takovém případě si musíte koupit novou myš.