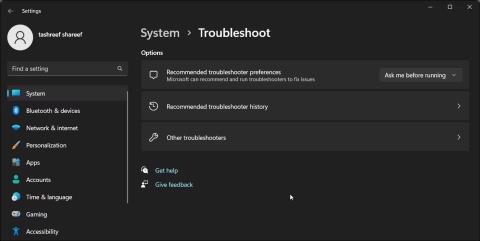Někdy si můžete všimnout červeného X na ikoně zvuku na hlavním panelu Windows. Pokud na něj umístíte ukazatel myši, zobrazí se zpráva, že není připojen žádný reproduktor nebo konektor pro sluchátka. K této chybě může dojít kvůli problému se zvukovým ovladačem nebo zvukovou službou Windows.
Chcete-li chybu opravit, spusťte vestavěný nástroj pro odstraňování problémů se zvukem, který najde a opraví běžné problémy se zvukovými zařízeními. Pokud ne, můžete provést obnovu zvukového ovladače nebo ručně přeinstalovat zvukový ovladač a obnovit zvuk do systému.
Níže jsou uvedeny některé kroky, které vám pomohou opravit chybu „Není zapojeny žádné reproduktory nebo sluchátka“ v systému Windows.
1. Spusťte Poradce při potížích se zvukem systému Windows
Problémy se zvukem v systému Windows můžete opravit pomocí integrovaného nástroje pro odstraňování problémů se zvukem. Prohledá váš systém Windows na běžné problémy se zvukem a pokusí se je automaticky opravit.
Chcete-li spustit nástroj pro odstraňování problémů, postupujte takto:
1. Stisknutím kláves Win + I otevřete Nastavení .
2. Na záložce Systém přejděte dolů a klikněte na Řešení problémů .
3. Dále klikněte na Další nástroje pro odstraňování problémů .

Odstraňování problémů s dalšími nástroji pro odstraňování problémů se systémem Windows 11
4. Klepněte na tlačítko Spustit pro přehrávání zvuku . Zkontroluje stav zvukové služby a vyzve vás k výběru vašeho zvukového zařízení.

Klepněte na tlačítko Spustit pro přehrávání zvuku
5. Vyberte reproduktor vašeho zařízení a klikněte na Další .
6. Klepněte na NE , Neotevírat Vylepšení zvuku v dialogovém okně Vypnout zvukové efekty a vylepšení .
7. Aplikujte všechny doporučené opravy a otestujte výsledky.
2. Proveďte obnovu ovladače zvukového zařízení
Pokud aktualizace systému Windows nebo ovladače poškodila vaše zvukové zařízení, můžete provést obnovení ovladače a znovu použít nejnovější funkční ovladač. K obnovení ovladačů v systému Windows můžete použít Správce zařízení .
Chcete-li obnovit ovladače zvukového zařízení, postupujte podle pokynů na webu Quantrimang.com, jak obnovit ovladače ve Windows . Ovladač zvuku pravděpodobně najdete v části Ovladače zvuku, videa a her ve Správci zařízení.
3. Přidejte Network Service a Local Service do Local Administrator Group
Dalším způsobem, jak tuto chybu opravit, je přidat síťovou službu a místní službu do skupiny místních správců. Síťová služba a místní služba jsou součástí předdefinovaných účtů správce řízení služeb. Přidání těchto účtů do skupiny Local Administrator Group vám pomůže vyřešit problémy se zvukem na vašem počítači se systémem Windows.
Všimněte si, že místní uživatelé a skupiny nejsou v edici Windows Home k dispozici. Domácí uživatelé však mohou přidat síťovou službu a místní službu do skupiny místních správců pomocí příkazového řádku.
Chcete-li přidat síťovou službu a místní službu do místní skupiny administrátorů pomocí místních uživatelů a skupin:
1. Stisknutím kláves Win + X otevřete nabídku WinX.
2. Klepněte na položku Správa počítače .
3. V části Správa počítače klepněte na Místní uživatelé a skupiny .

Správa počítače v systému Windows 11
4. V pravém podokně poklepejte na Skupiny , abyste viděli všechny místní účty.

Vlastnost místního uživatele a skupiny
5. Vyberte a klikněte pravým tlačítkem na účet Administrators a vyberte Vlastnosti .

Klikněte pravým tlačítkem na účet Administrators a vyberte Vlastnosti
6. Klepněte na tlačítko Přidat v dialogovém okně Vlastnosti správce .

Klepněte na tlačítko Přidat v dialogovém okně Vlastnosti správce
7. Dále zadejte síťovou službu a klikněte na Zkontrolovat jména . Změní název objektu na NETWORK SERVICE .

Název objektu se změní na NETWORK SERVICE
8. Klepnutím na tlačítko OK přidáte síťovou službu do místní skupiny uživatelů.
9. V dialogovém okně Vlastnosti správce uvidíte, že jako člen byl přidán NT Authority\Network Service .
10. Klikněte znovu na tlačítko Přidat a opakujte kroky pro přidání Local Services do skupiny.
11. Po dokončení klikněte na Použít > OK pro uložení změn.
Pokud používáte Windows Home edition, můžete pomocí příkazového řádku přidat místní síť a místní službu do skupiny místních správců. Zde je návod, jak na to.

Přidejte místní síť a místní službu do skupiny místních správců
1. Stiskněte klávesu Win a zadejte cmd.
2. Otevřete příkazový řádek s právy správce .
3. V okně Příkazový řádek zadejte následující pro přidání „místní služby“ do správce místní skupiny:
net localgroup Administrators /add localservice
4. Dále zadejte následující příkaz pro přidání „síťové služby“ k účtu správce místní skupiny:
net localgroup Administrators /add networkservice
5. Pokud jsou oba příkazy provedeny úspěšně, napište exit a stisknutím klávesy Enter zavřete příkazový řádek.
6. Restartujte počítač a zkontrolujte, zda byla chyba vyřešena.
4. Odinstalujte ovladače a zvuková zařízení
Tuto chybu může v systému Windows způsobit dočasný problém s ovladačem zvukového zařízení. Chcete-li problém vyřešit, odinstalujte zvukové zařízení a související ovladač ze Správce zařízení. Po restartování systém Windows automaticky přeinstaluje ovladač, aby se problém vyřešil.
Chcete-li odinstalovat zvukové zařízení:
1. Stisknutím kláves Win + X otevřete nabídku WinX.
2. V kontextové nabídce klepněte na položku Správce zařízení .
3. Ve Správci zařízení rozbalte část Řadiče zvuku, videa a her .
4. Klepněte pravým tlačítkem myši na své zvukové zařízení, například Realtek Audio.

Odinstalujte ovladač zvukového zařízení
5. V dialogovém okně Odinstalovat zařízení vyberte možnost Pokusit se odebrat ovladač pro toto zařízení .

Vyberte možnost Pokusit se odebrat ovladač pro toto zařízení
6. Klepnutím na Odinstalovat zařízení odeberte.
7. Po odinstalování restartujte počítač. Systém Windows automaticky nainstaluje potřebné ovladače pro vaše zvukové zařízení.
Pokud problém přetrvává, ručně přeinstalujte ovladač zvukového zařízení od výrobce.
5. Znovu ručně nainstalujte ovladač zvukového zařízení
Pokud funkce automatické přeinstalace nefunguje, zkontrolujte, zda má výrobce vašeho počítače nebo OEM zvukového zařízení k dispozici stabilní verzi ovladače. Na svém notebooku navštivte web výrobce vašeho počítače a stáhněte si z něj nejnovější zvukový ovladač. Na stolním počítači si můžete stáhnout nejnovější ovladač zvukové karty z webu výrobce. Případně můžete také ručně přeinstalovat stávající ovladač pro vaše zvukové zařízení.
Pokud problém přetrvává, změňte nastavení zařízení a poté znovu nainstalujte ovladač. Chcete-li změnit nastavení zařízení:

Okno nastavení nastavení zařízení
- Stiskněte klávesu Win a zadejte nastavení instalace zařízení .
- Dále ve výsledcích vyhledávání klikněte na Změnit nastavení instalace zařízení .
- Vyberte možnost Ne (vaše zařízení nemusí fungovat podle očekávání) v dialogovém okně Nastavení instalace zařízení .
- Klikněte na Uložit změny . Klepněte na tlačítko Ano , pokud se zobrazí výzva Řízení uživatelských účtů .
Při vypnutém automatickém stahování ovladačů přeinstalujte stávající ovladač, abyste problém se zvukem vyřešili.