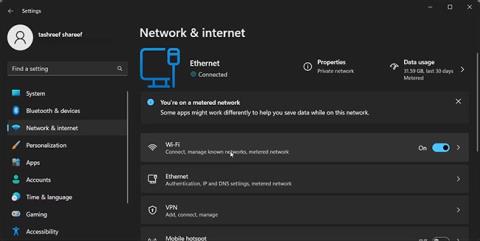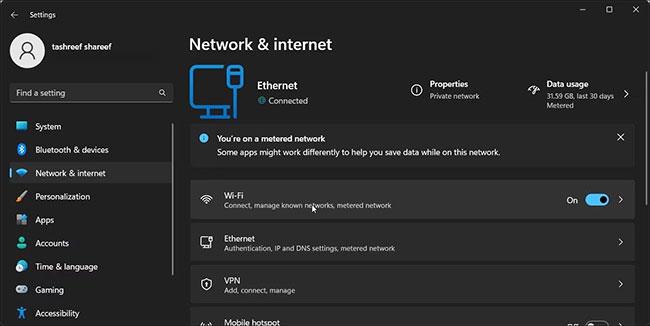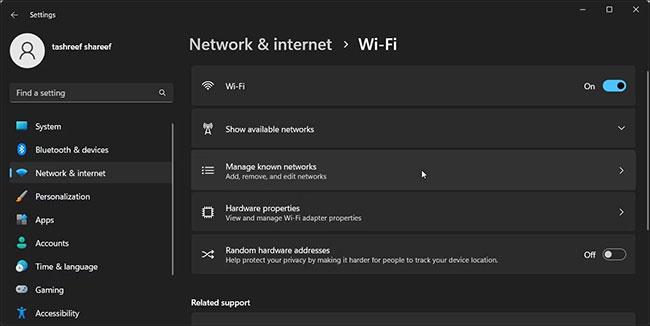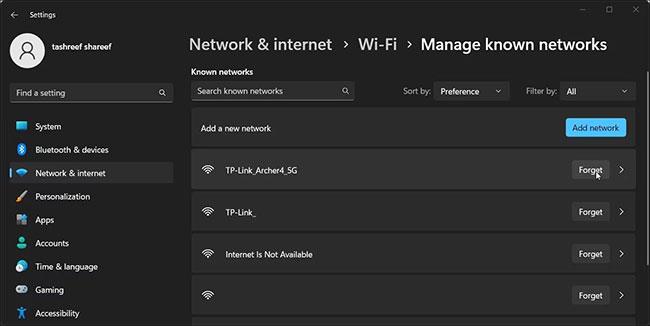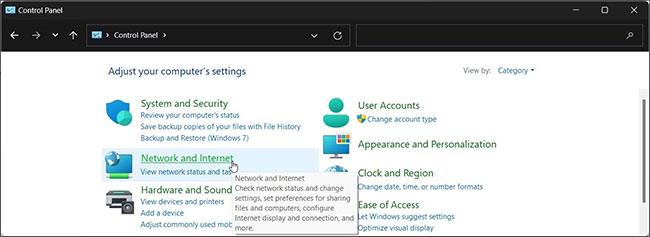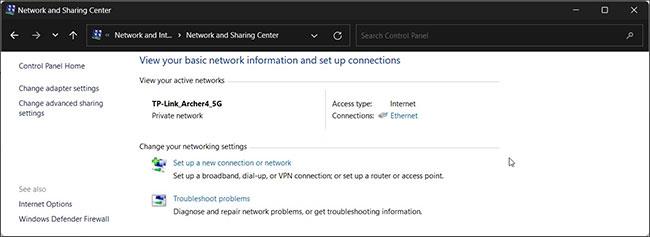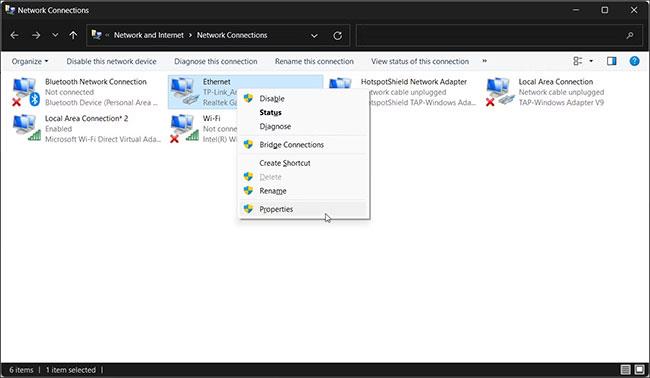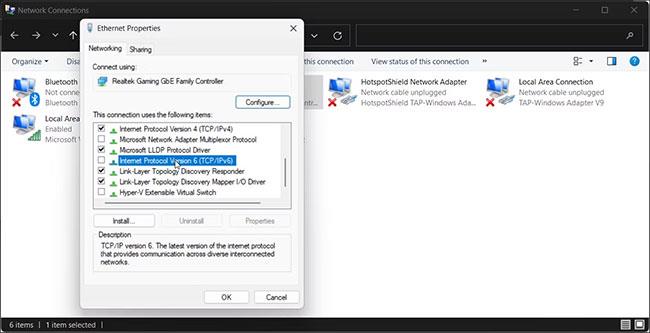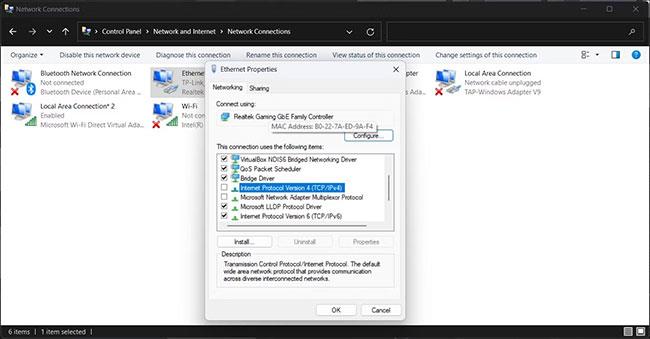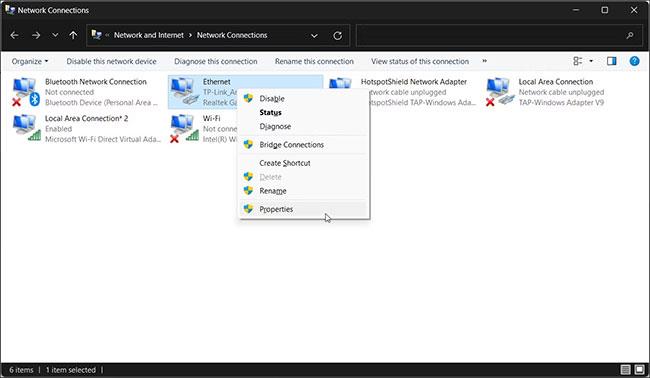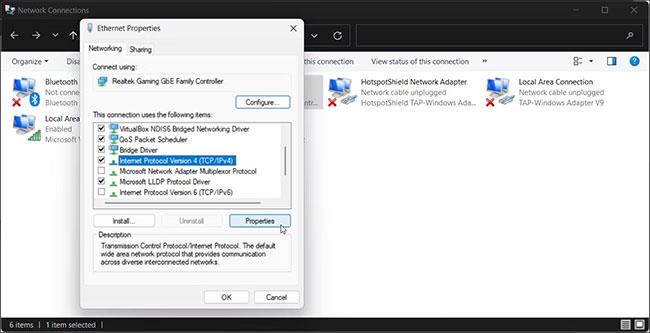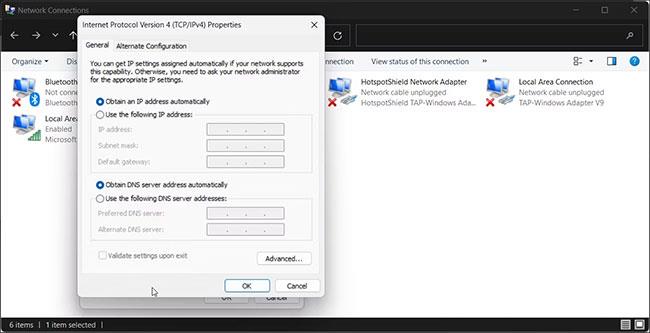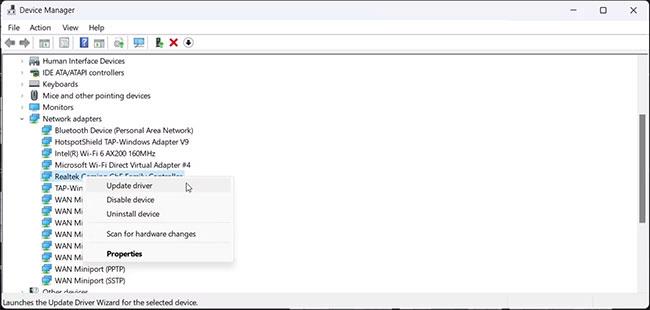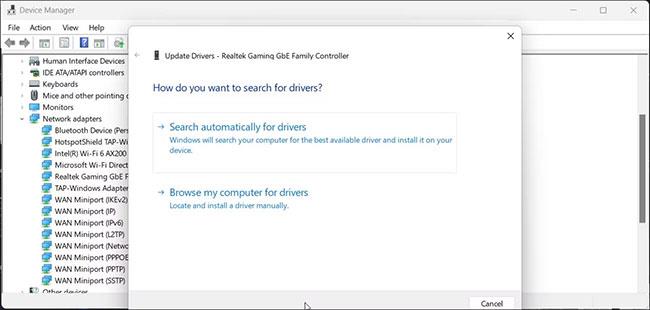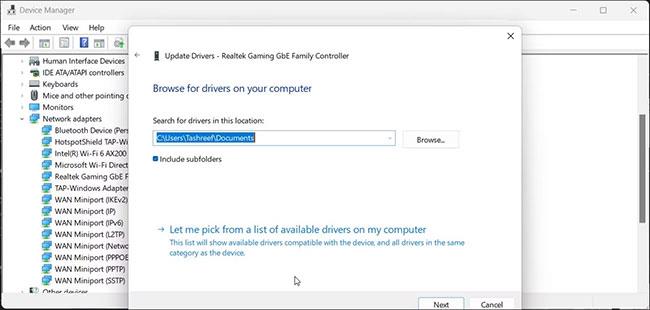Adresy IPv4 nebo IPv6 pomáhají identifikovat a připojit další zařízení v síti. Pokud však při používání IPv4 nebo IPv6 narazíte na chybu „Žádný přístup k internetu“, je pravděpodobné, že vaše internetové připojení nefunguje správně.
V této příručce prozkoumá Quantrimang.com některé kroky pro odstraňování problémů, které vám pomohou vyřešit chybu „IPv4/IPv6 No Internet Access“ a obnovit vaše internetové připojení.
Co způsobuje chybu „IPv4/IPv6 No Internet Access“?
Pokud váš počítač při připojování k síti obdrží pouze adresu IPv4 nebo IPv6, zobrazí se chyba „No Network Access“. To se může stát z mnoha důvodů, ale některé běžné faktory zahrnují problémy s konfigurací routeru, vadné síťové ovladače, nesprávné adresy serveru DNS a problémy s kompatibilitou IPv6.
I když může být obtížné určit přesný důvod, existuje několik obecných oprav, které můžete zkusit zjistit, zda problém vyřeší. Zde je několik metod odstraňování problémů, které vám pomohou opravit chybu „Žádný přístup k síti“ v počítači se systémem Windows.
Jak opravit chybu „IPv4/IPv6 No Internet Access“ v systému Windows
Metoda 1: Zapomeňte a znovu se připojte k bezdrátové síti
Chybu „IPv4/IPv6 No Internet Access“ můžete opravit odstraněním nastavení bezdrátové sítě z počítače se systémem Windows. Po dokončení se znovu připojte ke stejné síti a zkontrolujte, zda nedošlo k vylepšení.
Chcete-li zapomenout a znovu se připojit k bezdrátové síti:
1. Stisknutím kláves Win + I otevřete Nastavení .
2. Dále otevřete záložku Síť a Internet vlevo.
3. Klepněte na Wi-Fi.
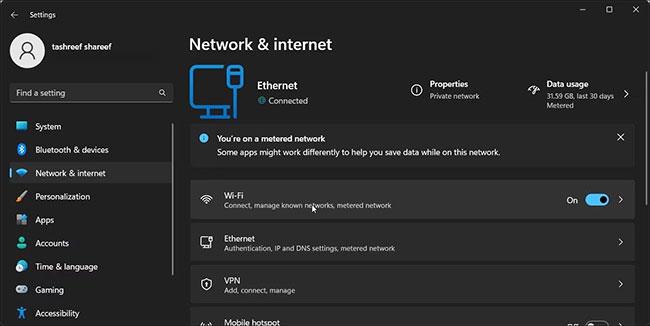
Karta Síť a Internet
4. Dále klikněte na Spravovat známé sítě .
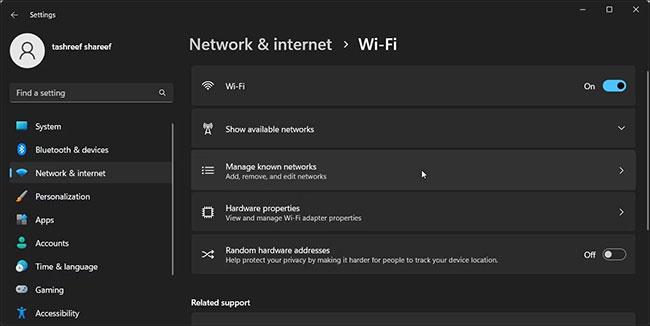
Klikněte na Spravovat známé sítě
5. Klikněte na tlačítko Zapomenout vedle názvu problematického připojení k síti WiFi.
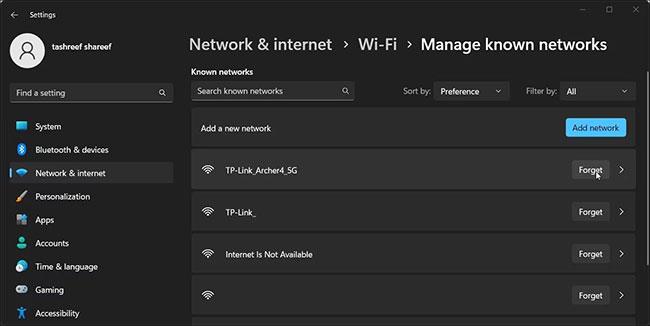
Zapomeňte na WiFi síť
6. Poté stisknutím kláves Win + A otevřete Centrum akcí.
7. Chcete-li spravovat síť WiFi, klikněte na tlačítko stříšky ( > ) vedle položky WiFi. Systém Windows vyhledá dostupné sítě WiFi a zde je uvede.
8. Klikněte na síť WiFi a zadejte heslo pro připojení, abyste viděli, zda byla chyba vyřešena.
Podívejte se, jak spravovat konfiguraci bezdrátové sítě v systému Windows, kde najdete další informace.
Metoda 2: Ručně resetujte adresář Winsock
Resetujte síťový adresář Winsock
Další varianta chyby „IPv4/IPv6 No Network Access“ se týká pouze vybraných aplikací. Například můžete přistupovat k Internetu prostřednictvím webového prohlížeče, ale nikoli prostřednictvím e-mailového klienta nebo softwaru.
K tomu může dojít v důsledku poškozené konfigurace sítě. Naštěstí to můžete rychle opravit resetováním adresáře Winsock. Toho je dosaženo pomocí řady příkazů příkazového řádku, které resetují důležitá síťová nastavení na výchozí hodnoty.
Chcete-li resetovat adresář Winsock:
1. Stisknutím kláves Win + S otevřete Windows Search.
2. Zadejte cmd. Poté klikněte pravým tlačítkem na Příkazový řádek a vyberte Spustit jako správce .
3. V okně Příkazový řádek zadejte následující příkaz a stiskněte klávesu Enter:
netsh winsock reset catalog
4. Po úspěšném provedení zadejte následující příkaz a stiskněte klávesu Enter:
netsh int ipv6 reset reset.log
5. Po úspěšném dokončení zavřete příkazový řádek a restartujte počítač. Po restartování zkontrolujte, zda je chyba IPv4/IPv6 vyřešena.
Metoda 3: Zakažte internetový protokol verze 6 (IPv6)
Pokud se chyba „Žádný přístup k internetu“ objeví pouze pro IPv6, můžete problém vyřešit deaktivací dotčené IP ve vlastnostech sítě. Pokud nemusíte používat IPv6, protokol IPv4 zvládne vaše připojení bez problémů.
Postup zakázání protokolu IPv6:
1. Stiskněte Win + R pro otevření Run .
2. Napište control a kliknutím na OK otevřete Ovládací panely .
3. Dále klikněte na Síť a Internet .
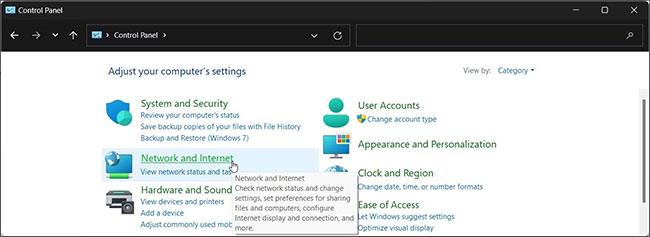
Ovládací panel sítě a internetu
4. Klikněte na položku Centrum sítí a sdílení .
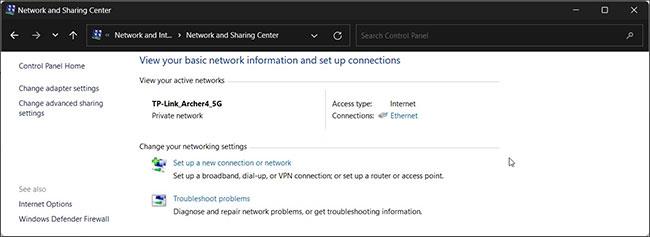
Klikněte na Změnit nastavení adaptéru
5. Klepnutím na Změnit nastavení adaptéru v levém podokně zobrazíte všechny své síťové adaptéry.
6. Klepněte pravým tlačítkem na vaše síťové připojení a vyberte Vlastnosti.
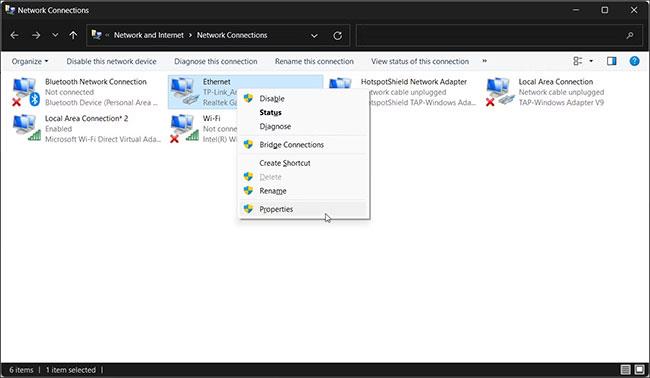
Vlastnosti síťového adaptéru
7. V dialogovém okně Vlastnosti vyhledejte a zrušte zaškrtnutí možnosti Internetový protokol verze 6 (TCP/IPv6) .
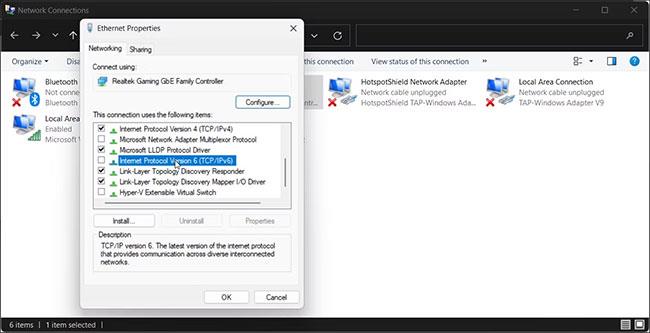
Zakázat IPv6
8. Dále zrušte zaškrtnutí možnosti Internetový protokol verze 4 (TCP/IPv4) .
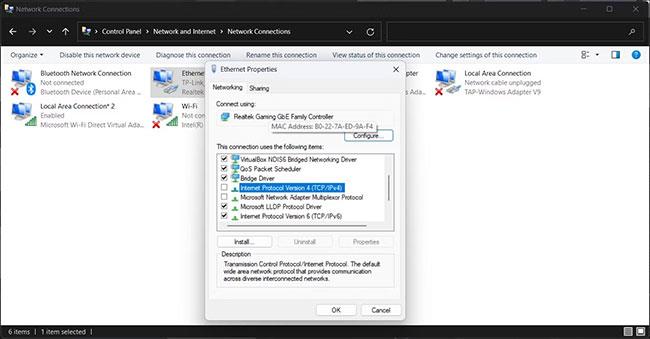
Zakázat IPv4
9. Klepnutím na OK uložte změny.
10. Znovu klepněte pravým tlačítkem na síťové připojení a vyberte Vlastnosti.
11. Dále zaškrtněte volbu Internetový protokol verze 4 (TCP/IPv4) . Nevybírejte možnost IPv6.
12. Klepnutím na tlačítko OK uložte změny a restartujte počítač.
Metoda 4: Nakonfigurujte síťový adaptér tak, aby automaticky získal adresu serveru DNS
Operační systém Windows umožňuje z bezpečnostních důvodů nastavit a používat adresy serverů DNS třetích stran. Nesprávná konfigurace adres serveru DNS však může způsobit chyby "Žádný přístup k Internetu".
Chcete-li tento problém vyřešit, ujistěte se, že je síťové připojení nastaveno na automatické získávání adres serveru IPv4/IPv6 a DNS. Zde je návod, jak na to.
1. Stisknutím kláves Win + R otevřete Spustit.
2. Zadejte ncpa.cpl a kliknutím na OK otevřete Síťové připojení v Ovládacích panelech.
3. Klepněte pravým tlačítkem na vaše síťové připojení a vyberte Vlastnosti.
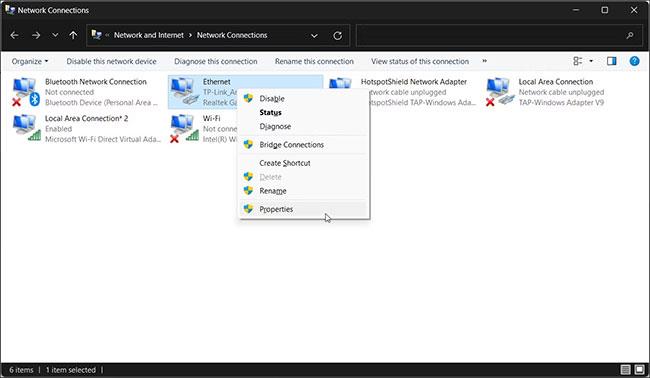
Vyberte Vlastnosti
4. V dialogovém okně Vlastnosti vyberte Internetový protokol verze 4 (TCP/IP) a klepněte na tlačítko Vlastnosti. Můžete také poklepat na IPv4 pro přístup k jeho vlastnostem.
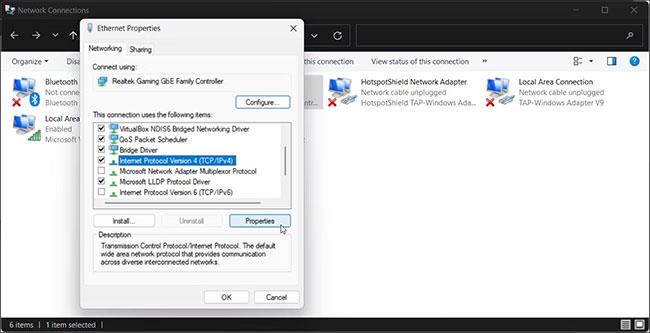
Vyberte internetový protokol verze 4 (TCP/IP)
5. Dále vyberte možnosti Získat adresu IP automaticky a Získat adresu serveru DNS automaticky .
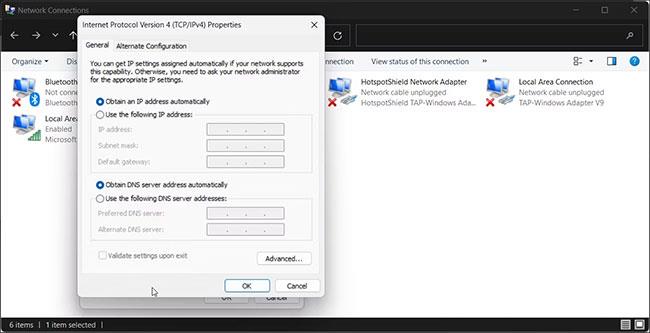
Vyberte možnosti Získat adresu IP automaticky a Získat adresu serveru DNS automaticky
6. Dále vyberte Ověřit nastavení po ukončení a kliknutím na OK uložte změny.
Metoda 5: Resetujte napájení směrovače a modemu
Dočasné problémy se směrovačem mohou také způsobit problémy s připojením k internetu. Chcete-li problém vyřešit, proveďte reset napájení. To zahrnuje dočasné vypnutí routeru a modemu a jejich opětovné zapnutí.
Chcete-li provést reset napájení:
1. Odpojte napájení modemu z elektrické zásuvky.
2. Dále odpojte napájení routeru.
3. Nechte zařízení několik minut v pohotovostním režimu.
4. Po dokončení připojte napájení a zapněte modem a směrovač.
5. Počkejte, až všechny kontrolky na routeru přestanou blikat, a poté zkontrolujte, zda byla chyba vyřešena.
Metoda 6: Aktualizujte ovladač síťového adaptéru
Poškozený nebo zastaralý ovladač síťového adaptéru se může projevit a zůstat bez síťového připojení. Nové ovladače často přicházejí s vylepšením výkonu a opravami chyb. Nová instalace však může také pomoci vyřešit problémy způsobené poškozenými ovladači.
Aktualizace ovladače síťového adaptéru:
1. Stisknutím kláves Win + R otevřete Spustit.
2. Zadejte devmgmt.msc a kliknutím na OK otevřete Správce zařízení .
3. Dále rozbalte část Síťové adaptéry.
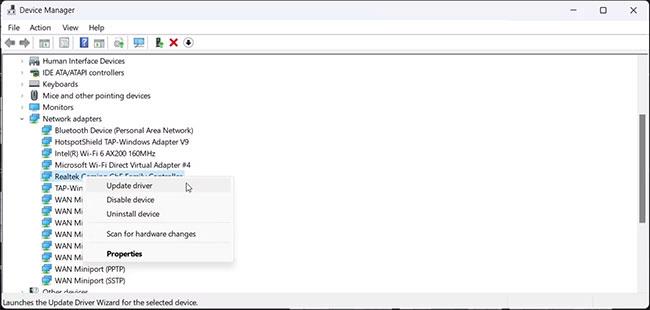
Rozbalte část Síťové adaptéry
4. Klepněte pravým tlačítkem na problematický síťový adaptér (bezdrátový nebo Ethernet) a vyberte Aktualizovat ovladač.
5. Klepněte na Automaticky vyhledávat ovladače a postupujte podle pokynů na obrazovce.
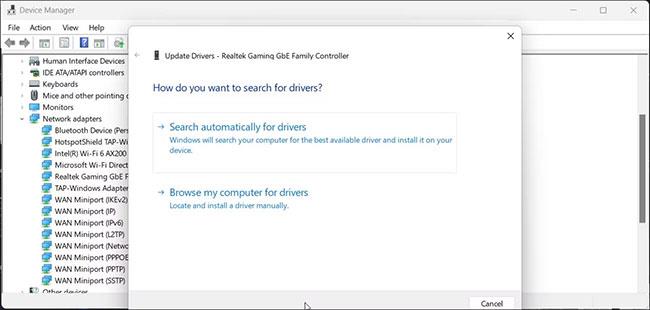
Klepněte na tlačítko Hledat automaticky ovladače
6. Pokud nemáte aktivní internet, klikněte na Vyhledat ovladače v mém počítači .
7. Dále klikněte na možnost Vybrat ze seznamu dostupných ovladačů v počítači .
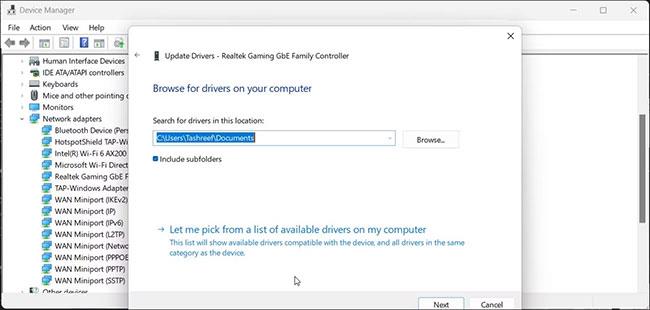
Klikněte na možnost Vybrat ze seznamu dostupných ovladačů v počítači
8. Vyberte nejnovější aktualizaci ovladače a klepněte na tlačítko Další.
9. Po instalaci ovladače zavřete Správce zařízení a restartujte počítač.
Někteří výrobci notebooků poskytují své vlastní aplikace pro správu systémových ovladačů. Například notebooky HP, Lenovo a Asus jsou dodávány s aplikacemi HP Support Assistant, Lenovo Vantage a MyASUS. Spusťte aplikaci a zkontrolujte, zda jsou pro váš počítač k dispozici nějaké nové aktualizace.
Kromě toho můžete také navštívit webové stránky výrobce vašeho počítače a stáhnout si nejnovější aktualizaci síťového ovladače.
Metoda 7: Zkontrolujte antivirový software a brány firewall třetích stran
Antivirový software třetí strany je dodáván s vestavěnou bránou firewall. Někdy mohou brány firewall blokovat legitimní připojení a vytvářet problémy s vaším síťovým připojením.
Zkuste dočasně vypnout bránu firewall nebo antivirový software třetí strany, abyste zjistili, zda problém přetrvává i po vypnutí bezpečnostního programu. Někdy může být nutné zcela odinstalovat bezpečnostní program, abyste deaktivovali jeho bránu firewall.