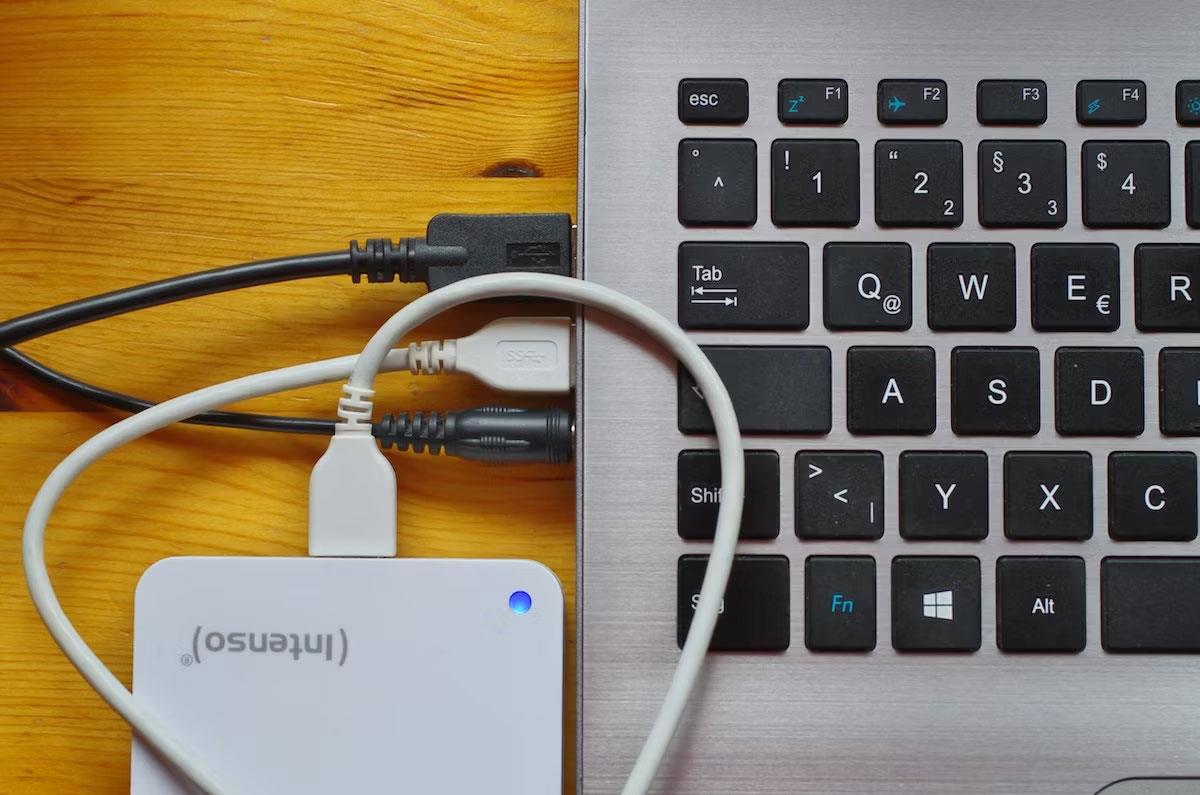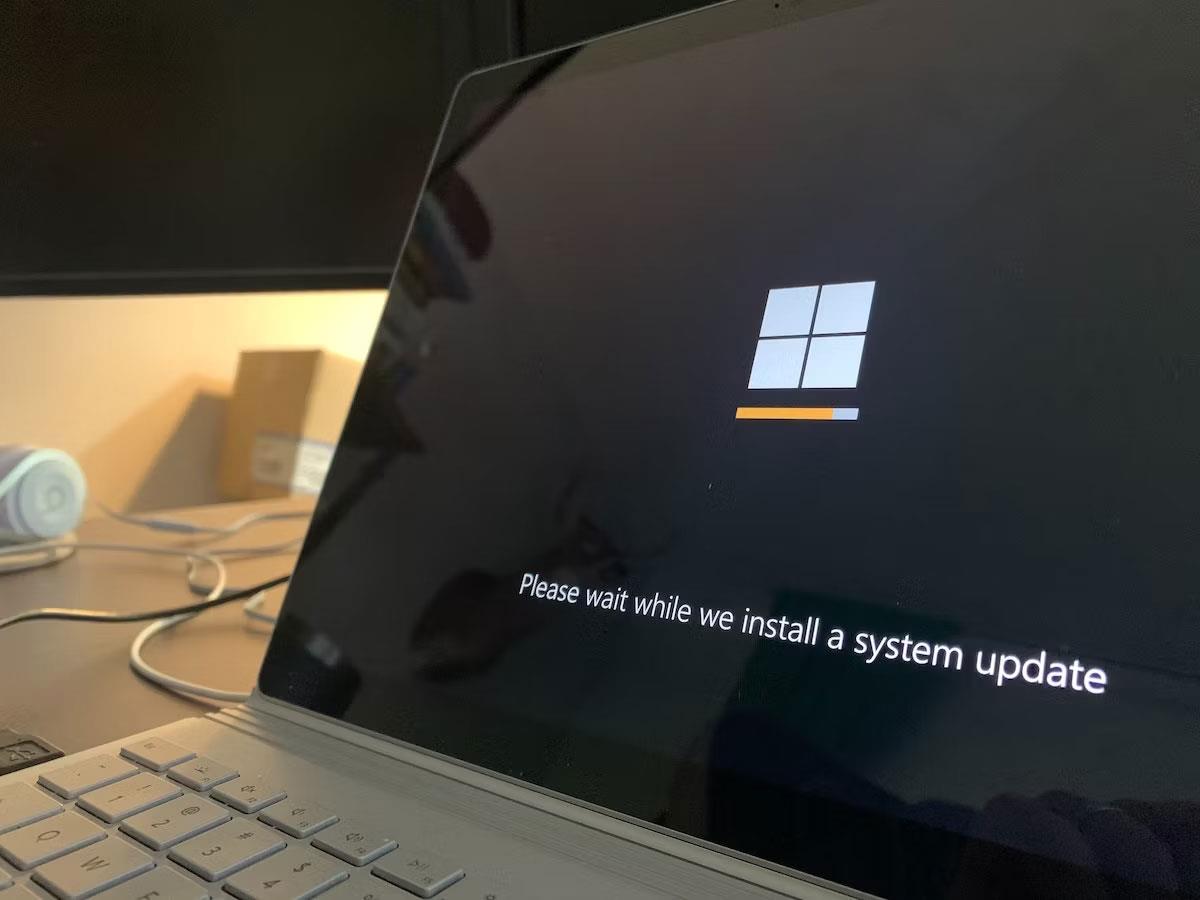Pokud spustíte počítač jako obvykle, ale místo obvyklé obrazovky plochy se v systému Windows zobrazí chybová zpráva „Hard Drive Not Detected“. V některých případech, i když váš počítač může fungovat, může tato chyba způsobit vašemu pracovnímu postupu mnoho starostí.
Přestože chyby pevného disku vznikají hlavně kvůli nějaké hardwarové poruše, v některých případech je mohou způsobit i jiné mírnější příčiny. Naštěstí máme mnoho tipů, které lze v takových situacích použít. Pojďme tedy rovnou do toho a podívejme se na všechny způsoby, jak můžete opravit problémy s chybami pevného disku v systému Windows.
1. Vymažte všechny nově připojené externí pevné disky
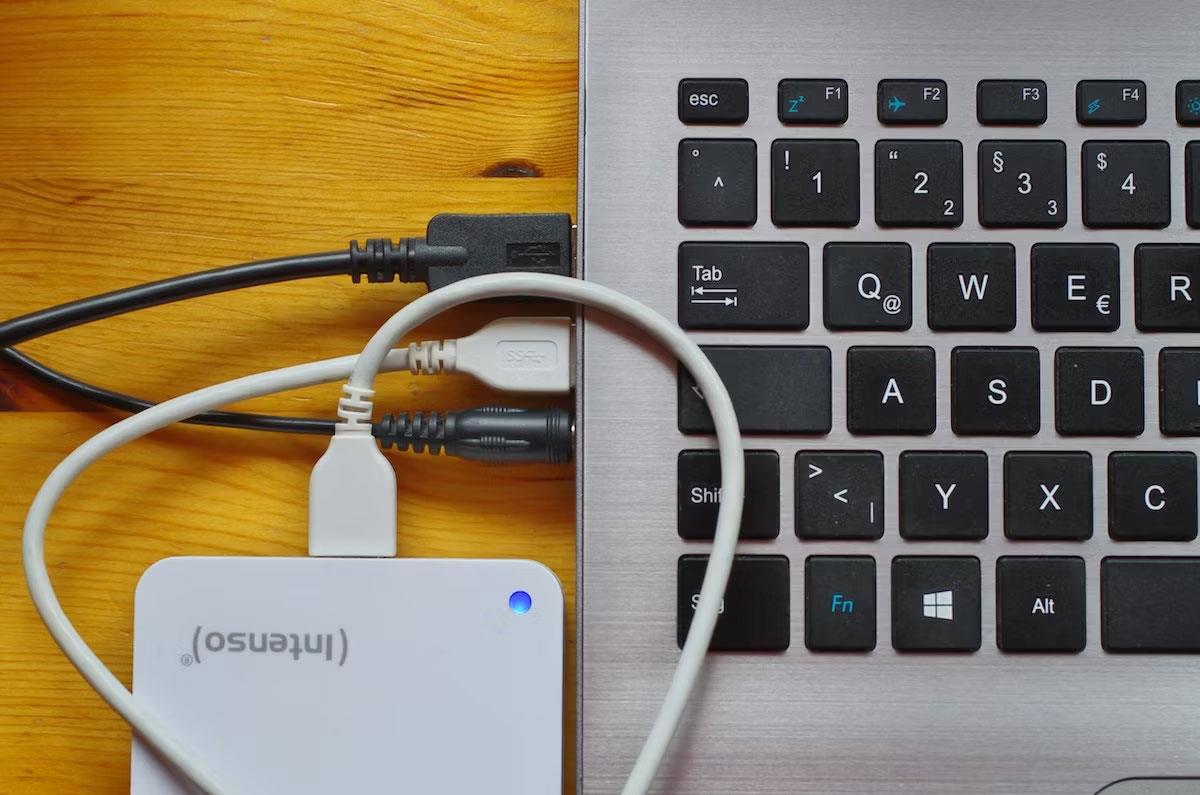
Pokud jste nedávno připojili k počítači nový externí pevný disk, může to vést k nejrůznějším problémům. Chyba detekce pevného disku v systému Windows může být skutečně způsobena tímto důvodem. Ačkoli je připojování externích zařízení k systému Windows pro většinu z nás běžnou praxí, může způsobit chyby pevného disku z mnoha důvodů: problémy s nekompatibilitou, konflikty ovladačů, chyby softwaru, pevný disk atd.
Proto v případech, jako je tento, článek doporučuje odpojit externí pevný disk a poté jej znovu připojit.
Pokud se váš pevný disk začne chovat ihned po vyjmutí externího pevného disku, znamená to, že je problém s pevným diskem.
2. Zkontrolujte připojení hardwaru

Jako každý technický systém může někdy selhat hardwarová připojení ve vašem počítači. V případě pevného disku mohou uvolněné vodiče nebo vadné porty způsobit problémy s připojením pevného disku k počítači.
Proto článek doporučuje zkontrolovat všechna připojení k pevnému disku. Podívejte se pozorně a ujistěte se, že jste vše umístili na své místo.
3. Změňte formát disku na NTFS
NTFS je z mnoha důvodů nejpreferovanějším formátovacím systémem pro počítače se systémem Windows. Problémy tedy mohou nastat z mnoha důvodů, zejména pokud váš počítač používá jiný formát než NTFS.
V takovém případě byste měli naformátovat pevný disk na NTFS a zjistit, zda se na počítači se systémem Windows stále zobrazuje chyba „Hard Drive Not Detected“.
Kromě toho může váš systém Windows také fungovat dostatečně dobře na souborových systémech exFat nebo FAT32, i když mohou mít omezené nebo podprůměrné funkce. Pokud tedy používáte nebo se rozhodnete používat některý z těchto souborových systémů, nenarazíte na žádné technické potíže.
4. Aktualizujte ovladače systému Windows
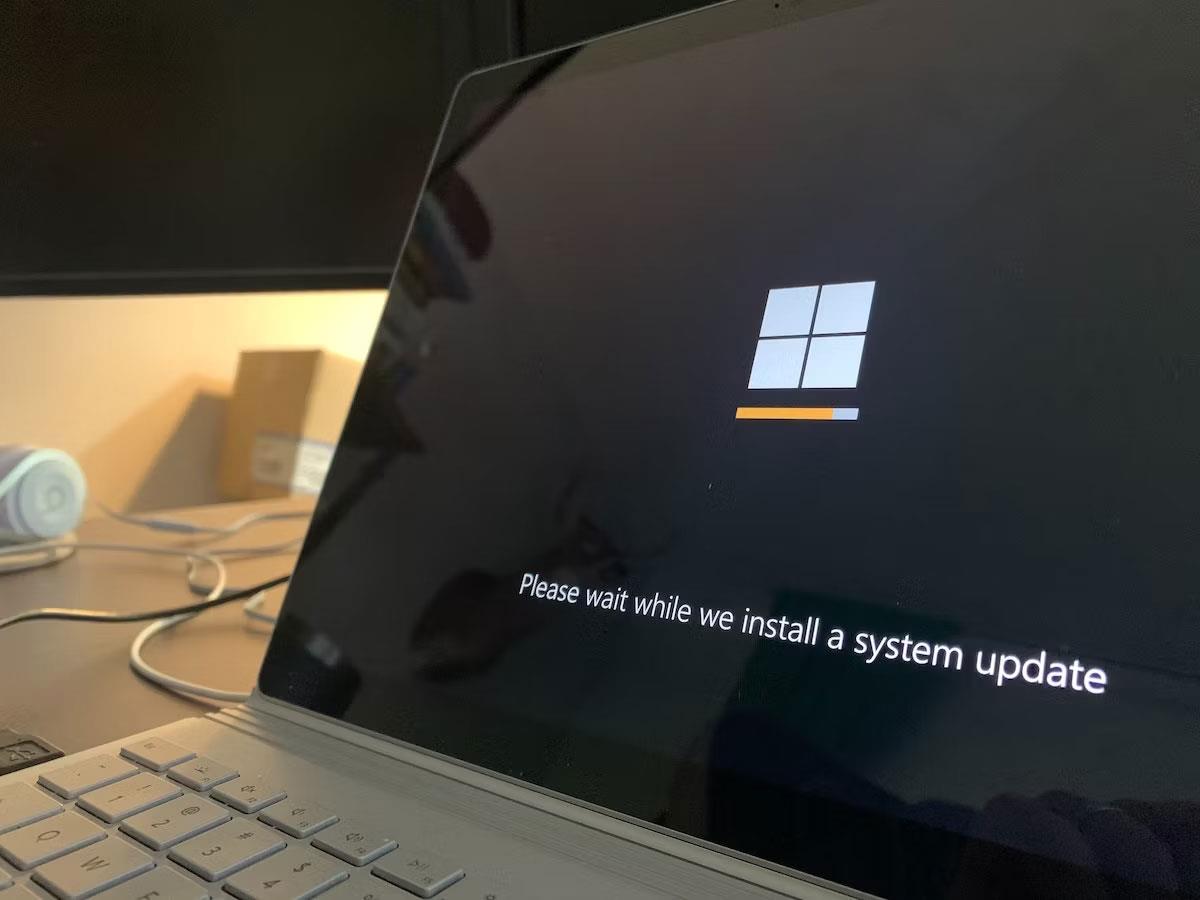
Většina pevných disků nevyžaduje nebo je dodávána s určitým typem softwaru. Operační systém je snadno rozpozná sám. Softwarové ovladače však musí být nainstalovány, pokud jste nastavili konkrétní typ pevného disku – například disk SATA .
Pokud se tedy vyskytne problém se softwarovými ovladači takových jednotek, mohou se objevit chyby detekce problémových jednotek typu, který zažíváte. Takže přeinstalace nebo aktualizace ovladače disku v systému Windows stojí za pokus v případech, jako je tento.
Stejně tak základní deska PC potřebuje ke svému provozu ovladače. Takže to zkontrolujte, když už jste u toho, a zjistěte, zda se stále zobrazuje stejná chyba.
5. Zkontrolujte, zda v počítači nejsou chyby jednotky
Chyby disku v systému Windows se mohou zdát neočekávaně. Mohou se objevit z mnoha důvodů: Vadné sektory na pevném disku, poškození souborového systému, mnoho typů problémů s hardwarem atd.
Pokud tedy narazíte na náhlou chybu disku, stojí za to vyzkoušet rychlé skenování nástrojem CHKDSK, aby se vaše věci opět vrátily do původního stavu. Pokud s tím potřebujete pomoc, podívejte se , jak spustit nástroj CHKDSK ve Windows .
Nyní restartujte počítač, abyste konsolidovali změny a zjistěte, zda se v systému Windows stále zobrazuje chyba zjištěná na pevném disku.
6. Použijte nástroj Správa disků
Nástroj Správa disků, jak jeho název napovídá, je nástroj, který dokáže spravovat vše, co souvisí s oddíly na vašem pevném disku. Od vytváření a mazání až po úpravy atd. – tento nástroj dokáže vše.
Můžete jej také použít k opravě chyby „Hard Drive Not Detected“. Zde je postup:
- Přejděte do vyhledávacího pole v nabídce Start, zadejte „spustit“ a vyberte nejrelevantnější výsledek.
- V dialogovém okně Spustit zadejte „diskmgmt.msc“ a stiskněte klávesu Enter.
Spustí se nástroj Správa disků. Jak můžete vidět v hlavní nabídce nástroje níže, budete mít rychlý přehled o všech pevných discích připojených k vašemu PC.
Pokud se objeví vaše pevné disky, existuje několik věcí, které můžete zkusit vrátit věci do původního stavu: Přidělte celý oddíl nebo naformátujte existující oddíl.
Přidělit „Nepřidělený“ oddíl (svazek)
Většina pevných disků rozděluje svou celkovou kapacitu úložiště na menší části nazývané oddíly. Pokud tedy používáte více jednotek, musíte oddílu přidělit určité místo na disku, aby správně fungoval.
Pokud však oddílu není přiděleno žádné místo, problémy jako „Hard Drive Not Detected“ se určitě vyskytnou. Přidělte tedy svému disku nějaké místo a zjistěte, zda to váš problém nevyřeší. Zde je postup:
- Klikněte na jednotku a pravým tlačítkem myši klikněte na nepřidělenou oblast (bude mít černou značku místo modré, kterou obsahuje hlavní oddíl).
- Vyberte Nový jednoduchý svazek a kliknutím na Další pokračujte v průvodci.
- Nastavte přidělenou kapacitu nebo vyberte výchozí velikost a klikněte na Další.
- Pokračujte podle pokynů na obrazovce a po zobrazení vyberte nastavení Neformátovat tento svazek . Potom klepněte na tlačítko Další.
Klepnutím na tlačítko Dokončit dokončete nastavení a zjistěte, zda stále dochází k chybám pevného disku.
Naformátujte přidělený oddíl
Zvažte to pouze jako poslední možnost, protože ztratíte všechna předchozí data z vybraného disku. Chcete-li zahájit formátování, klikněte pravým tlačítkem na oddíl a vyberte Formát.
V novém dialogovém okně Formát zahájíte formátování kliknutím na tlačítko OK .
Postupujte podle zbývajících pokynů na obrazovce a váš oddíl bude za několik minut vymazán. Pokud je chyba detekce pevného disku ve skutečnosti způsobena poškozeným oddílem, tato chyba zmizí na konci procesu formátování.