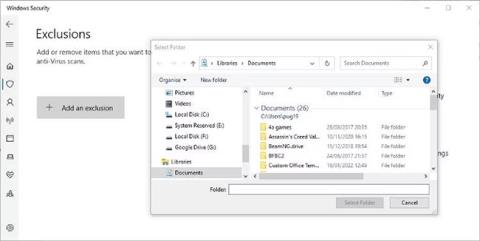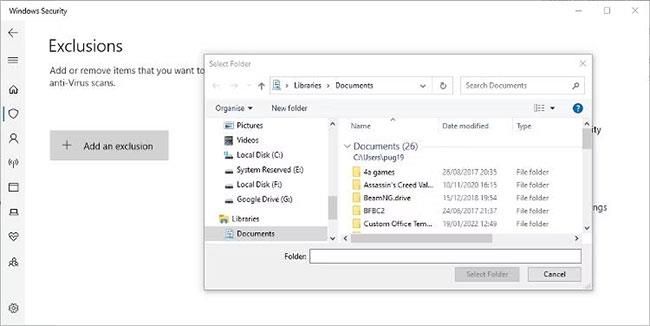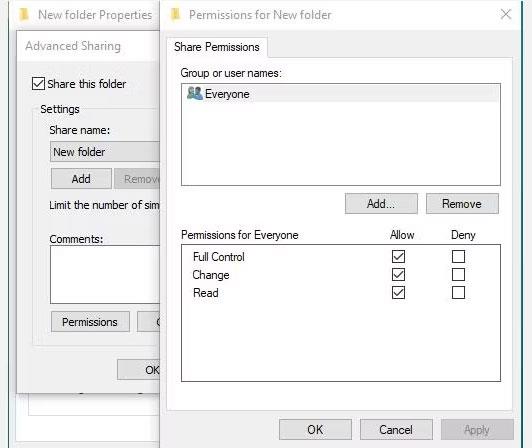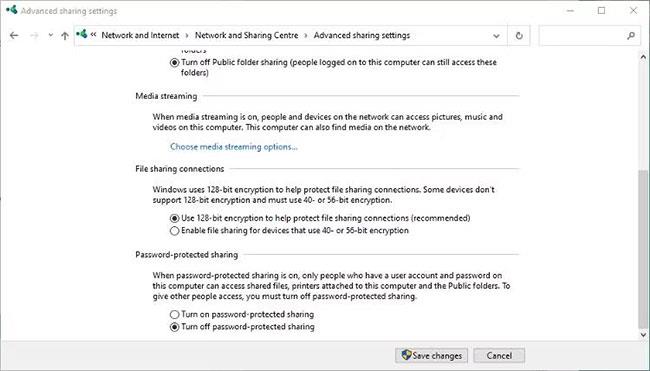Systém Windows usnadňuje sdílení souborů a složek v místní síti... alespoň ve většině případů. Někdy se můžete setkat s chybovou zprávou „Složku nelze sdílet“. To je nepříjemný problém, ale dá se docela snadno vyřešit. Níže je uveden postup, jak opravit chybu „Složku nelze sdílet“ v systému Windows.
1. Přidejte výjimku pro antivirový software
Váš antivirový software může bránit sdílení souborů, a to i přes místní síť. Toto je nejpravděpodobnější důvod, proč se vám zobrazuje chybová zpráva.
Tuto teorii můžete rychle otestovat dočasným vypnutím antivirového softwaru a kontrolou, zda chyba přetrvává. Pokud se chyba již nevyskytuje, je příčinou váš antivirový software.
Ale nebojte se, nemusíte vypínat antivirový software a vystavovat počítač hrozbám. Řešením je nastavení výjimky nebo vyloučení pro sdílenou složku.
Přesný způsob, jak to provést, se bude lišit v závislosti na antivirovém softwaru, který používáte. Část výjimek obvykle najdete v nabídce nastavení antivirového softwaru. Zde je návod, jak to udělat v Zabezpečení systému Windows.
Krok 1 : Ve Windows 11 otevřete Nastavení > Soukromí a zabezpečení > Zabezpečení Windows > Ochrana před viry a hrozbami . Ve Windows 10 je to v Aktualizace a zabezpečení .
Krok 2 : Klikněte na Spravovat nastavení pod nadpisem Nastavení ochrany před viry a hrozbami a přejděte do dolní části stránky.
Krok 3 : Klikněte na Přidat nebo odebrat vyloučení a poté klikněte na tlačítko Přidat vyloučení .
Krok 4 : Přejděte do sdílené složky a vyberte ji, kterou chcete přidat.
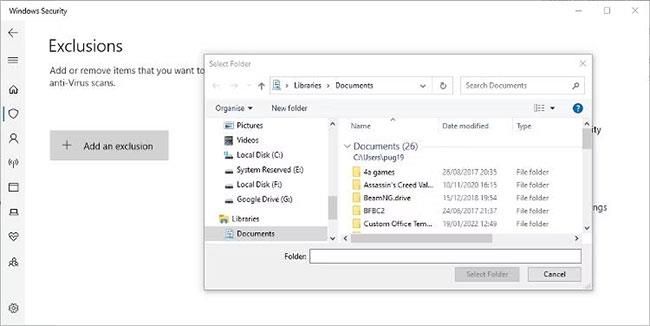
Nastavte výjimky v Zabezpečení systému Windows
Další informace naleznete v úplném průvodci pro přidávání výjimek v Zabezpečení systému Quantriman.com .
2. Poskytněte všem uživatelům sítě plnou kontrolu nad složkami v Rozšířeném sdílení
Za předpokladu, že důvěřujete lidem používajícím místní síť, můžete každému dát plnou kontrolu nad složkou. To nemusí být žádoucí, pokud je místní síť v obchodním prostředí, ale v domácí síti to nebude problém.
Krok 1 : Klepněte pravým tlačítkem myši na složku, kterou chcete sdílet s plnou kontrolou, a z nabídky vyberte Vlastnosti .
Krok 2 : Klepněte na kartu Sdílení a poté na tlačítko Rozšířené sdílení .
Krok 3 : Vyberte možnost Sdílet tuto složku a poté klikněte na tlačítko Oprávnění.
Krok 4 : Poté můžete vybrat Všichni a zaškrtnutím políčka povolit plnou kontrolu ( Úplná kontrola ).
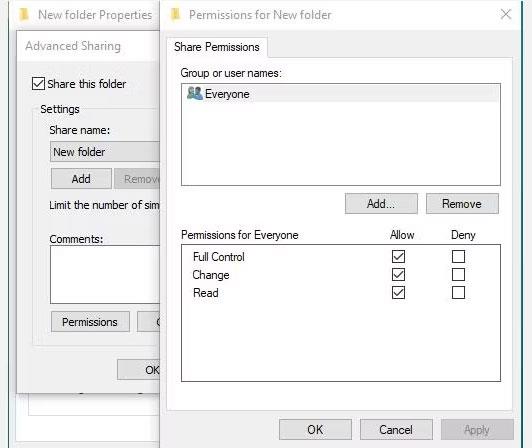
Změňte oprávnění ke sdílení složek v systému Windows
Krok 5 : Pokud plánujete pro sdílení používat ochranu heslem, klikněte na Přidat > Upřesnit > Najít .
Krok 6 : Vyberte možnost Authenticated Users , klepněte na tlačítko OK a poté vyberte možnost Full Control. Poté můžete ukončit nastavení sdílení složek.
Než se změny nastavení projeví, možná budete muset restartovat počítač.
Pamatujte, že to umožní komukoli v místní síti přístup ke sdíleným souborům. Je na vás, abyste se rozhodli, zda je tato oprava vhodná pro místní síť, ke které se připojujete.
3. Zakažte sdílení chráněné heslem
Toto je další způsob, jak zabránit výskytu chyb, které s sebou nesou určitá rizika. Sdílené soubory a složky je lepší chránit heslem. Pokud ale důvěřujete lidem a zařízením ve vaší místní síti, můžete tuto ochranu odstranit.
Krok 1 : Otevřete Ovládací panely . Pokud nevíte, kde jej najít, můžete jej zadat do Windows Search .
Krok 2 : Otevřete Centrum sítí a sdílení a klikněte na Změnit pokročilé nastavení sdílení .
Krok 3 : Rozbalte část Všechny sítě a vypněte možnost Sdílení chráněné heslem .
Krok 4 : Uložte změny a zavřete Ovládací panely.
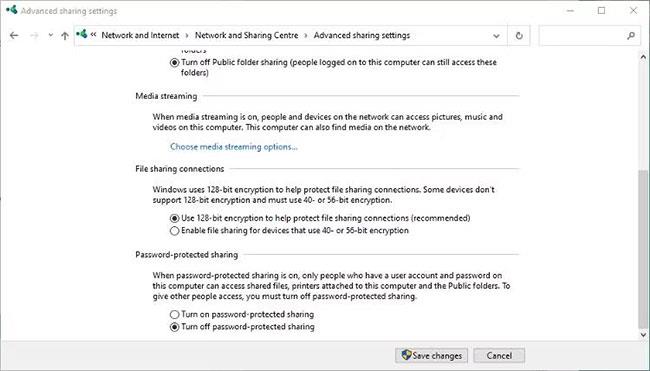
Pokročilá nastavení sdílení v Ovládacích panelech Windows
Průvodce Quantrimang.com o tom, jak sdílet soubory v systému Windows, je skvělým místem, kde se můžete dozvědět více, pokud toto téma neznáte.
Problém nemožnosti sdílet složky v místní síti není neobvyklý. Obvykle je způsobena vaším antivirovým softwarem a lze ji snadno vyřešit. Doufejme, že výše uvedené kroky vám pomohou najít příčinu této chyby, jak ji opravit a znovu sdílet soubory v místní síti.