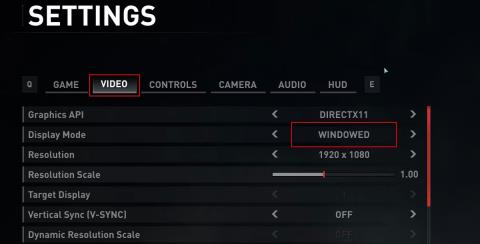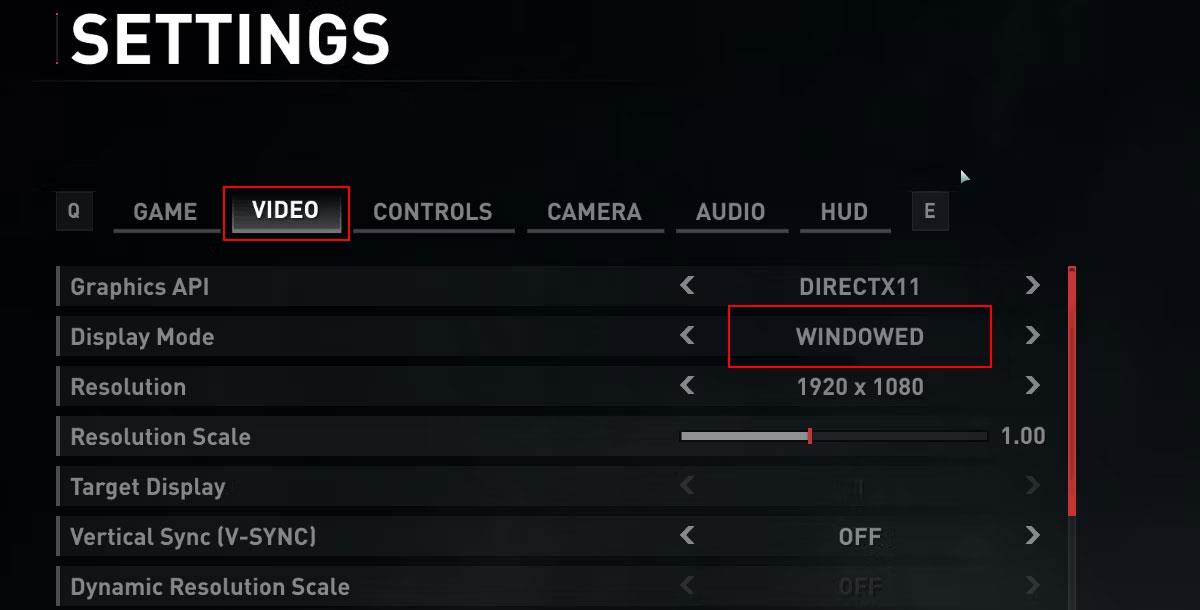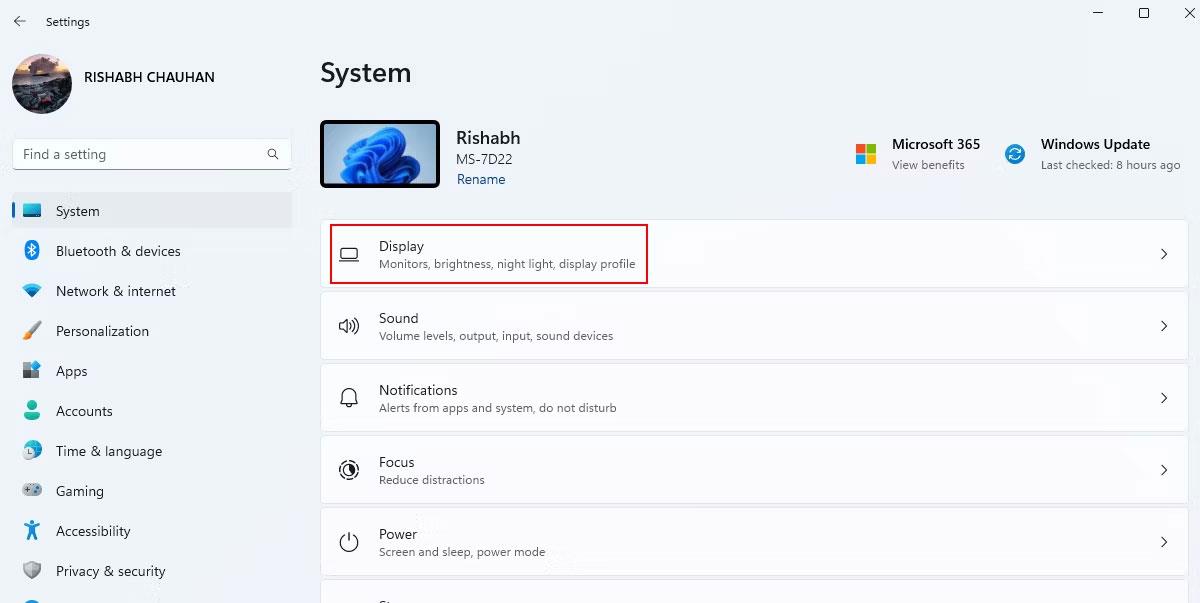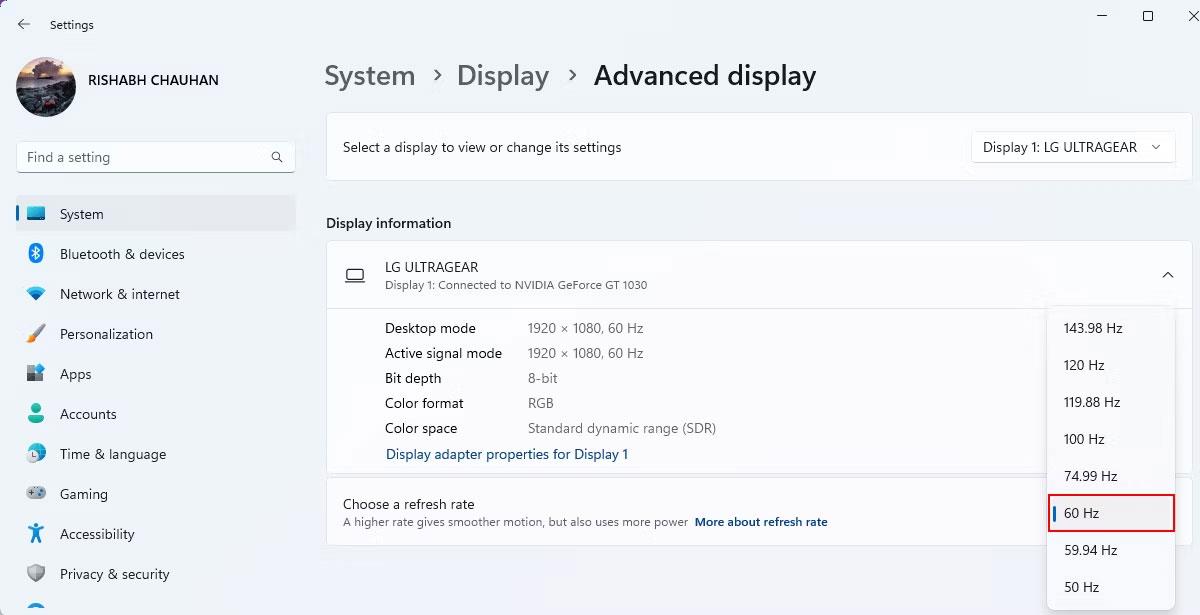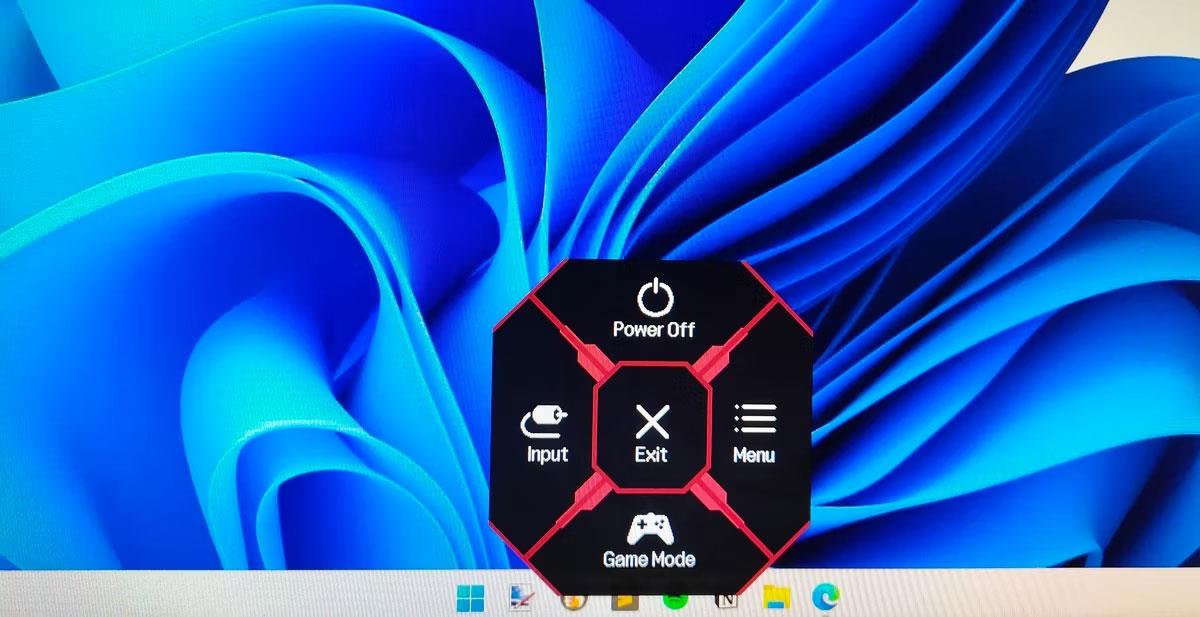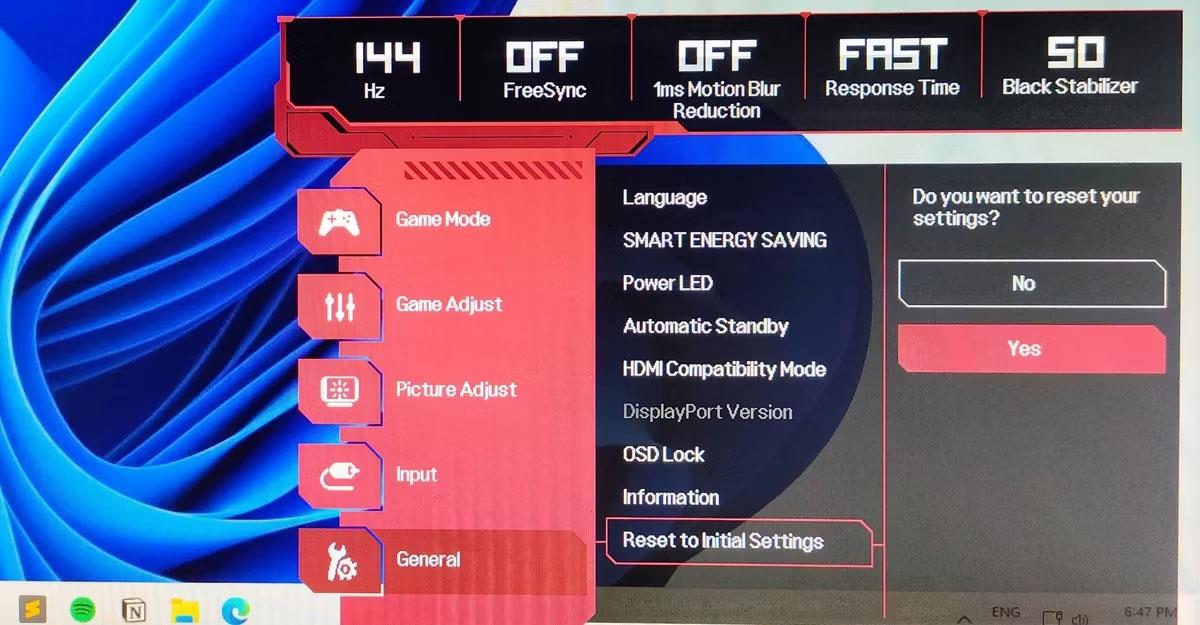Alt + Tab je skvělá zkratka pro rychlé přepínání mezi aplikacemi. Ačkoli to ve většině případů funguje dobře, může to někdy vést k černé obrazovce.
Pokud černá obrazovka přeruší váš multitasking, nebojte se. Zde je několik navrhovaných oprav, pokud zkratka Alt + Tab nefunguje ve Windows podle očekávání.
Co způsobuje černou obrazovku po stisknutí Alt + Tab v systému Windows?
Než se ponoříte do řešení, je nezbytné pochopit, co způsobuje problém s černou obrazovkou, když stisknete Alt + Tab.
Zde jsou některé z nejčastějších důvodů problému černé obrazovky:
- Nekompatibilní s režimem celé obrazovky : Některé programy nemusí být kompatibilní s režimem celé obrazovky, což vede k chybám černé obrazovky.
- Zastaralé ovladače GPU : Ovladače GPU zvládají většinu grafické práce ve Windows. Pokud jste jej neaktualizovali, můžete narazit na problém s černou obrazovkou!
- Přetaktování : Přetaktování není špatné, pokud ho nezneužíváte. Mohlo by to poškodit GPU a způsobit problémy.
- Herní režim : Tato funkce specifická pro monitor vám umožňuje použít na monitoru úpravy zobrazení. Někdy však může způsobit více škody než užitku.
Mějte na paměti tyto faktory a poté prozkoumejte některá řešení k vyřešení problému s černou obrazovkou.
Jak opravit chybu černé obrazovky při stisknutí Alt + Tab v systému Windows
1. Použijte několik rychlých oprav pro problémy se zobrazením v systému Windows
Protože se jedná o problém se zobrazením systému Windows, existuje několik rychlých triků, které byste měli udělat, než začnete.
- Nejprve byste měli aktualizovat grafické ovladače systému Windows , abyste se ujistili, že jsou na nejnovější verzi.
- Pokud to nepomůže, zkuste zcela přeinstalovat ovladač GPU ve Windows.
- Nakonec pečlivě zkontrolujte kabel displeje v počítači. Ujistěte se, že jsou správně zapojeny, a pokud je to možné, vyzkoušejte jiné kabely.
2. Spusťte aplikaci v režimu okna nebo bez okrajů
Jedním z hlavních důvodů problémů s černou obrazovkou je nekompatibilita mezi aktuálně spuštěným programem a nastavením zobrazení.
Řekněme, že hrajete hru v režimu celé obrazovky a přepnete ji stisknutím Alt + Tab . V tomto případě hra nemusí podporovat vaše aktuální nastavení zobrazení, což vede ke konfliktu s funkcí Alt + Tab.
Jednoduchým řešením je spustit program v režimu okna nebo bez okrajů. Tento režim umožňuje spuštěným programům přizpůsobit se vašemu nastavení zobrazení, aniž by došlo ke konfliktům.
Pokud při přechodu ze hry spuštěné na vašem PC narazíte na problém s černou obrazovkou, jednoduše přejděte do nastavení grafiky/zobrazení/videa ve hře a přepněte do režimu Windowed nebo Borderless.
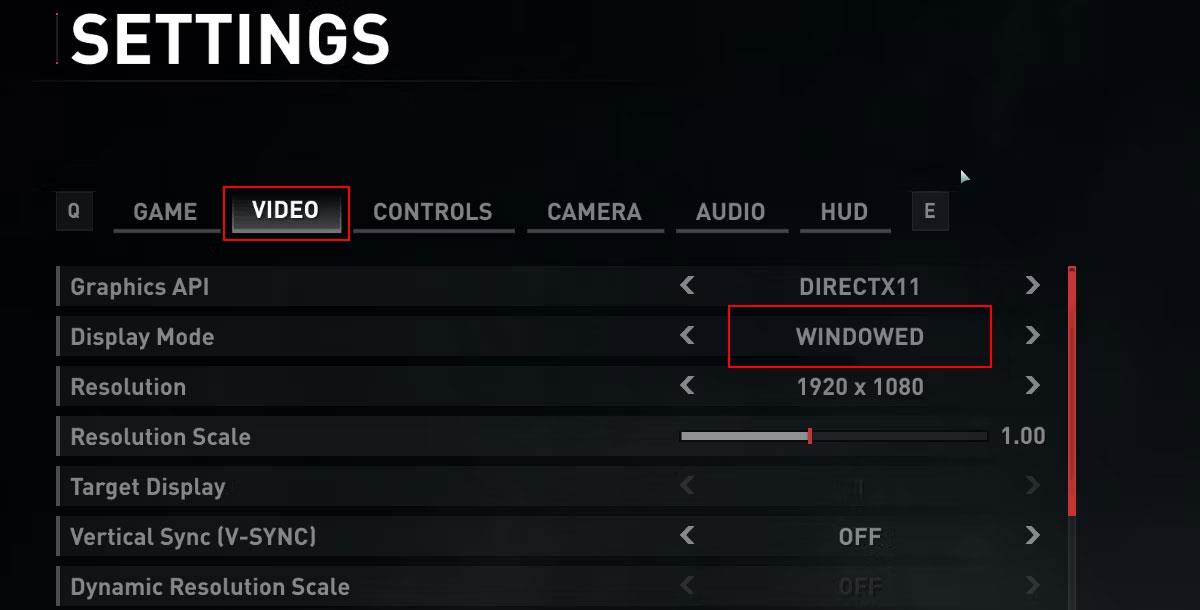
Světová válka Z prostředí videohry
3. Upravte nastavení zobrazení
Dalším řešením, které je třeba zvážit, když obrazovka počítače po stisknutí Alt + Tab zčerná, je úprava nastavení zobrazení. Zaměřit byste se měli především na rozlišení obrazovky počítače a nastavení obnovovací frekvence.
Zde je návod, jak změnit rozlišení obrazovky a obnovovací frekvenci v systému Windows:
1. Otevřete nastavení zobrazení počítače stisknutím kláves Win + I a poté přejděte na položku Systém > Zobrazení .
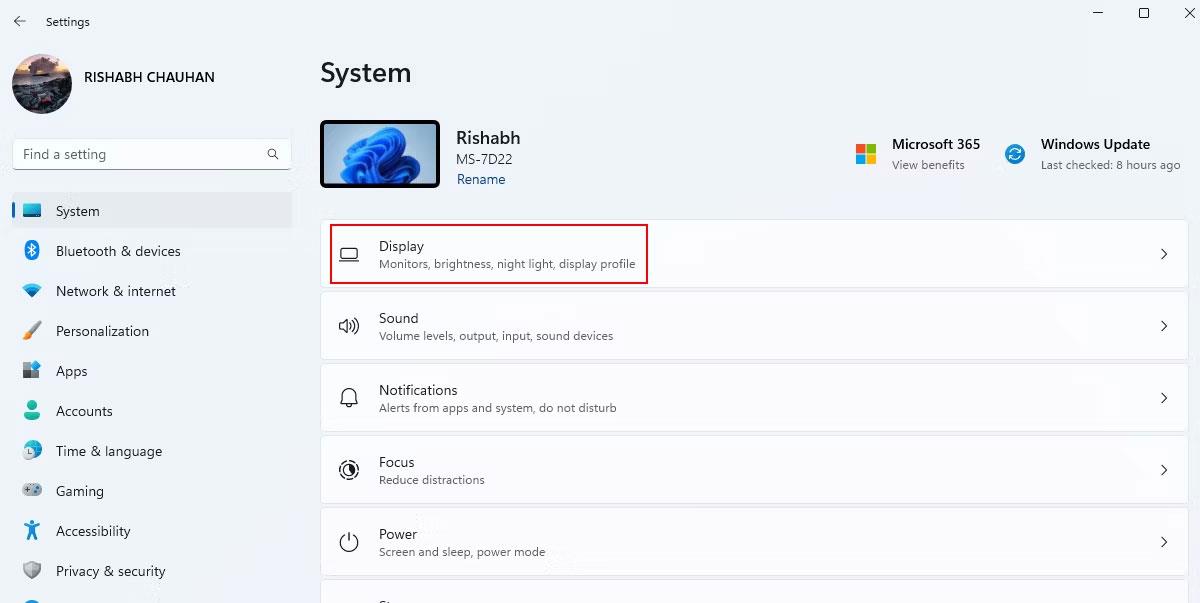
Nainstalujte systém Windows
2. V části Rozlišení displeje vyberte ze seznamu možnost označenou jako Doporučené .
3. Klepněte na Pokročilé zobrazení v části Související nastavení .
4. Z rozevíracího seznamu vyberte obnovovací frekvenci 60 Hz . Všimněte si, že pokud máte problémy s nižší obnovovací frekvencí, můžete ji zkusit zvýšit, abyste zjistili, zda to má vliv.
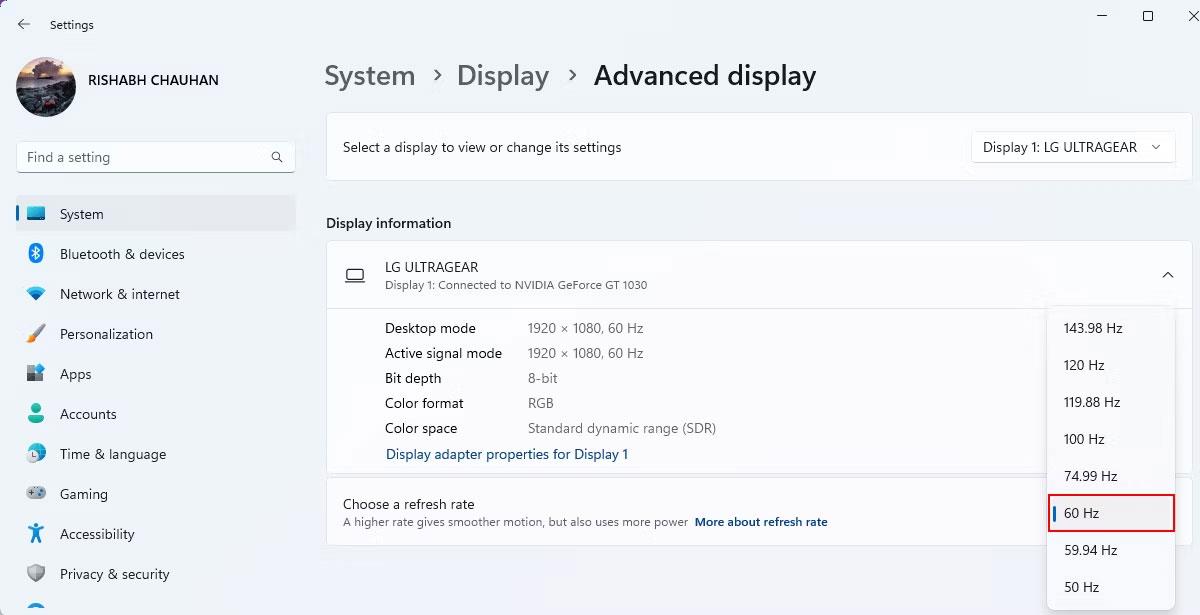
Pokročilá nastavení zobrazení Windows
5. Klepnutím na tlačítko Zachovat změny použijete vybranou hodnotu.
Po provedení těchto úprav vyzkoušejte funkci Alt + Tab, abyste zjistili, zda problém vyřeší.
4. Vraťte zpět všechny operace přetaktování
Přetaktování GPU je oblíbený způsob, jak zvýšit výkon počítače. Přetaktování může zvýšit vaše FPS při hraní a získat více energie ze stejného hardwaru.
Pokud narazíte na černou obrazovku hned po přetaktování, lze s jistotou říci, že problém způsobuje přetaktování. Chcete-li to vyřešit, musíte obrátit proces přetaktování.
Všimněte si, že na internetu existuje mnoho různých nástrojů pro přetaktování . Článek demonstruje kroky pomocí MSI Afterburner jako příklad. Chcete-li vrátit zpět přetaktování ve Windows, postupujte takto:
1. Otevřete nástroj, který jste použili k přetaktování počítače (v příkladu MSI Afterburner).
2. Najděte ikonu resetování nebo odstranění na jejím ovládacím panelu a klepněte na odpovídající ikonu. Tato ikona nebo tlačítko vám pomůže resetovat konfiguraci přetaktování vašeho počítače.

Přehled MSI Afterburner
3. Restartujte počítač a přetaktované hodnoty se nastaví na výchozí.
Pokud vás výše uvedená metoda mate, můžete totéž udělat pomocí nastavení systému BIOS. Přečtěte si pokyny , jak vstoupit do nabídky BIOS . Jakmile jste v nastavení systému BIOS, vyhledejte a klikněte na možnost Reset BIOS nebo Load Optimized Defaults .
5. Vypněte Herní režim
Herní režim je funkce na některých počítačích, která upřednostňuje herní výkon před ostatními aplikacemi. Tento režim nabízí několik funkcí, jako je vyšší obnovovací frekvence, rychlejší doba odezvy, FreeSync atd.
Některé monitory se dodávají s proprietárními aplikacemi pro Windows nebo vyhrazenými fyzickými tlačítky pro aktivaci nebo deaktivaci herního režimu. I když tato funkce může být přínosem pro hráče, může někdy způsobit problémy s kompatibilitou s operačním systémem, což vede k černé obrazovce.
Chcete-li herní režim vypnout, zkontrolujte fyzické tlačítko níže nebo na zadní straně monitoru. Poté přejděte do nastavení herního režimu a vypněte jej.
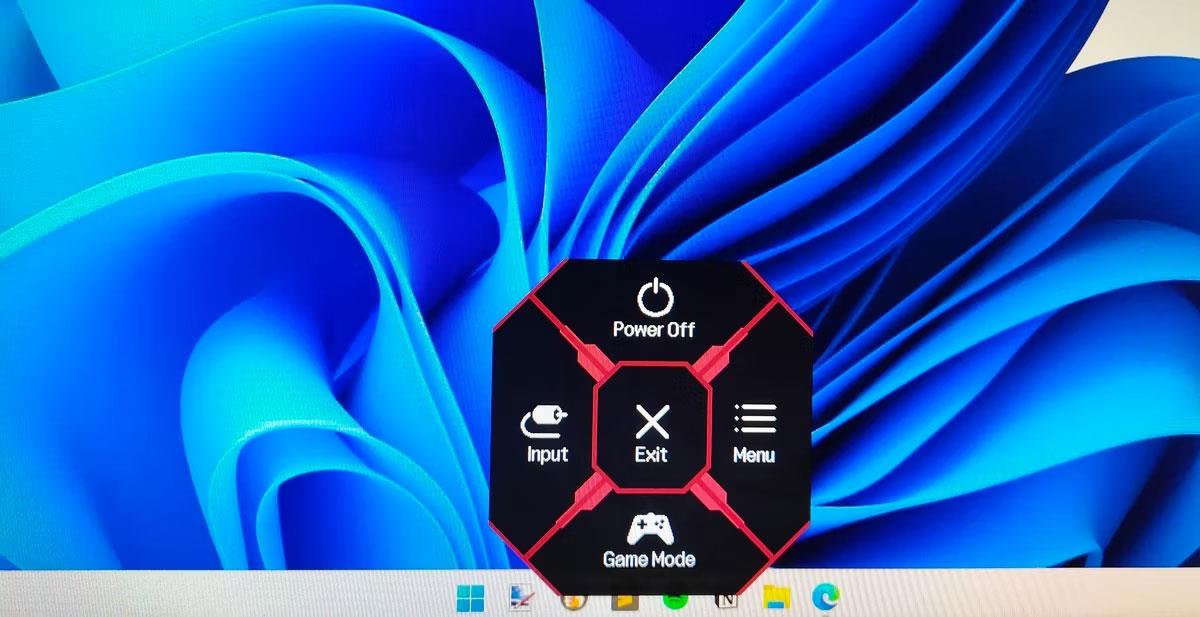
Možnost herního režimu
V některých případech nemusíte na obrazovce najít nastavení konkrétně nazvané Herní režim. Místo toho může váš monitor nabízet úpravy související s hrou pod jiným názvem. Článek doporučuje, abyste v takových případech resetovali nastavení obrazovky na výchozí hodnoty.
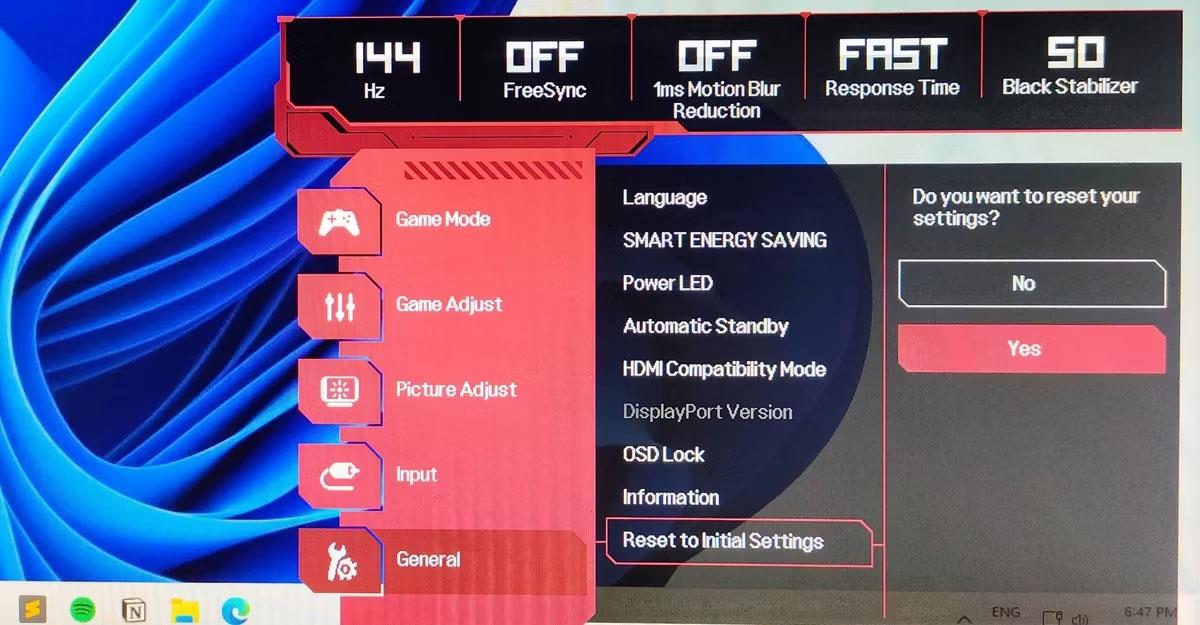
Nainstalujte obrazovku LG
Problém Alt + Tab nemusí být ve Windows běžným problémem, ale určitě je řešitelný. Pokud budete postupovat podle výše uvedených řešení, budete moci plynule přepínat mezi aplikacemi.
Pamatujte, že Alt + Tab je jen jednou z mnoha dostupných klávesových zkratek, které vám pomohou zlepšit pracovní postup v systému Windows. Neomezujte se tedy pouze na používání několika zkratek Windows – prozkoumejte je a využijte je na maximum!