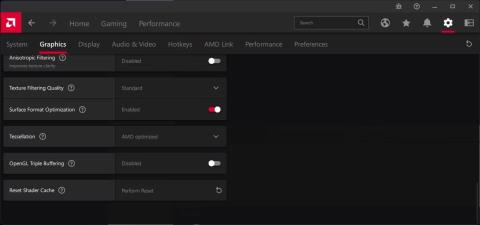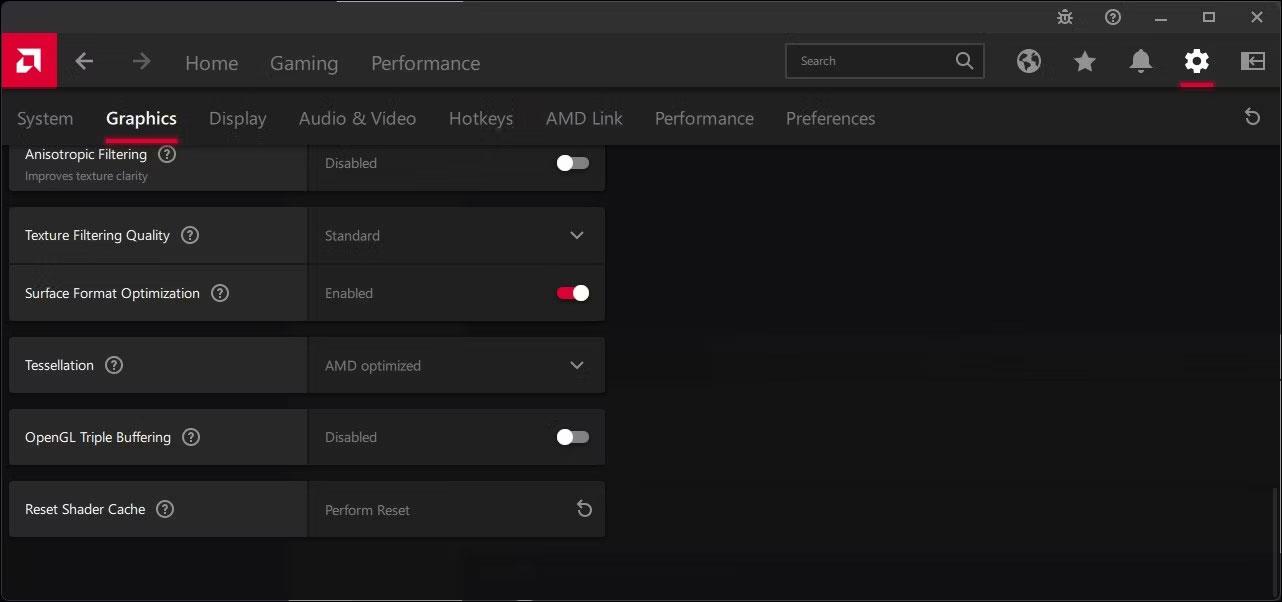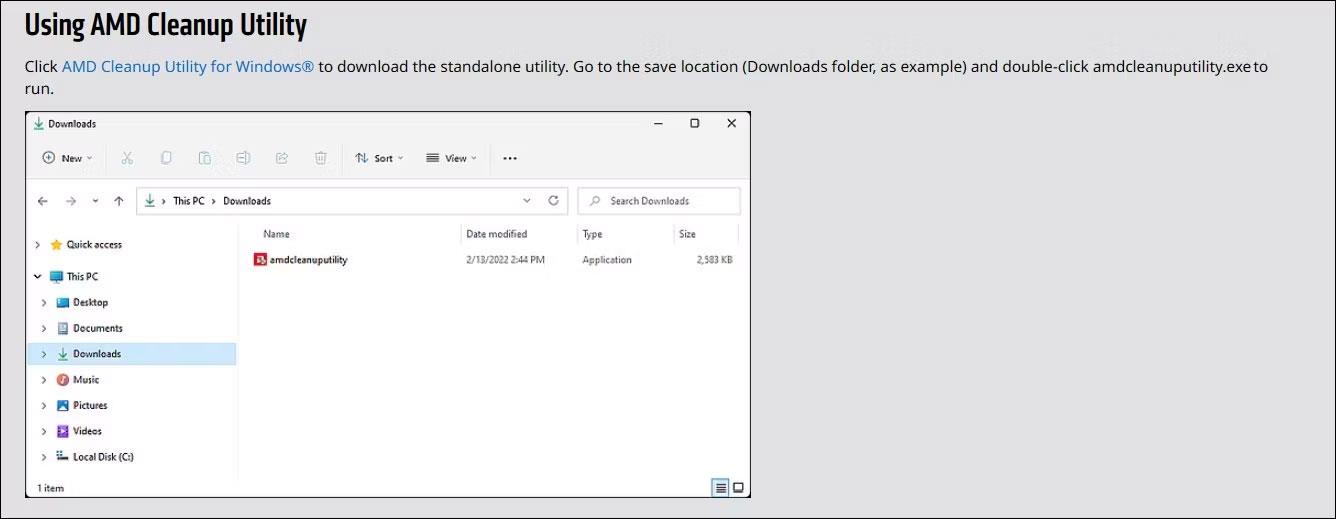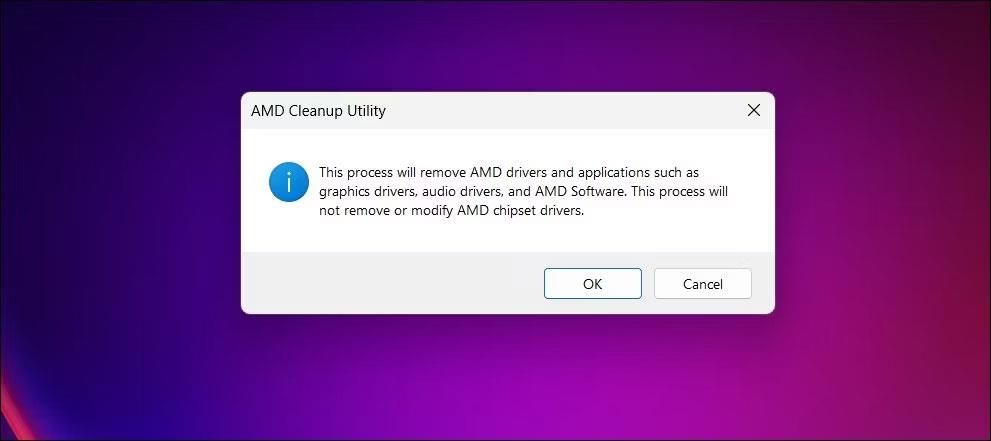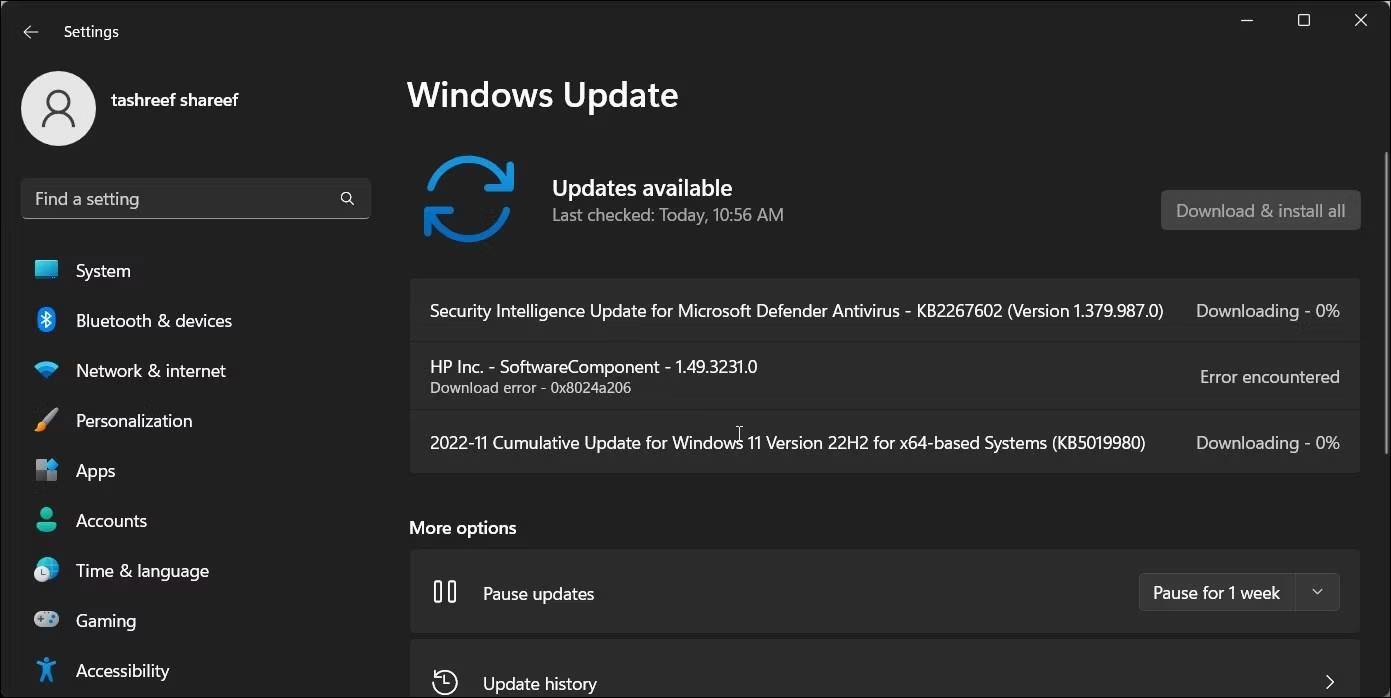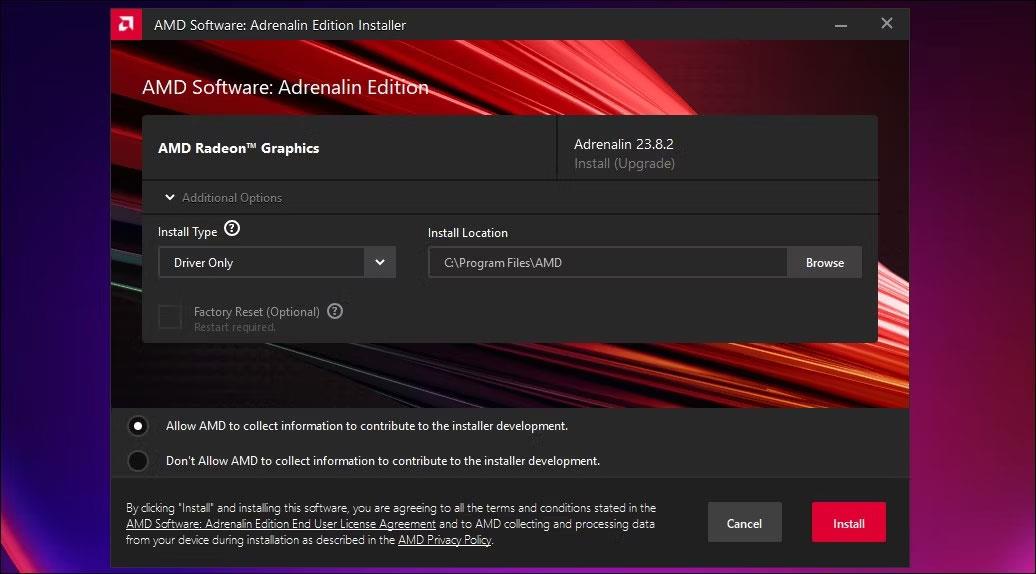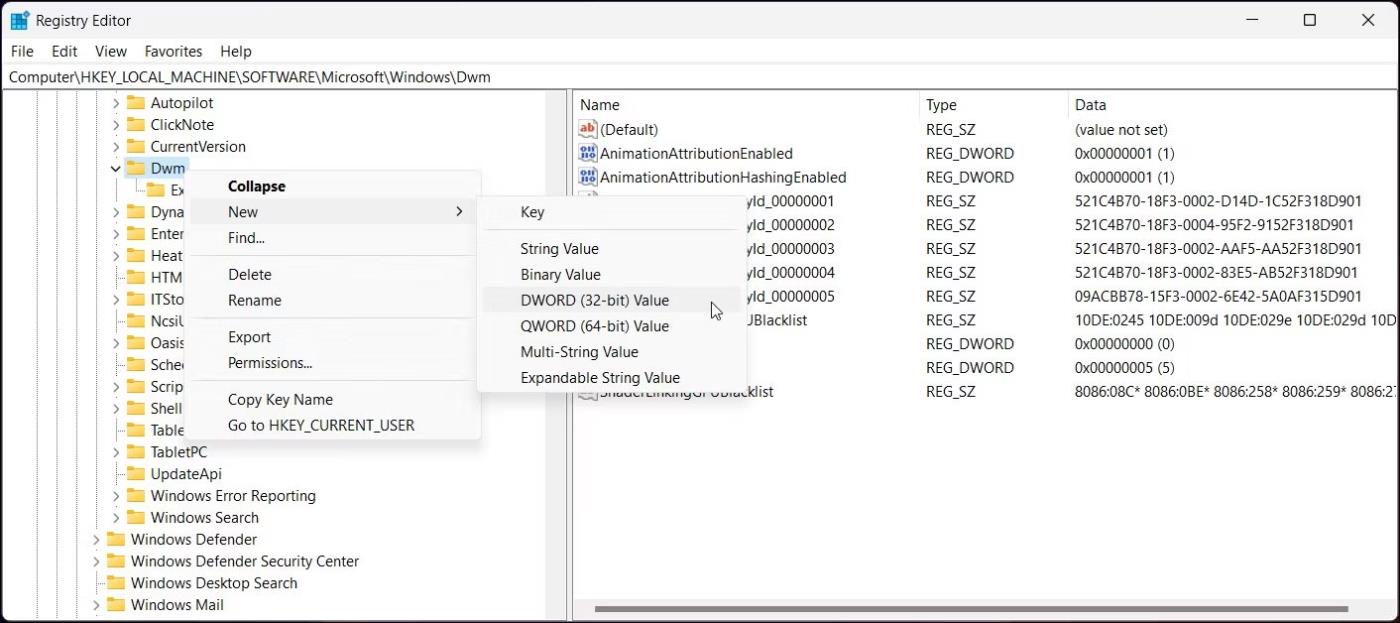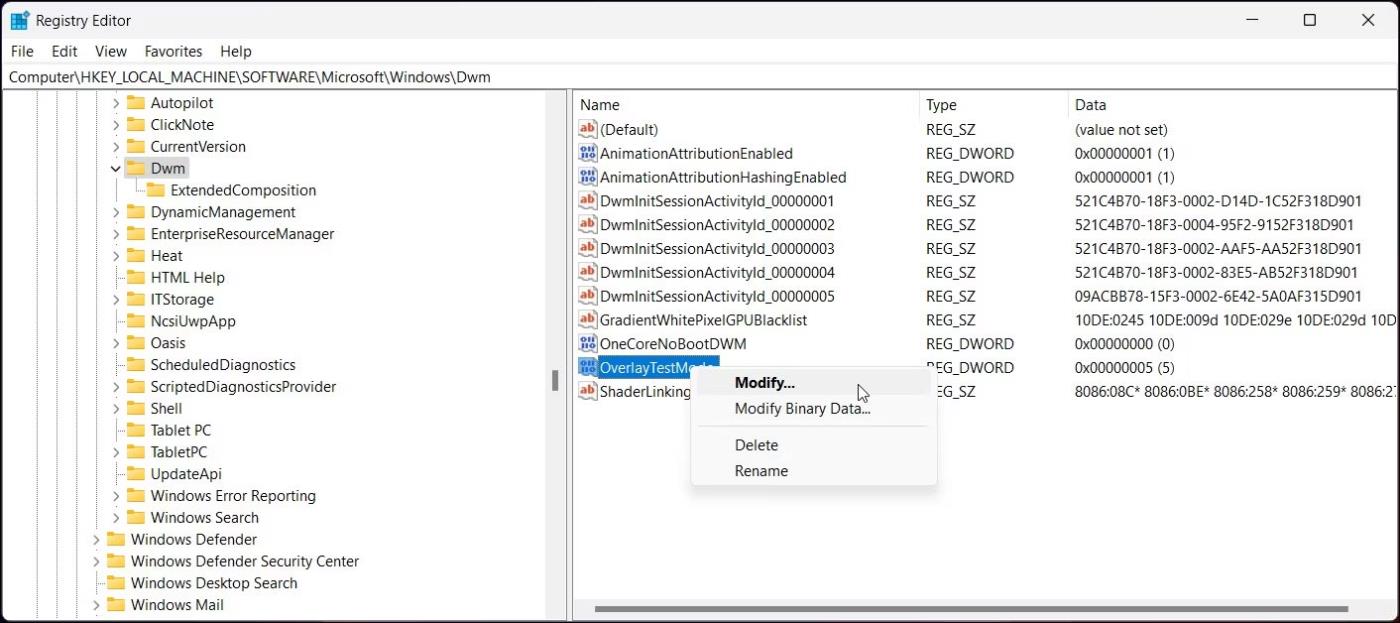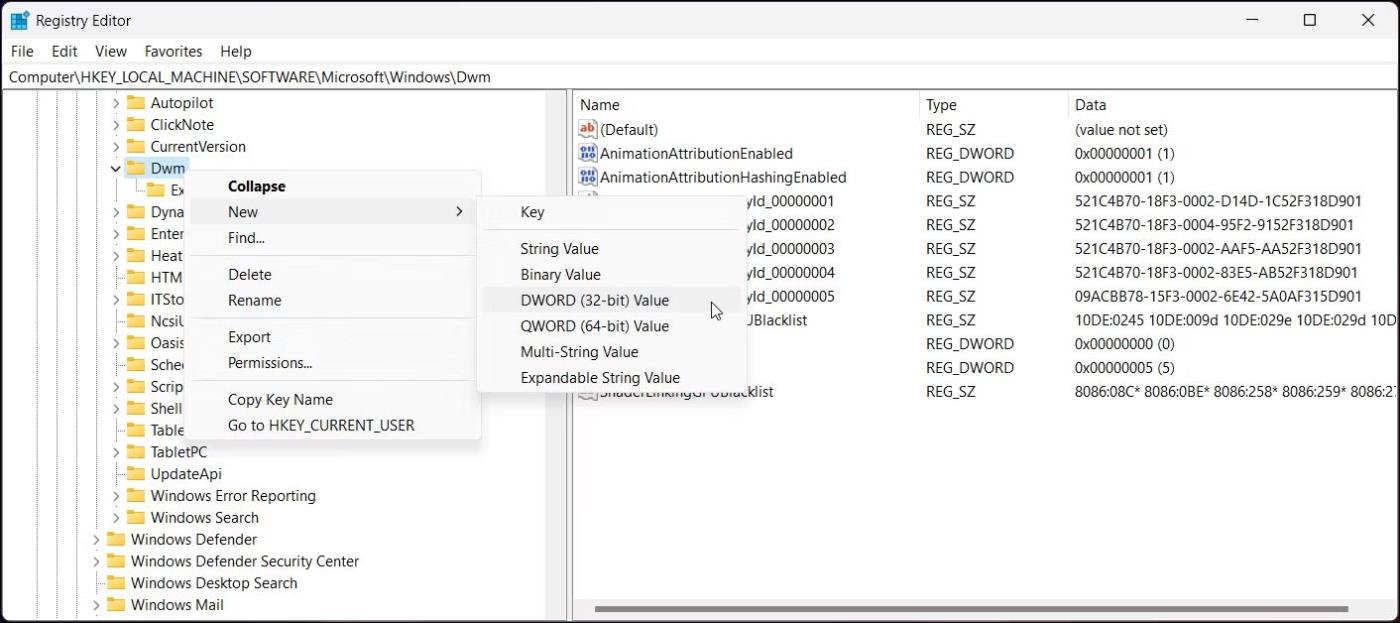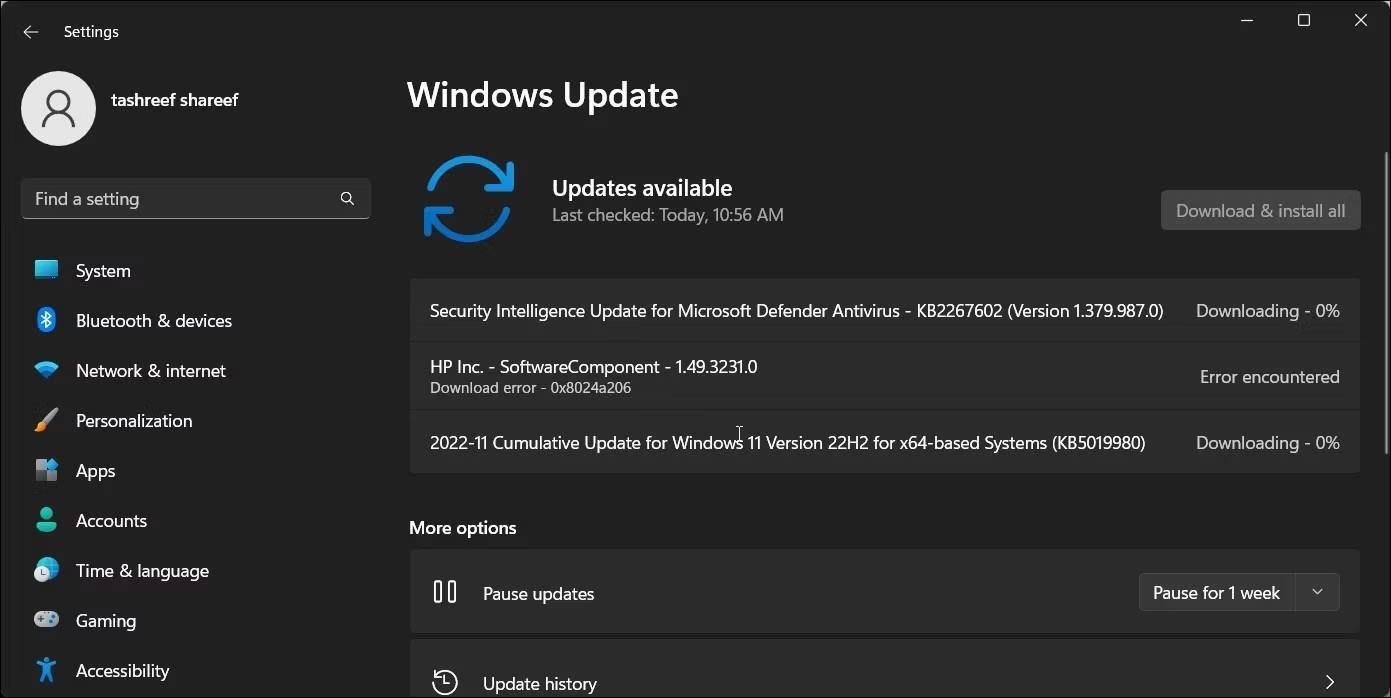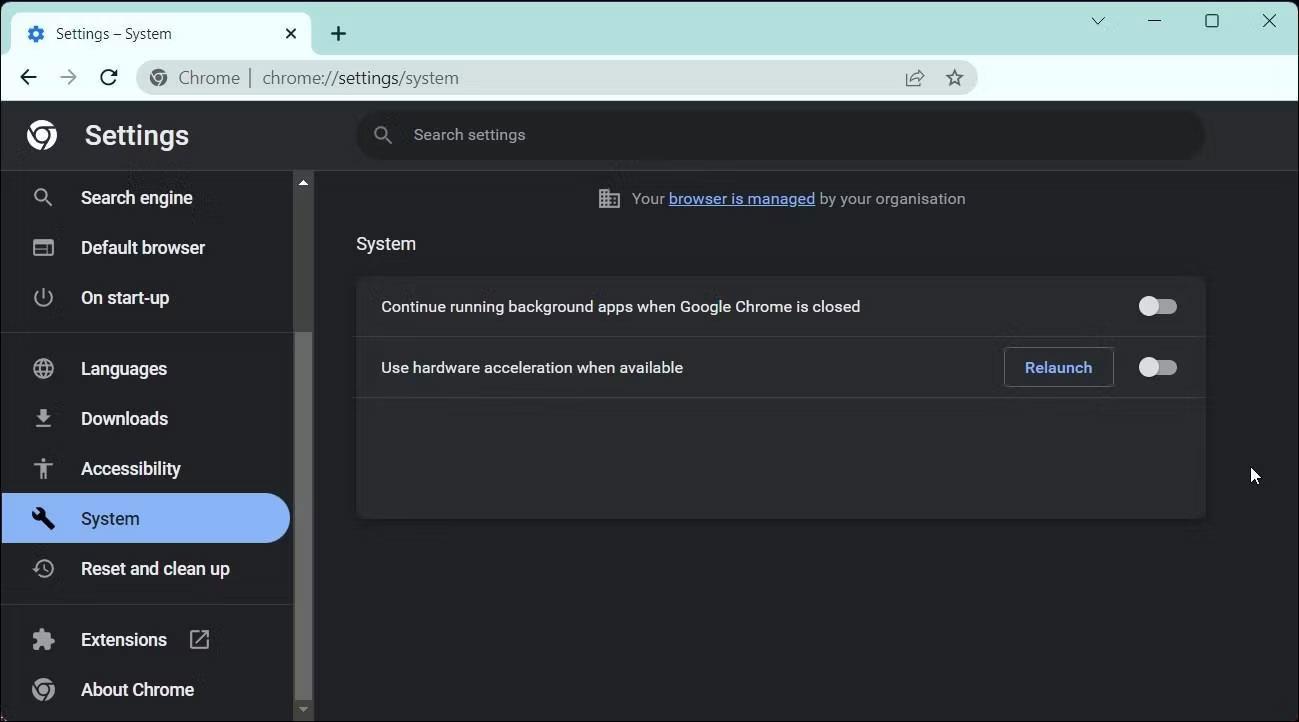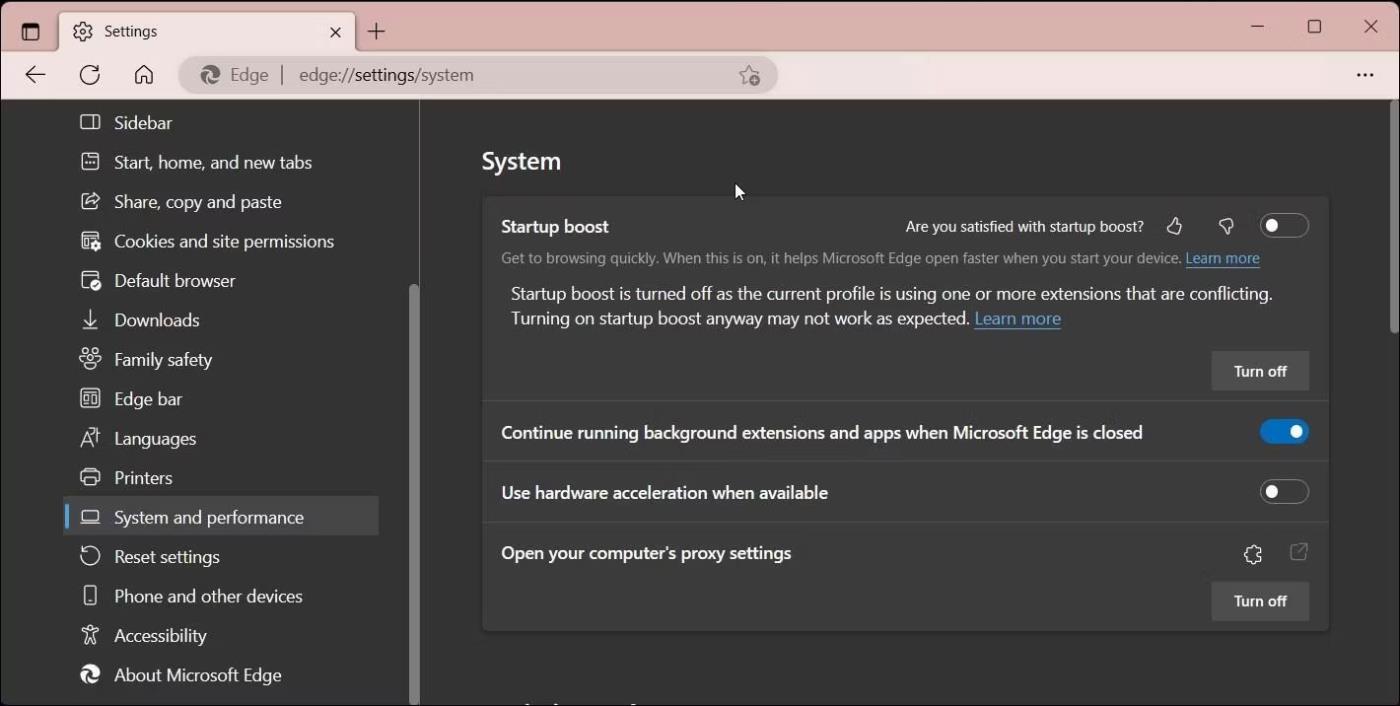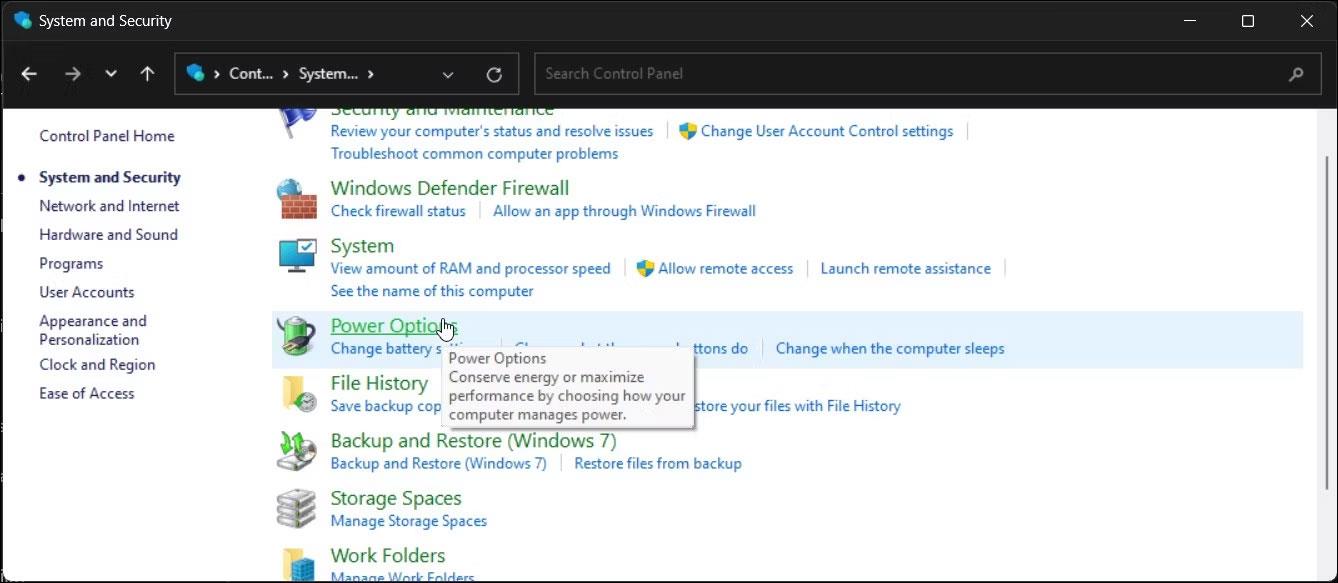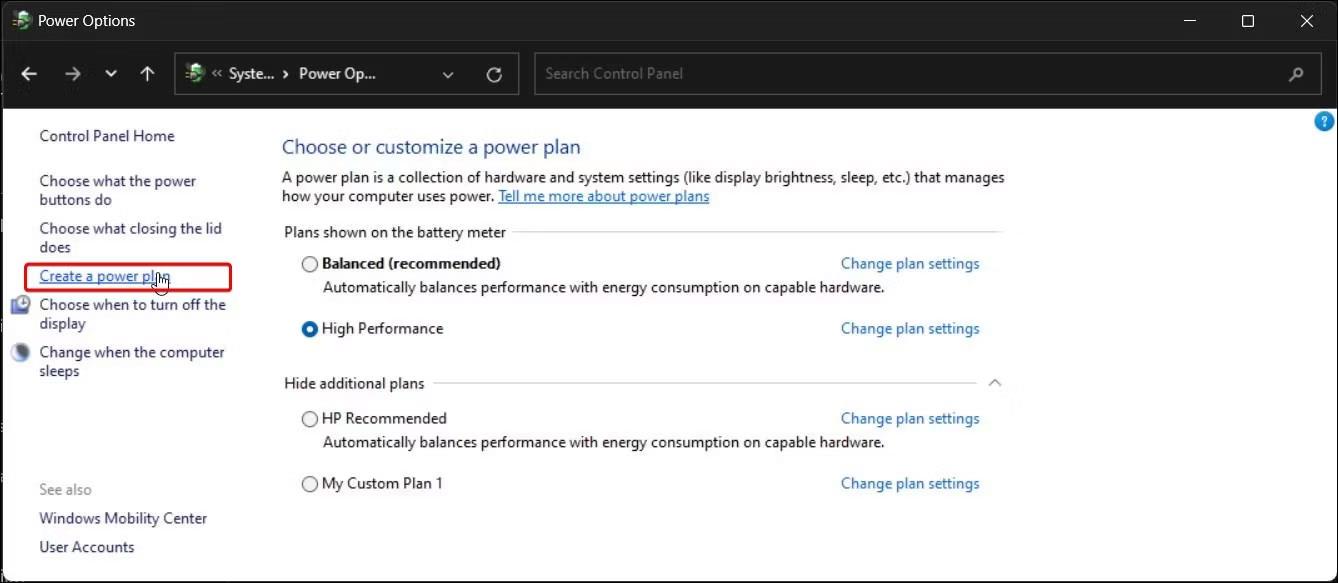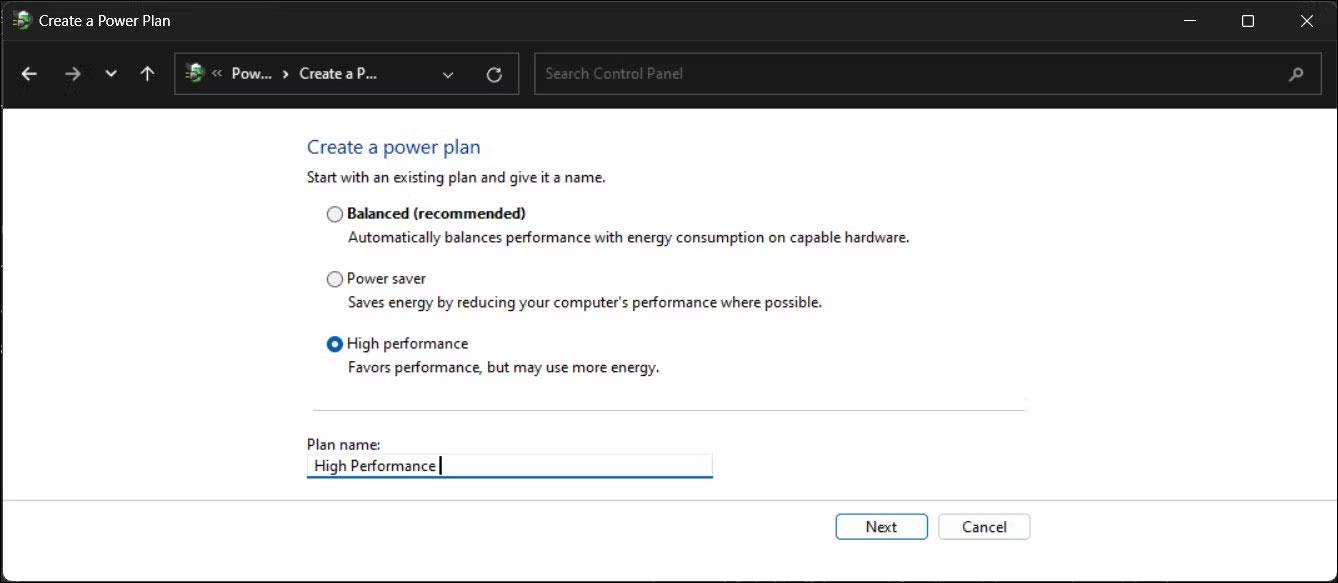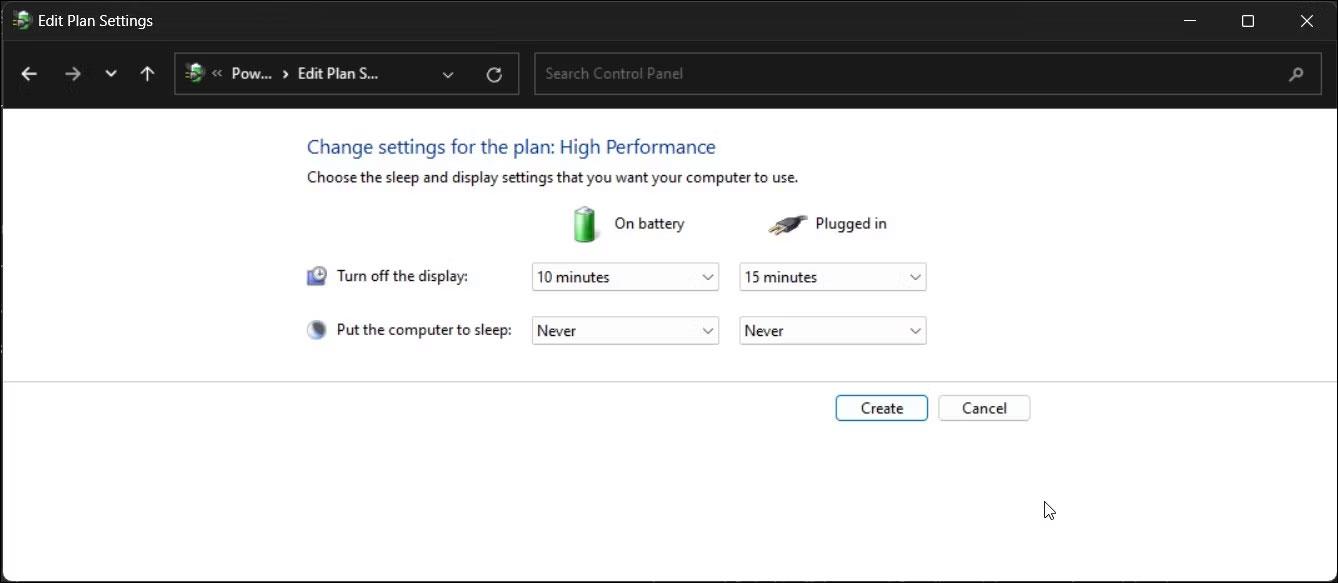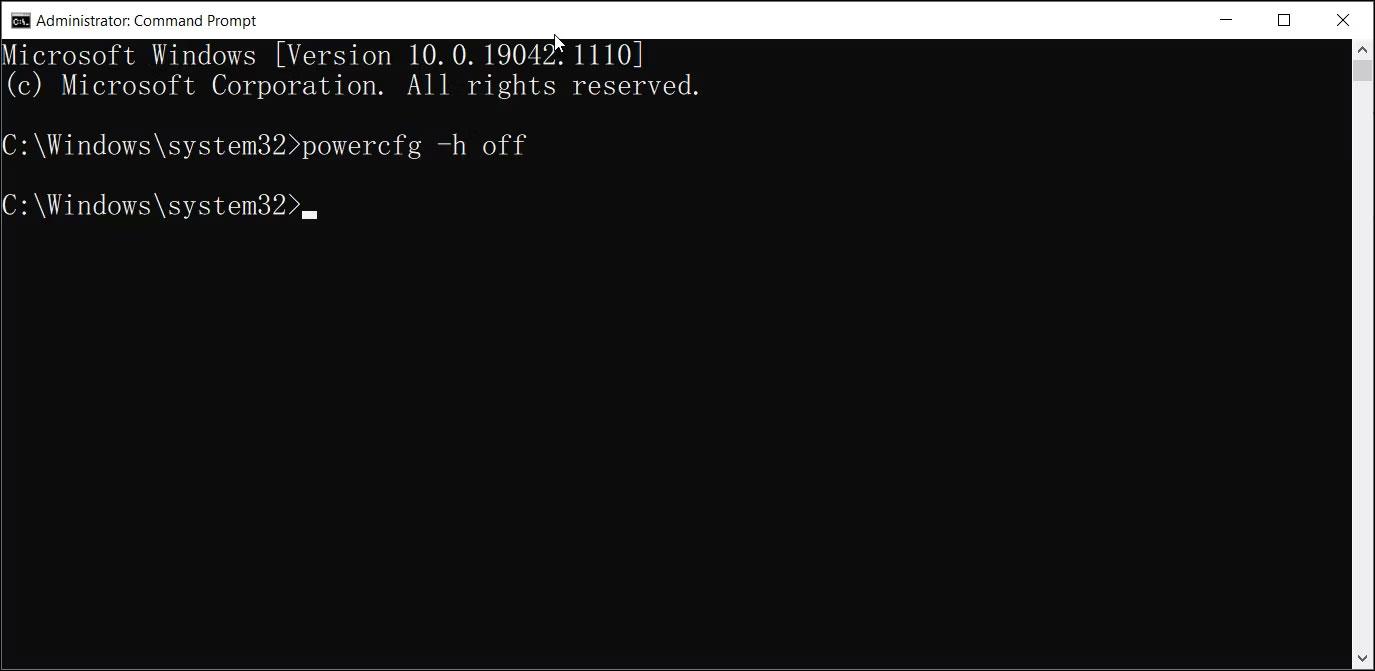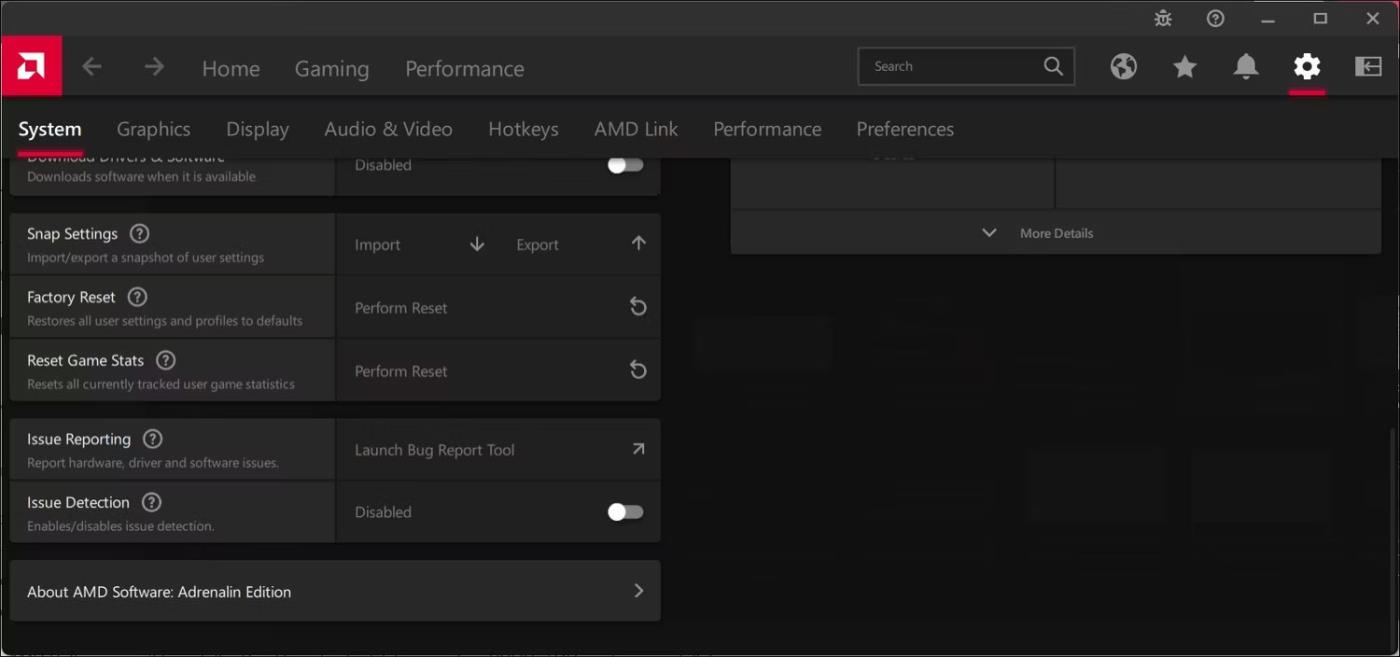Pokud používáte grafický procesor AMD, může dojít k chybě vypršení časového limitu ovladače. Chyba je vyvolána funkcí operačního systému Windows, Timeout Detection and Recovery (TDR). Když GPU po určitou dobu přestane reagovat, zkontroluje a resetuje grafický ovladač .
Chyby často způsobují pády nebo zadrhávání her na počítačích se systémem Windows. AMD na svém oficiálním blogu chybu přiznalo, i když zatím neexistuje řešení na jedno kliknutí, které by ji opravilo. Pokud se setkáte s touto chybou, zde je několik účinných řešení k odstranění chyby AMD Driver Timeout ve Windows 10 a 11.
1. Vymažte mezipaměť Shaderu
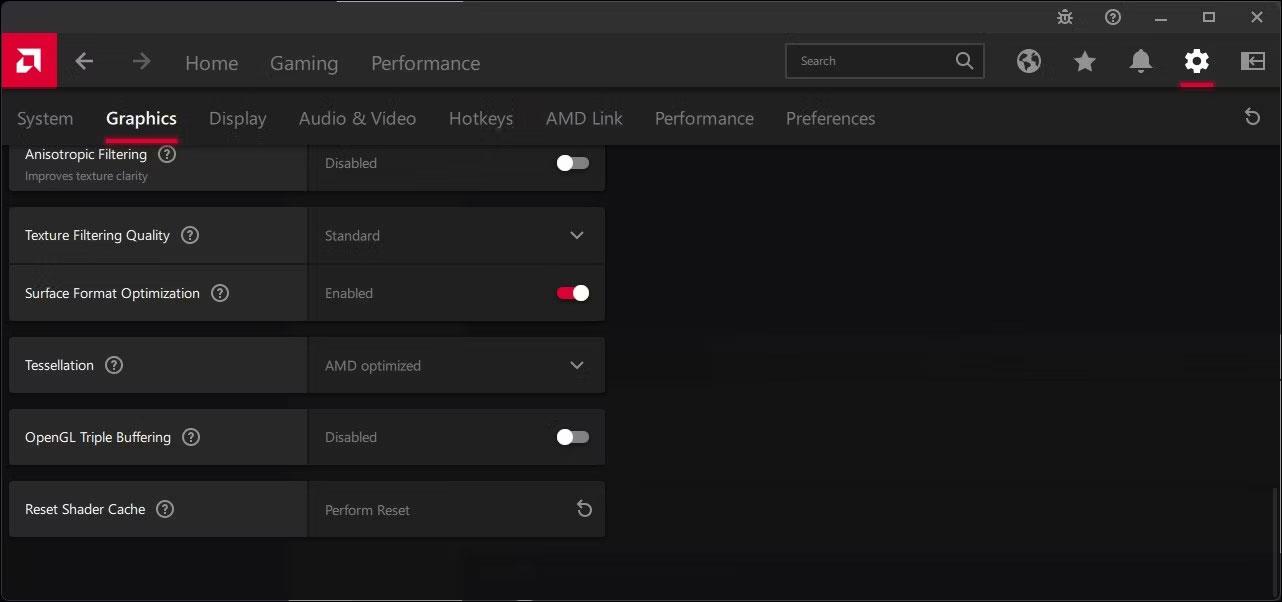
AMD Software resetuje mezipaměť Shader
AMD Radeon používá mezipaměť Shader, která pomáhá zrychlit načítání hry a snížit využití procesoru, podobně jako fungují mezipaměti prohlížeče. Poškozená mezipaměť Shaderu však může způsobit selhání aplikace Adrenaline, což vede k chybám.
Chcete-li problém vyřešit, můžete resetovat mezipaměť Shader takto:
- Spusťte AMD Software a otevřete Nastavení (ikona ozubeného kola).
- Dále otevřete kartu Grafika .
- Kliknutím na Upřesnit zobrazíte pokročilé možnosti.
- Přejděte na Reset Shader Cache a klikněte na Provést reset . Klikněte na OK pro potvrzení akce.
2. Aktualizujte grafický ovladač AMD
Běžné problémy s ovladači grafiky mají tendenci dostávat rychlé opravy od výrobce. Zkontrolujte tedy, zda vašemu grafickému ovladači AMD nechybí nějaké nové aktualizace, které by vám mohly pomoci tuto chybu opravit.
AMD nabízí mnoho způsobů, jak aktualizovat své grafické ovladače. Ovladače grafiky AMD můžete aktualizovat stažením nových ovladačů z oficiálních stránek společnosti. K vyhledání a instalaci nových ovladačů pro vaše zařízení můžete také použít nástroj pro automatickou detekci nebo AMD Software Radeon.
3. Nechte Windows automaticky nainstalovat kompatibilní ovladače AMD
Pokud problém přetrvává, můžete Adrenaline Software odebrat z počítače a nechat Windows nainstalovat kompatibilní ovladač AMD pro váš grafický procesor. Udělat toto:
1. Přejděte na stránku podpory AMD a stáhněte si nástroj AMD Cleanup Utility .
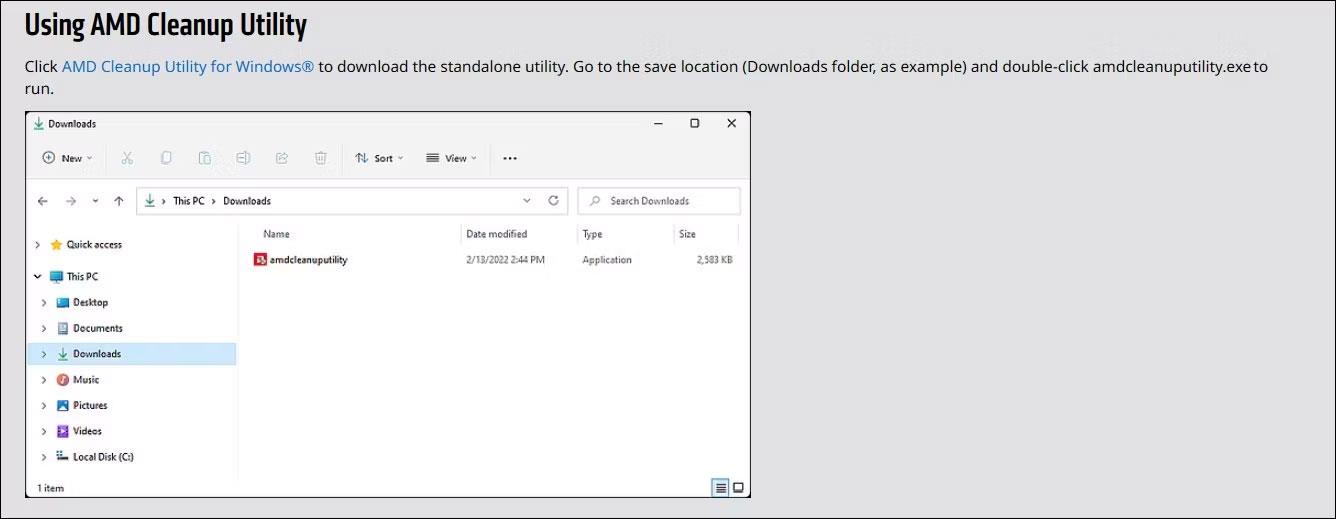
Stáhněte si nástroj AMD Cleanup Utility
2. Spusťte nástroj a podle pokynů na obrazovce odinstalujte AMD Software Adrenaline. Po zobrazení výzvy k dosažení nejlepších výsledků vyberte možnost Nouzový režim . Po odinstalování restartujte počítač.
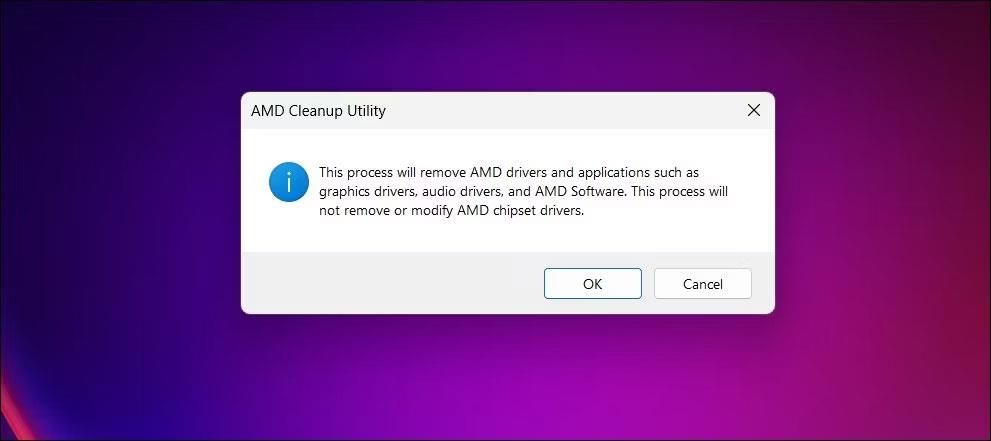
Odinstalujte ovladač
3. Po restartování počítače stisknutím kláves Win + I otevřete Nastavení .
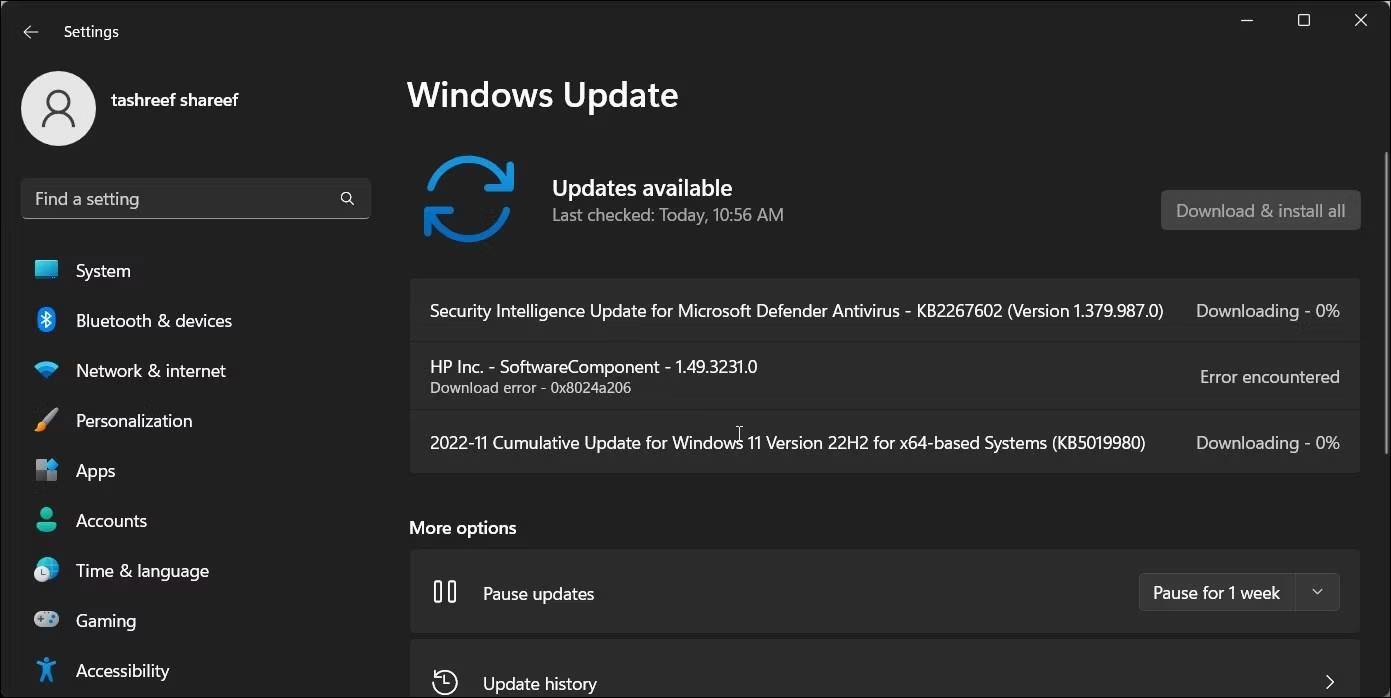
Zkontrolujte aktualizace systému Windows
4. Otevřete kartu Windows Update a klikněte na Zkontrolovat aktualizace . Stáhněte a nainstalujte čekající aktualizaci, aby systém Windows mohl nainstalovat ovladače grafické karty AMD.
4. Nainstalujte ovladač AMD Software bez Adrenaline Software
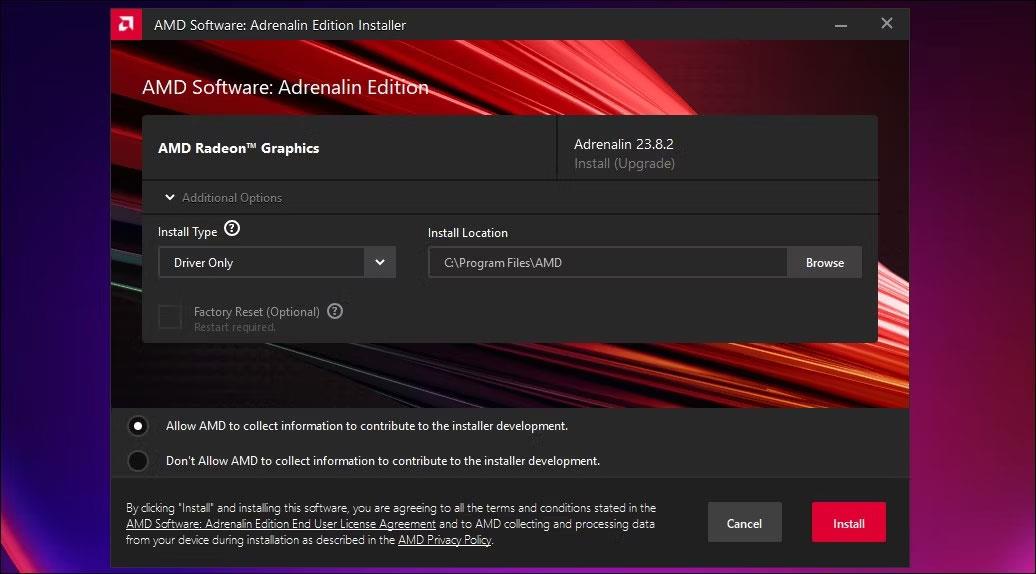
Instalační program adrenalinového softwaru
Pokud máte podezření, že chybu způsobuje Adrenaline Software, zkuste nainstalovat grafický ovladač ADM bez Adrenaline Software. Zde je postup:
- Odinstalujte stávající balíček ovladače pomocí nástroje AMD Cleanup Utility .
- Dále si stáhněte balíček AMD Software Adrenaline, který je kompatibilní s vaším procesorem.
- Spusťte instalační program a počkejte, až se zobrazí průvodce instalací.
- Klikněte na Další možnosti v části Grafika AMD Radeon .
- Klikněte na rozevírací nabídku Typ instalace a vyberte možnost Pouze ovladač .
- Klikněte na Install a postupujte podle pokynů na obrazovce. Po instalaci restartujte počítač a zkontrolujte případné změny.
5. Zakažte Multi-Plane Overlay pomocí Editoru registru
Multi-Plane Overlay (MPO) je funkce grafického adaptéru Windows. Můžete jej použít ke snížení zátěže GPU a CPU a snížení latence. Tato funkce však může být v konfliktu s ovladači AMD a způsobovat problémy s časovým limitem ovladače.
Chcete-li problém vyřešit, můžete zakázat MPO pomocí Editoru registru takto:
1. Stiskněte Win + R pro otevření Run .
2. Napište regedit a kliknutím na OK otevřete Editor registru . Klepněte na tlačítko Ano , pokud se zobrazí výzva Řízení uživatelských účtů .
3. V Editoru registru přejděte do následujícího umístění:
Computer\HKEY_LOCAL_MACHINE\SOFTWARE\Microsoft\Windows\Dwm
4. Dále klikněte pravým tlačítkem na klíč Dwm a vyberte Nový > Hodnota DWORD (32bitová) .
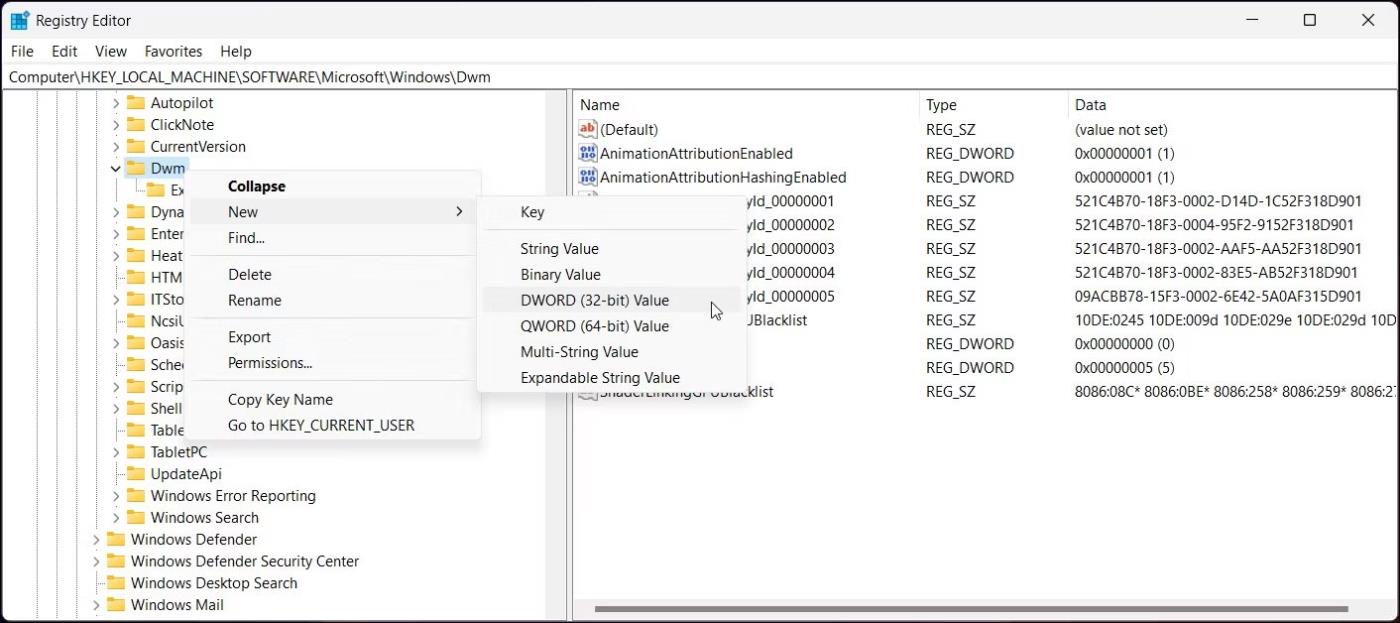
Klikněte pravým tlačítkem na klávesu Dwm
5. Přejmenujte hodnotu na OverlayTestMode.
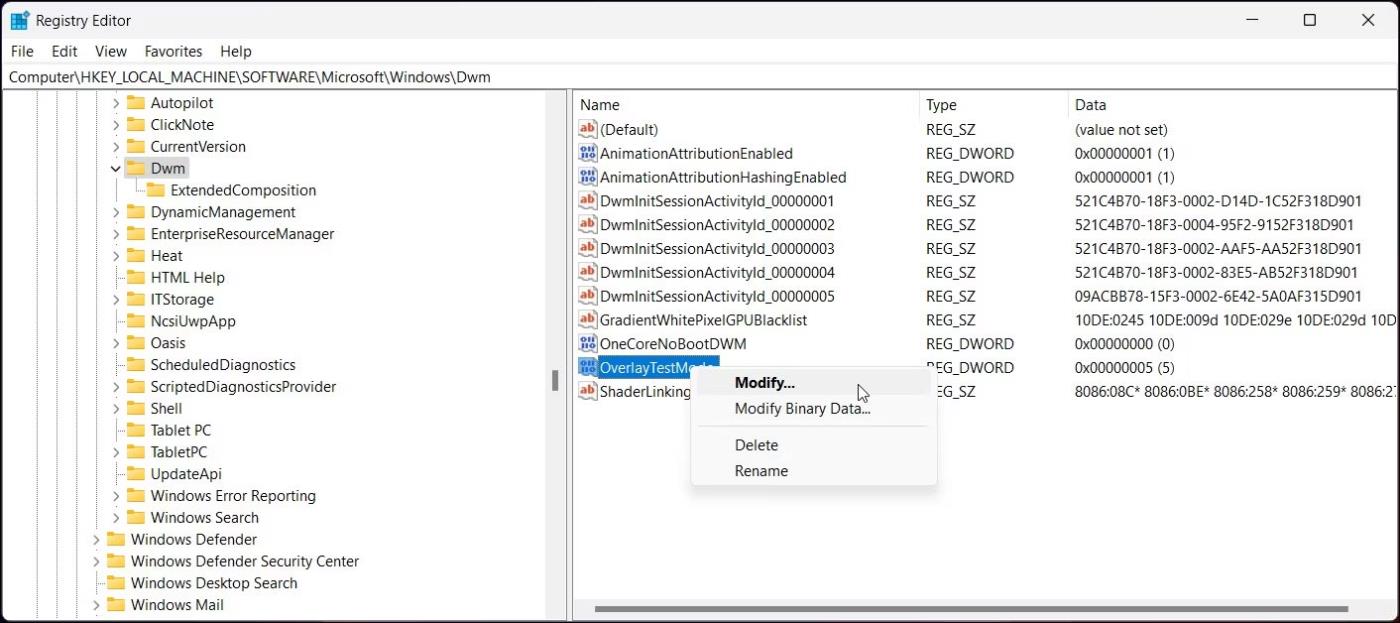
Přejmenujte hodnotu na OverlayTestMode
6. Dále klepněte pravým tlačítkem myši na OverlayTestMode a vyberte Upravit .
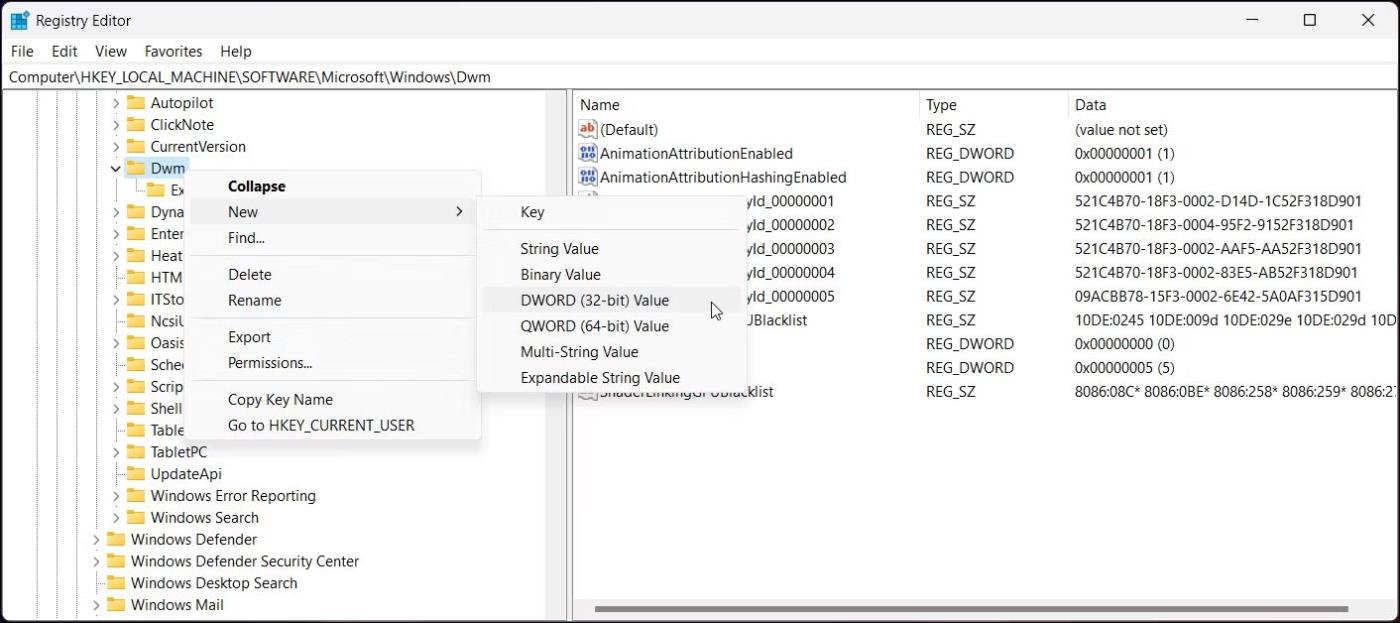
Vyberte Upravit
7. Do pole Údaj hodnoty zadejte 5 a kliknutím na OK uložte změny.
8. Zavřete Editor registru a znovu spusťte hru. Tím se opraví chyba vypršení časového limitu ovladače AMD na vašem počítači se systémem Windows.
6. Nainstalujte všechny čekající aktualizace systému Windows
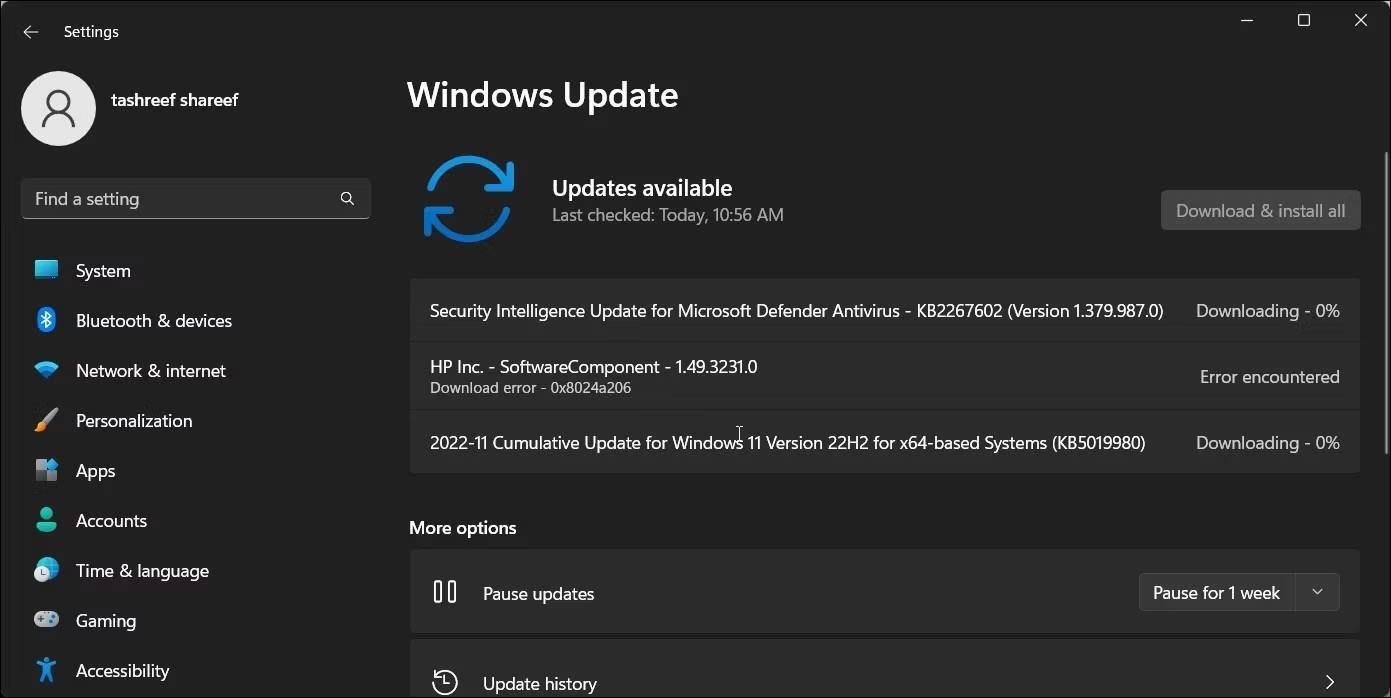
Zkontrolujte aktualizace systému Windows
Jakékoli problémy s kompatibilitou grafického ovladače mohou způsobit selhání a selhání ovladače. Pokud jste v poslední době neinstalovali žádné nové aktualizace, zkontrolujte čekající aktualizace systému Windows a nainstalujte je, abyste zjistili, zda se tím problém nevyřeší.
7. Vypněte hardwarovou akceleraci v Chrome a Edge
Hardwarová akcelerace snižuje zátěž CPU a využívá hardware GPU (pokud je k dispozici) k hladkému provádění úkolů. Pokud se však při streamování YouTube nebo jiných streamovacích služeb v prohlížeči Chrome nebo Edge vyskytnou chyby, můžete chybu vyřešit vypnutím hardwarové akcelerace.
Postup zakázání hardwarové akcelerace v prohlížeči Google Chrome:
1. Klikněte na nabídku se třemi tečkami a vyberte Nastavení .
2. V levém podokně otevřete kartu Systém .
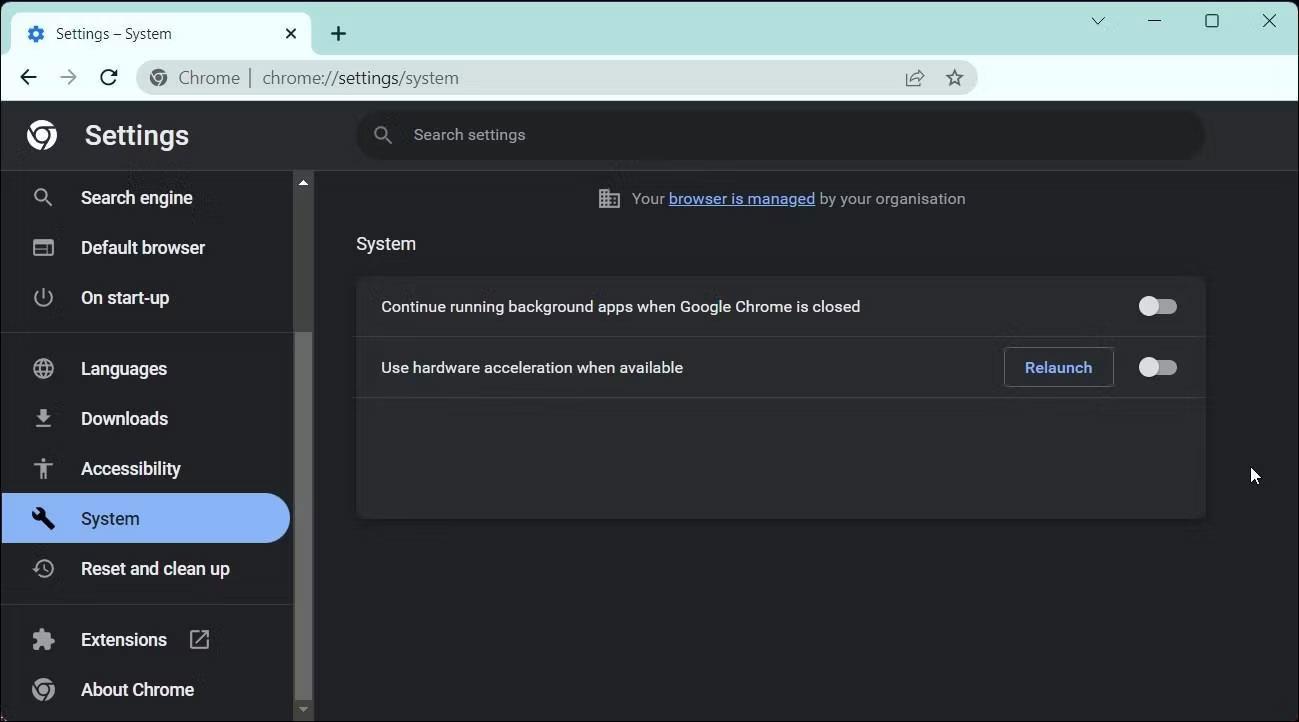
Vypněte hardwarovou akceleraci Google Chrome
3. Dále vypněte možnost Použít hardwarovou akceleraci, je-li k dispozici , abyste zakázali hardwarovou akceleraci v prohlížeči Chrome.
4. Znovu spusťte prohlížeč a zkontrolujte, zda nedošlo k vylepšení.
Vypnutí hardwarové akcelerace na Microsoft Edge:
1. Klikněte na nabídku se třemi tečkami a vyberte Nastavení .
2. V levém podokně otevřete kartu Systém a výkon .
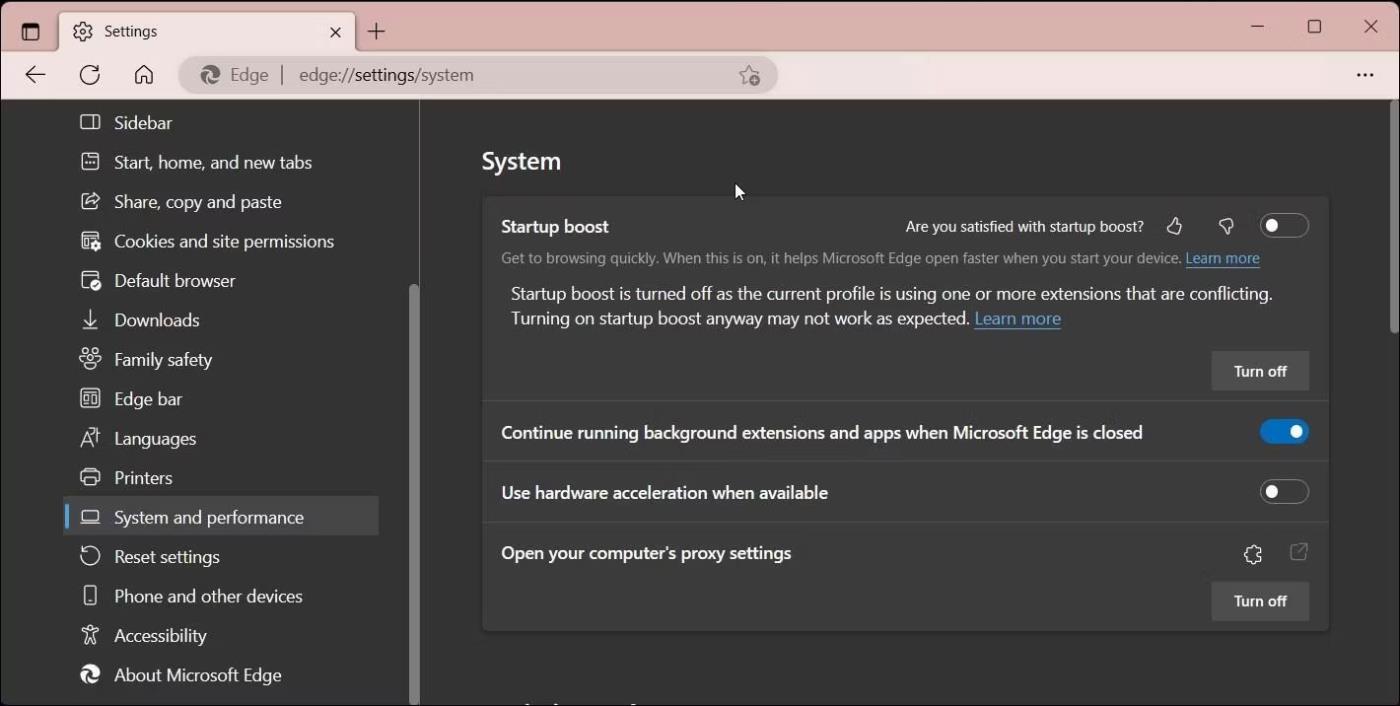
Vypněte hardwarovou akceleraci na Microsoft Edge
3. Chcete-li tuto funkci deaktivovat, vypněte možnost Používat hardware, je-li k dispozici .
4. Pro použití změn budete muset znovu spustit prohlížeč.
8. Odinstalujte nejnovější aktualizace systému Windows
Někdy mohou novější aktualizace systému Windows způsobit různé problémy. Pokud zjistíte, že po instalaci aktualizace došlo k chybě, můžete změny vrátit zpět odinstalováním aktualizace.
Existuje mnoho způsobů, jak odinstalovat aktualizace systému Windows v systému Windows 10 a 11. Jedním snadným způsobem, jak to provést, je použít aplikaci Nastavení.
9. Změňte a nastavte plán napájení na „Nejlepší výkon“
Systém Windows umožňuje vytvořit více plánů napájení počítače, abyste ušetřili energii nebo dosáhli maximálního výkonu. Změna plánu napájení na Nejlepší výkon vám může pomoci opravit chybu vypršení časového limitu ovladače AMD.
Chcete-li změnit možnosti plánu napájení:
1. Stisknutím kláves Win + R otevřete Spustit.
2. Napište control a kliknutím na OK otevřete Ovládací panely .
3. V Ovládacích panelech klikněte na Systém a zabezpečení .
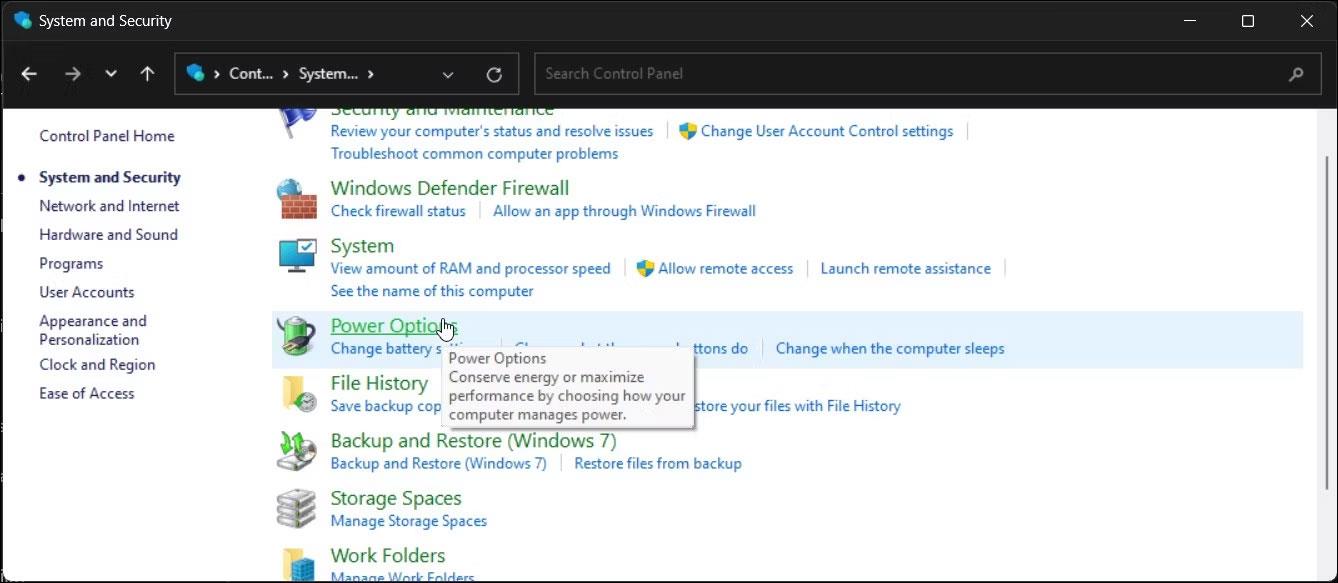
Možnosti napájení v Ovládacích panelech
4. Dále klikněte na Možnosti napájení .
5. V levém podokně klikněte na Vytvořit plán napájení .
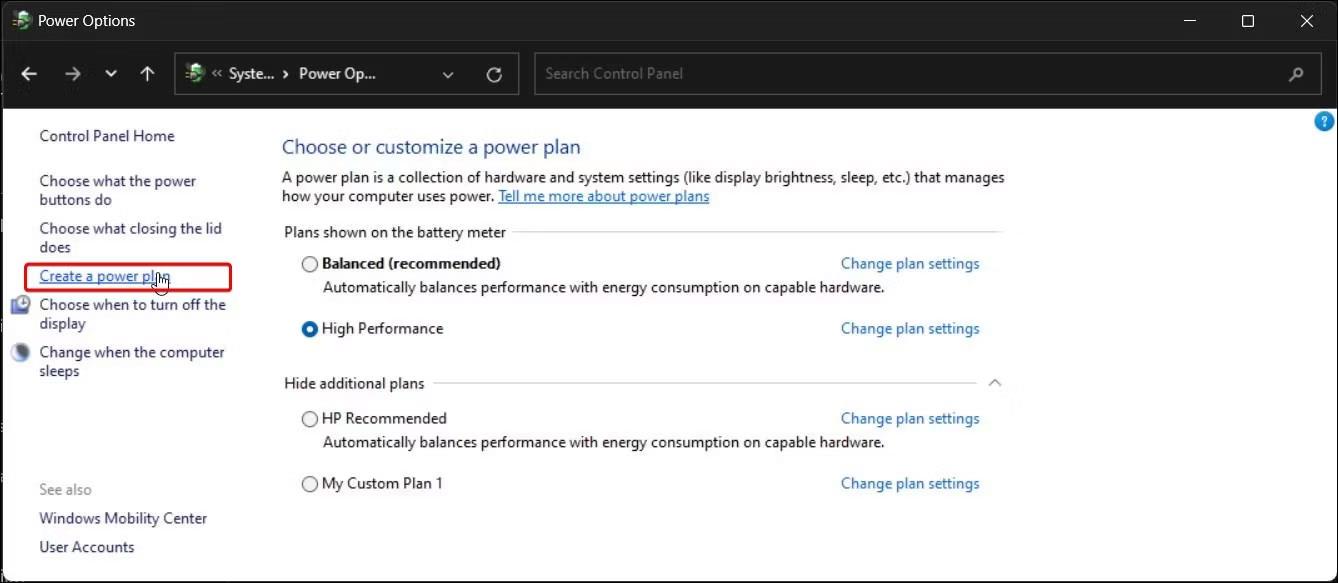
Vytvořte možnost plánu napájení
6. Vyberte možnost Vysoký výkon .
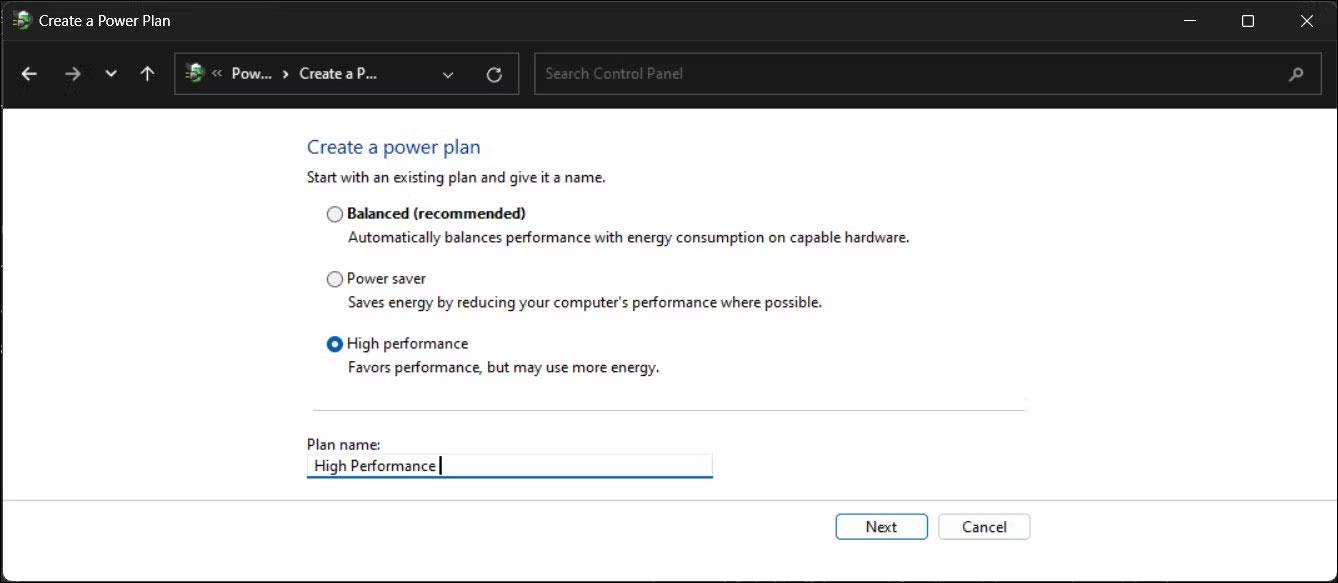
Vyberte možnost Vysoký výkon
7. Zadejte název plánu a klepněte na tlačítko Další .
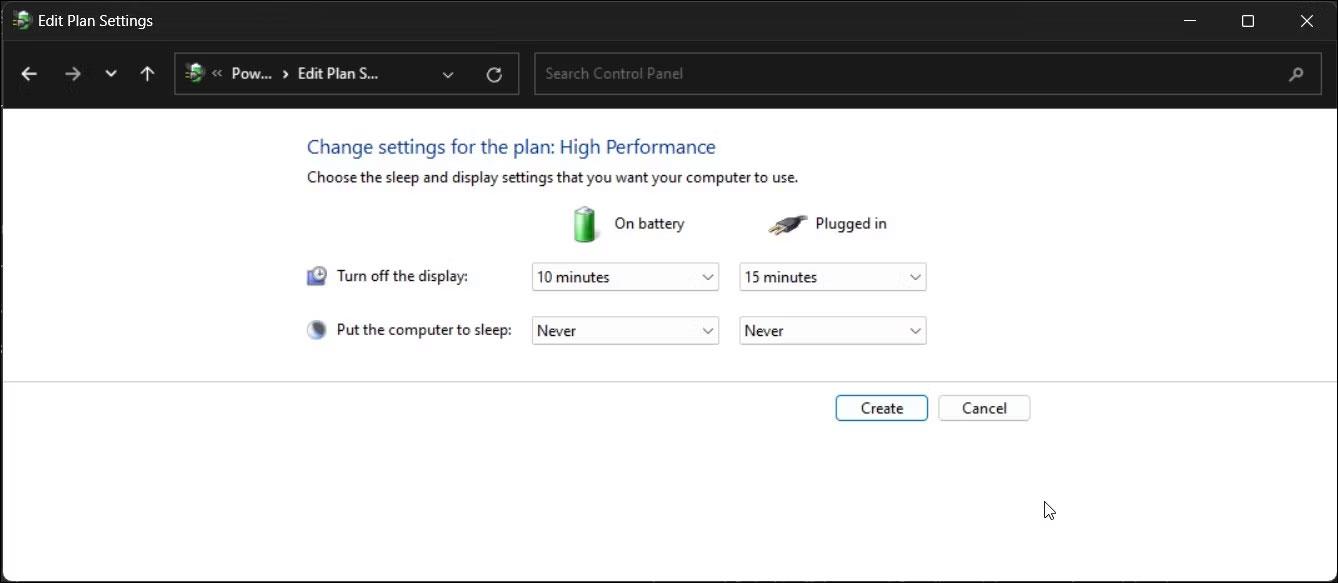
Vytvořte plán napájení
8. V případě potřeby můžete také nakonfigurovat nastavení spánku a zobrazení. Po dokončení klikněte na Vytvořit .
9. Restartujte počítač a zkontrolujte, zda je chyba vyřešena.
10. Vypněte Rychlé spuštění
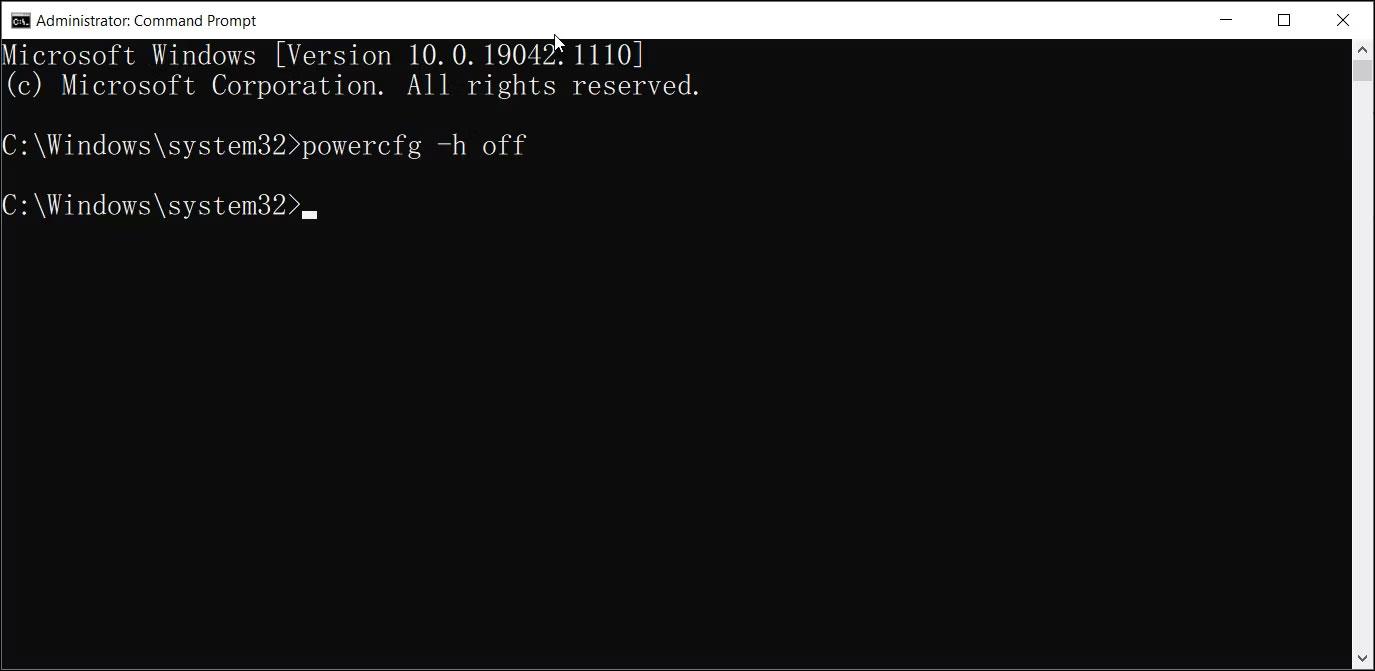
Zakažte rychlé spuštění ve Windows
Rychlé spuštění je funkce systému Windows, která pomáhá rychlejšímu spouštění počítače po vypnutí. I když je to užitečná funkce, může někdy vést k pomalému spouštění, problémům s duálním spouštěním a dokonce k chybám vypršení časového limitu ovladače AMD.
11. Zkontrolujte problémy s teplotou a přetaktováním
K přetaktování CPU a GPU můžete použít nástroje pro ladění. Nesprávné přetaktování však může vést k vážným škodám, a to především kvůli nedostatečnému napájení a špatnému řešení chlazení. Chcete-li chybu opravit, vraťte zpět všechny změny v přetaktování, abyste zjistili, zda to pomůže problém vyřešit.
Přehřátí je dalším hlavním důvodem, který může způsobit selhání systému. Chcete-li opravit přehřívání počítače, začněte sledováním teploty systému . Dále vyčistěte ucpané ventilátory, abyste odstranili prach, a ujistěte se, že všechny ventilátory fungují. Obvykle vám rychlé opětovné nanesení teplovodivé pasty může pomoci vyřešit problém s přehříváním vašeho počítače.
12. Proveďte aktualizaci systému BIOS
Pokud problém přetrvává, zkontrolujte, zda je k dispozici aktualizace systému BIOS. Aktualizace systému BIOS vám může pomoci vyřešit problémy s nekompatibilitou hardwaru. UEFI BIOS ve Windows můžete aktualizovat pomocí speciálního nástroje pro přizpůsobení systému nebo jej aktualizovat ručně z nabídky BIOS.
13. Vypněte detekci a hlášení selhání AMD
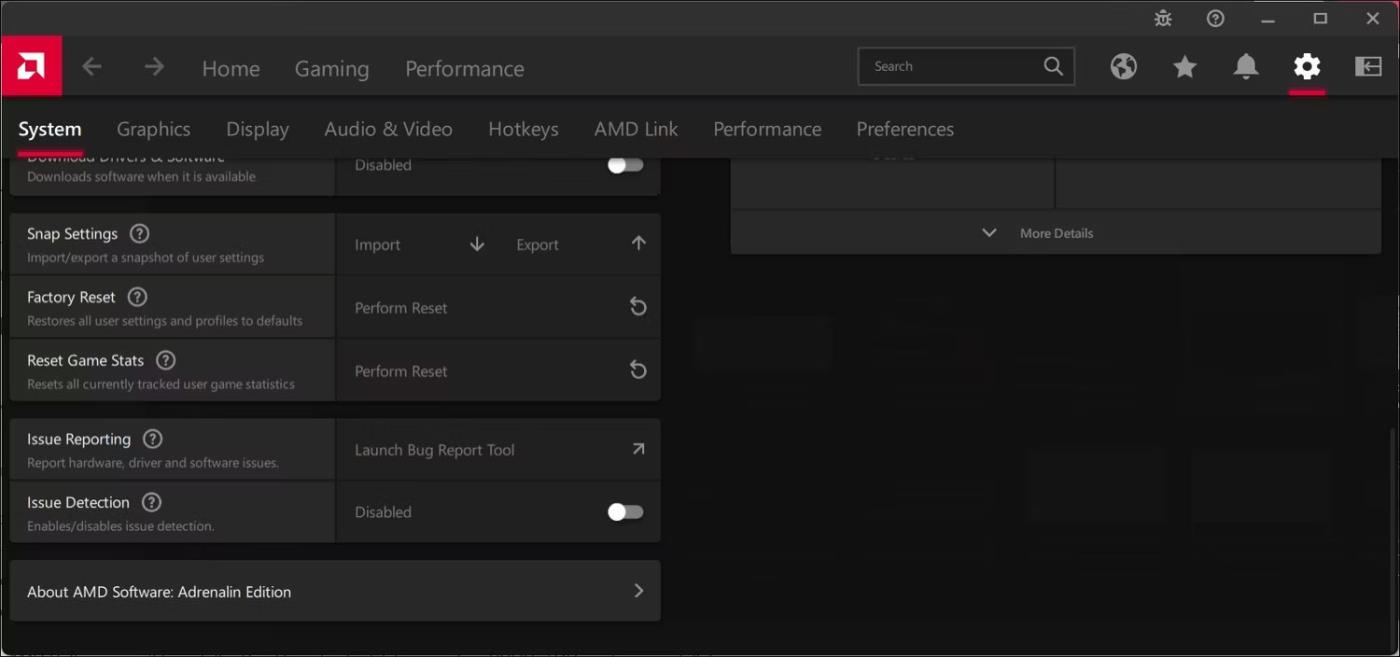
Deaktivována detekce selhání AMD
Pokud chyba vypršení časového limitu ovladače AMD neovlivní výkon vašeho systému, jako je zpoždění nebo selhání, můžete vypnout funkci detekce problémů v softwaru AMD. Tím zabráníte spuštění nástroje Bug Reporter a zobrazení chyb.
Vypnutí detekce problémů v softwaru AMD:
- Spusťte aplikaci AMD Software Adrenaline Edition.
- Kliknutím na ikonu ozubeného kola otevřete nastavení.
- Dále otevřete kartu Systém .
- Přejděte dolů na Detekce problému . Ve výchozím nastavení je nastaveno na Povoleno . Přepnutím přepínače jej změňte na Vypnuto .
Po deaktivaci AMD Software nespustí nástroj Bug Reporter Tool, pokud narazí na BSOD, TDR nebo chybu instalace zařízení.