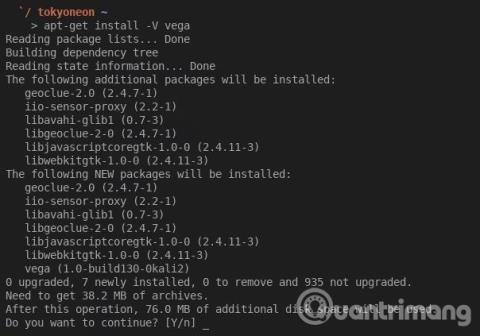Tabulka oddílů je tabulka na pevném disku, která je zodpovědná za záznam a popis oddílu tohoto pevného disku. Obecně je pro spuštění systému důležité získat přístup k oddílu pevného disku. Pokud je tedy tabulka oddílů poškozená, systém nemůže určit oddíl, ze kterého se má zavést systém. Kromě toho budou poškozena také data na tomto oddílu, například data PST.
Jedním z nejviditelnějších příznaků, že je tabulka oddílů poškozená, je zpráva „Neplatná tabulka oddílů“, která se zobrazuje při spuštění systému. Když však narazíte na tento problém, nemusíte se obávat, proveďte jednu z níže uvedených metod.
Jak opravit chybu „Neplatná tabulka oddílů“ v systému Windows

Metoda 1. Překonfigurujte spouštěcí sekvenci
Obvykle je příčinou této chyby to, že je k počítači připojeno příliš mnoho externích pevných disků, což vede k chybám během procesu spouštění. V takovém případě stačí vypnout počítač a odpojit všechny externí pevné disky. Poté restartujte systém a přejděte do systému BIOS , kde nakonfigurujete pořadí spouštění, přičemž odeberete vše kromě interního pevného disku. Nakonec restartujte systém Windows a zkontrolujte, zda tato chyba zmizela nebo ne.
Metoda 2. Změňte stav oddílu pomocí nástroje Diskpart
Ze všech oddílů na pevném disku je pouze u jednoho nastaveno povolení pro spouštění. Tato chyba se tedy určitě objeví, pokud jsou na pevném disku dva nebo více aktivních oddílů. V tomto případě byste měli zkontrolovat a změnit stav oddílu podle následujících kroků.
Krok 1: Nejprve spusťte počítač z instalačního disku Windows.
Krok 2: Poté postupujte podle pokynů a klikněte na „ Opravit počítač “.
Krok 3: Dále vyberte „ Instalační jednotka Windows “ a klikněte na „ Další “.
Krok 4: V poli „ Možnosti obnovení systému “ vyberte „ Příkazový řádek “.
Krok 5: Poté zadejte „ diskpart “ a stiskněte „ Enter “.
Krok 6: Zadejte „ list volume ““ a stiskněte „ Enter “ pro kontrolu aktivních oddílů. Pokud se jedná o aktivní oddíl, bude vedle jeho názvu znak " * ".
Krok 7: Dále zadejte „ select volume driveletter “ pro výběr svazku, který má být změněn na neaktivní stav, a stiskněte „ Enter “.
Krok 8: Poté zadejte „ inactive “ a stiskněte „ Enter “.
Krok 9: Nakonec zkuste restartovat znovu.
Metoda 3. Ruční obnovení hlavního spouštěcího záznamu (MBR).
Chyba „Neplatná tabulka oddílů“ může také nastat v důsledku poškozeného hlavního spouštěcího záznamu. Chcete-li obnovit MBR, postupujte podle následujících kroků.
Krok 1: Chcete-li začít, spusťte systém Windows z instalačního disku.
Krok 2: Poté vyberte „ Opravit počítač “.
Krok 3: Dále vyberte „ Příkazový řádek “.
Krok 4: Zadejte jednotlivé příkazy " bootrec /fixboot ", " bootrec /scanos ", " bootrec / fixmbr " a " bootrec / rebuildbcd " v uvedeném pořadí.
Krok 5: Nakonec restartujte počítač.
Metoda 4. Použijte nástroje pro opravu od jiných výrobců
Pokud výše uvedené metody stále nemohou problém vyřešit, pak je chyba závažnější, než si myslíte. V tomto případě můžete použít opravný nástroj třetí strany. Existuje mnoho nástrojů, které mohou opravit poškozenou tabulku oddílů, můžete si vybrat spolehlivý nástroj k opravě této chyby.
Metoda 5. Aktualizujte BIOS
Při pokusu o instalaci systému Windows na jednotku SSD (Solid State Drive) ručně nebo pomocí vlastní bitové kopie se může zobrazit chybová zpráva „Neplatná tabulka oddílů“. Řešení je velmi jednoduché, stačí aktualizovat BIOS, ale protože nelze nabootovat do systému, potřebujete přístup k jinému systému a zaváděcí USB Flash disku. Při aktualizaci systému BIOS postupujte podle následujících kroků.
Krok 1: Na jiném počítači vložte spouštěcí jednotku USB do počítače.
Krok 2: Navštivte stránku dell.com/support/home?app=drivers a získejte nejnovější BIOS pro váš typ systému.
Krok 3 : V kategorii BIOS vyhledejte nejnovější verzi pro svůj systém a klikněte na Stáhnout soubor.
Krok 4 : Vyberte možnost Stažení jednoho souboru a klikněte na Pokračovat .
Krok 5 : Uložte soubor na spouštěcí jednotku USB
Krok 6: Odpojte zaváděcí jednotku USB a připojte ji k počítači, kde se vyskytuje chyba „Neplatná tabulka oddílů“.
Krok 7 : Spusťte nebo restartujte počítač
Krok 8: Stisknutím klávesy F12 během spouštění otevřete nabídku Boot Device. (Možná budete muset několikrát stisknout F12, dokud se nezobrazí „ Příprava jednorázové spouštěcí nabídky “).
Krok 9 : Pomocí kláves se šipkami vyberte zařízení USB ze seznamu zařízení a stiskněte klávesu Enter .
Krok 10: Pokud se soubor BIOS .exe nespustí automaticky, musíte: Zadejte do příkazového řádku E:\XXXXXXX.exe (kde E je písmeno názvu spouštěcí jednotky USB a XXXXXXXX je název uloženého souboru na disk Bootable USB). Můžete například zadat: E:\M6700A08.exe.
Krok 11: Stisknutím klávesy Enter spusťte soubor a nainstalujte BIOS.
Krok 12: Po aktualizaci se počítač restartuje a můžete pokračovat v instalaci operačního systému.
Metoda 6. Obnovte systém
Další opravou je obnovení systému Windows do doby před výskytem chyby. Po spuštění systému Windows z instalačního disku vyberte „ Opravit počítač“ > „Oprava spouštění “. Systém poté začne hledat problémy a vytvoří odpovídající body obnovení. Obnovení systému můžete dokončit podle pokynů na obrazovce.
Metoda 7. Přeinstalujte systém Windows
Měli byste to udělat pouze v případě, že nemůžete obnovit systém. Přeinstalujte systém pomocí instalačního disku.
Přeji vám úspěch!
Vidět víc: