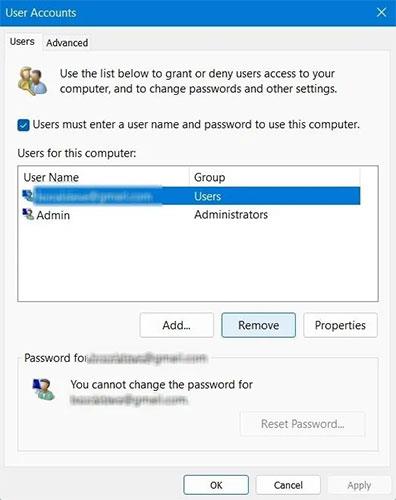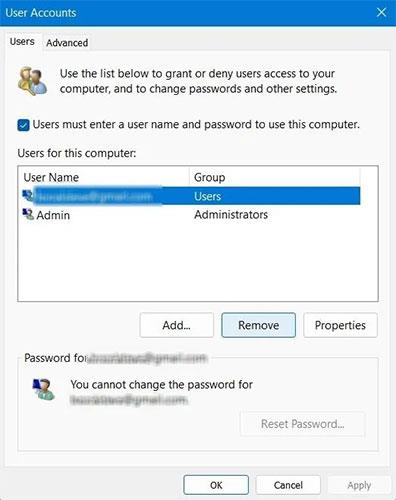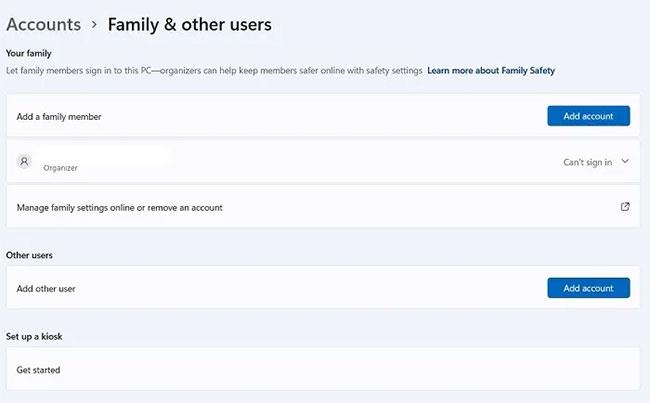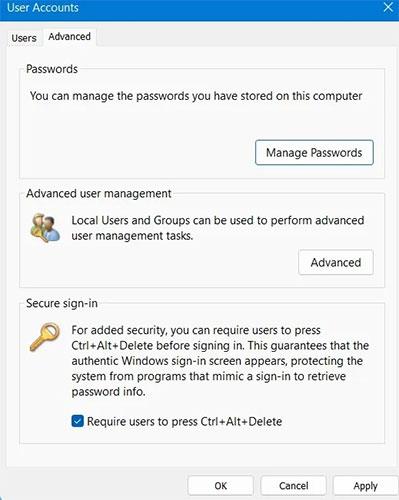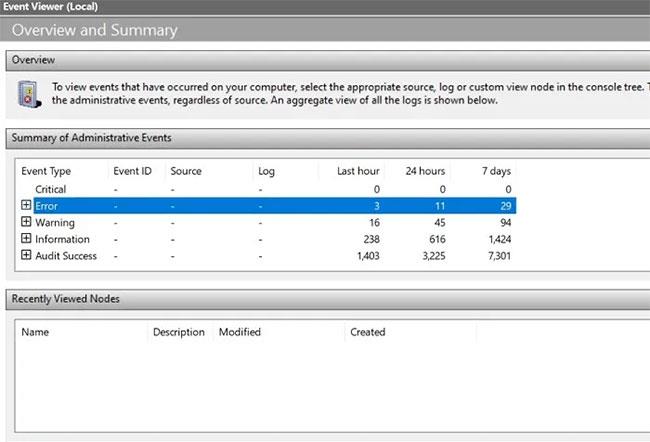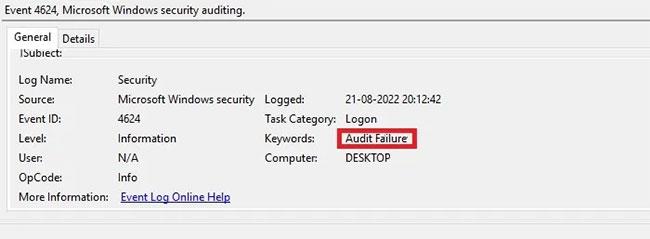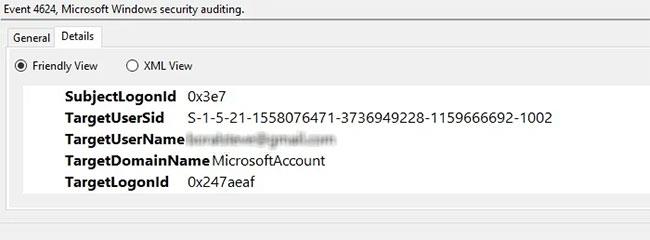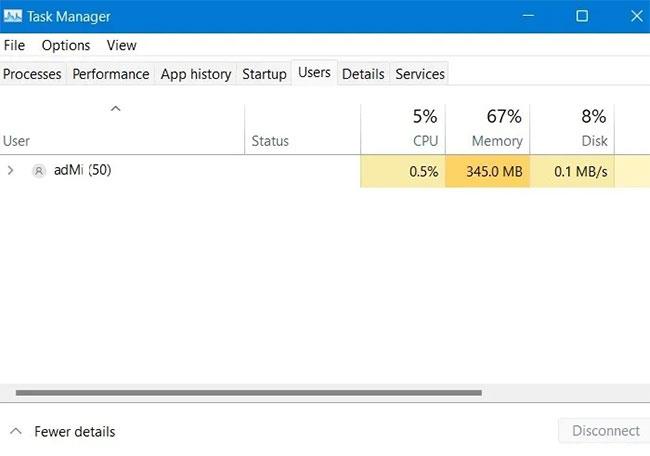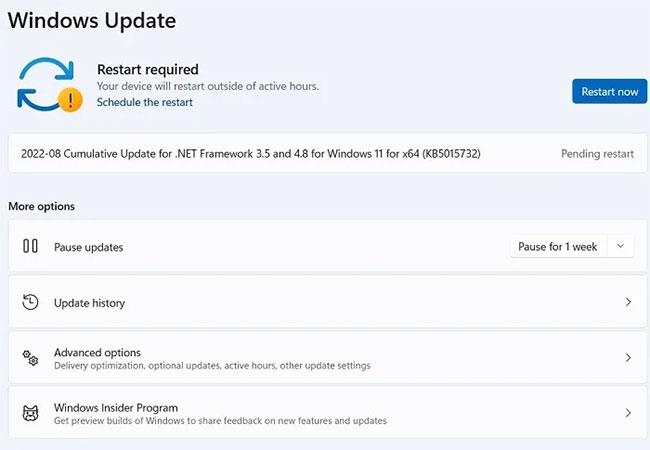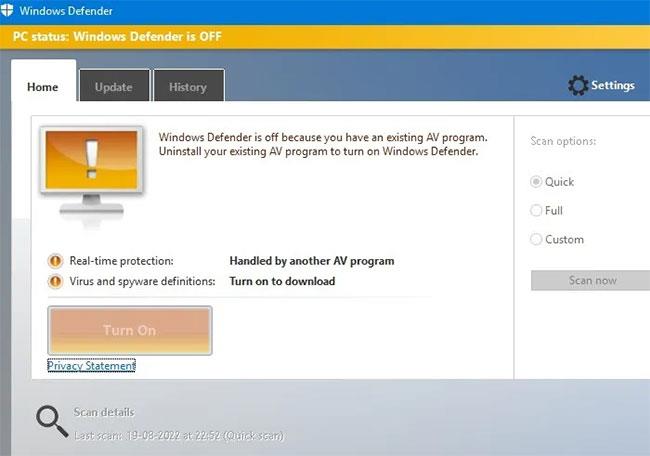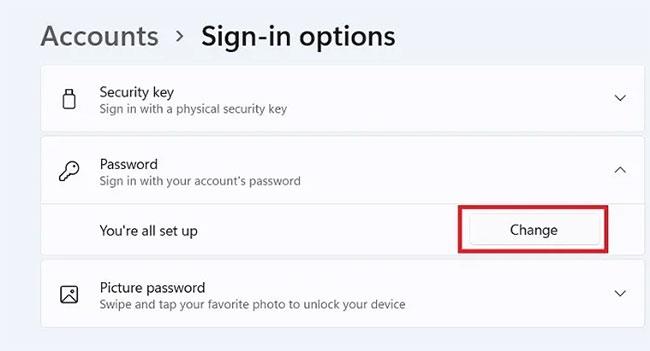Setkáváte se při restartování nebo vypínání počítače se systémem Windows s vyskakovacím oknem „Někdo jiný stále používá tento počítač“? Existuje sekundární zpráva, že všechna neuložená data budou ztracena pro ostatní uživatele v zařízení? Nenechte se těmito vyskakovacími okny vyděsit.
Upozornění ukazující na současné přihlášení nemusí nutně znamenat, že je k vašemu počítači přihlášen někdo jiný. Téměř ve všech případech je chyba způsobena neplatnými instancemi přihlášení uživatele, ale někdy se objeví bez zjistitelné příčiny. Chybu je však snadné vyřešit a nevyžaduje žádné pokročilé techniky odstraňování problémů. Následující opravy doporučené společností Microsoft pro Windows 11 a Windows 10 mohou tuto chybovou zprávu odstranit.
1. Smažte ostatní místní účty na PC
Je běžné mít více uživatelských účtů na jednom zařízení, aniž by primární uživatel PC – vy – věděl, že účet existuje. Tyto sekundární místní účty mohly být nastaveny během instalace systému Windows nebo pro konkrétní účel, jako je nastavení režimu veřejného terminálu. Proto byste měli nejprve zvážit odstranění těchto zbytečných účtů.
Krok 1: Spusťte dialogové okno Spustit pomocí Windows + R a zadejte „netplwiz“ , což je zkratka pro Network Places Wizard. Tento příkaz souvisí se správou více uživatelských účtů povolených ve vašem systému.
Krok 2: Zkontrolujte, zda jsou v prostoru „Uživatelé tohoto počítače“ nějací poduživatelé . Mohou být přiřazeni do skupiny "Správci".
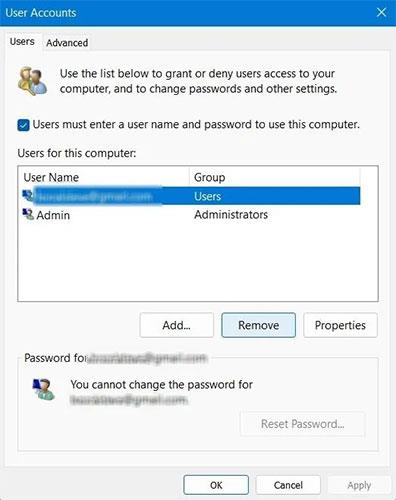
Zkontrolujte, zda v části „Uživatelé tohoto počítače“ nejsou nějací sekundární uživatelé.
B3: Odstraňte další uživatelské účty. Je snadné je identifikovat, protože možnost smazat váš hlavní administrátorský účet bude deaktivována.
B4: Stiskněte Windows + L pro kontrolu stavu uzamčené obrazovky na vašem zařízení. Sekundární místní uživatelské účty již nebudou viditelné po jejich odstranění z okna Netplwiz User Accounts.
Krok 5: Navíc můžete pro své zařízení Windows vybrat „Rodinné možnosti“ z Nastavení systému.
Krok 6: Pokud je v části „Rodina a další uživatelé“ více uživatelských účtů , zvažte smazání účtů, které nejsou uvedeny jako „Organizátor“.
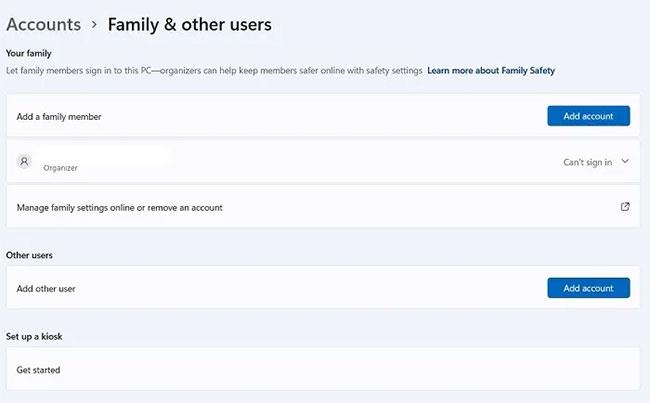
Smazat účty, které nejsou uvedeny jako „Organizátor“
2. Povolte zabezpečené přihlášení
Pro větší zabezpečení nabízí systém Windows možnost zabezpečeného přihlášení, která vyžaduje, aby uživatelé pro přístup na plochu stisknuli Ctrl + Alt + Delete na zamykací obrazovce. I když vám používání této zkratky může zpočátku připadat zdlouhavé, vězte, že je to nejbezpečnější způsob, jak se přihlásit do vašeho zařízení – je bezpečný před všemi škodlivými programy, které se snaží zkopírovat vaše zařízení.Zkopírujte falešné přihlašovací údaje.
Krok 1: Otevřete dialogové okno Spustit (Windows + R) a zadáním „netplwiz“ otevřete panel Uživatelské účty.
Krok 2: Přejděte na kartu „Upřesnit“ a zaškrtněte políčko „Zabezpečené přihlášení“ . V budoucnu budou muset všechna přihlášení projít procesem Ctrl + Alt + Delete .
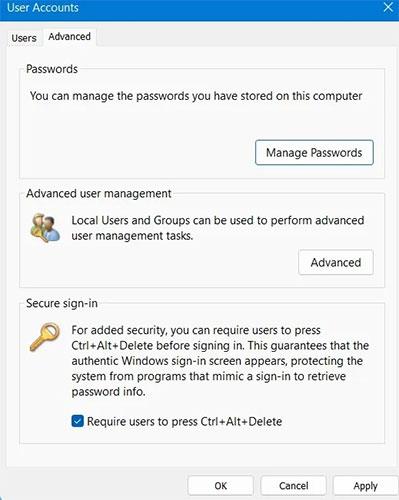
Povolit zabezpečené přihlášení
Chcete-li odemknout počítač, můžete místo Ctrl + Alt + Delete také stisknout a podržet tlačítko napájení a poté stisknout tlačítko pro snížení hlasitosti.
3. Zkontrolujte neúspěšné pokusy o přihlášení pomocí Prohlížeče událostí
Windows má skvělou aplikaci Prohlížeč událostí, která sleduje každou aktivitu na vašem PC a zahrnuje všechny procesy na pozadí. Pomocí jeho auditovacích schopností je velmi snadné sledovat všechny úspěšné a neúspěšné pokusy o přihlášení. Pokud si nejste jisti, které přihlašovací údaje byly deaktivovány během procesu přihlašování, zjistíte to zde. Díky tomu můžete snadno provést jakékoli nápravné opatření.
B1: Na vyhledávacím panelu vyhledejte aplikaci „Prohlížeč událostí“ a spusťte ji s právy správce.
Krok 2: Prohlížeč událostí poskytuje rychlý přehled o všech chybách v systému Windows. Dokud chyba není označena jako „kritická“, není se čeho obávat. Zkontrolujte sekci chyb a zjistěte, zda nedošlo k nějakým chybám způsobeným přihlášením uživatele.
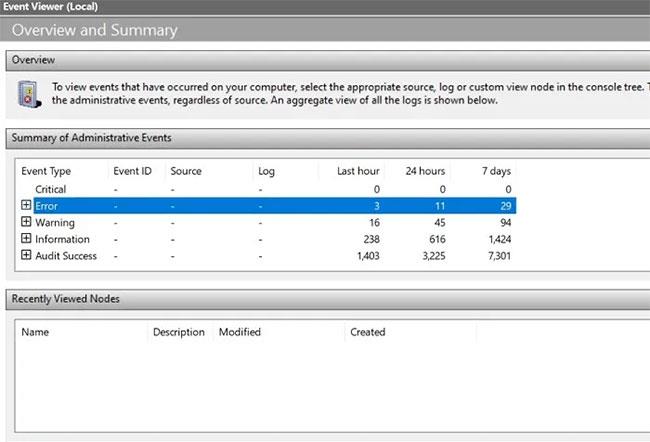
Prohlížeč událostí poskytuje rychlý přehled o všech chybách v systému Windows
B3: Pokud se v hlavním okně nezobrazují žádné užitečné instance protokolu, přejděte na položku Protokoly Windows > Zabezpečení z postranního panelu a zobrazte nedávné události související se zabezpečením na vašem zařízení.
Krok 4: Zaměřte se na kategorii úkolů „Přihlášení“. Bude mít ID události, například 4624, spojené s každým úspěšným a neúspěšným pokusem o přihlášení do systému Windows.

Zaměřte se na kategorii misí „Přihlášení“.
Krok 5: Pokud událost přihlášení zobrazuje v podokně podrobností „selhání auditu“, je to vaše první vodítko k problémům s ověřením uživatele na zařízení.
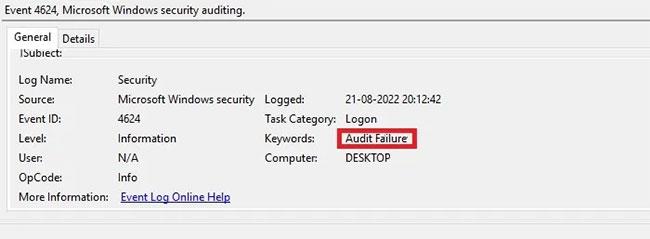
Událost přihlášení zobrazuje „selhání auditu“
Krok 6: Přejděte na kartu „Podrobnosti“ neúspěšného pokusu o přihlášení a vyhledejte neúspěšný pokus o přihlášení. Určitě je spojen s místním uživatelským účtem, který můžete vidět pod „TargetUserName“.
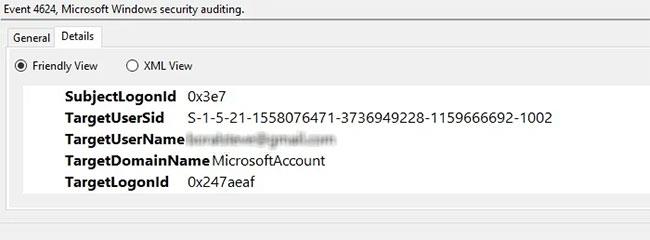
Přejděte na kartu „Podrobnosti“.
Krok 7: Zvažte odstranění místních uživatelských účtů náchylných k chybám z počítače.
Krok 8: Pokud je selhání přihlášení z nějakého jiného důvodu, jako je antivirový software třetí strany, některé aktualizace nebo nedokončený proces, můžete podniknout kroky pro řešení problémů, jak je popsáno v následujících několika řešeních.
4. Zkontrolujte ve Správci úloh nedokončené úkoly
Nedokončené úkoly ve Windows mohou často vést k chybě „Někdo jiný stále používá tento počítač“. Tyto úlohy jsou obvykle tiskové úlohy ve frontě, které je třeba vyřešit okamžitě. Pokud jsou na vašem PC stále nějaké stopy aktivit jiných uživatelů, je třeba je také odstranit z fronty. Správce úloh ve Windows je nejlepším místem, kde se k těmto zdrojům chyb dostanete.
Krok 1: Otevřete Správce úloh pomocí Ctrl + Alt + Delete a přejděte na kartu „Uživatelé“.
B2: Zkontrolujte, zda jsou na vašem zařízení viditelné aktivity jiného uživatele, a kliknutím pravým tlačítkem myši tyto úlohy pro daného uživatele ukončíte. Pokud je zobrazen pouze uživatel Admin, nedělejte nic.
Krok 3: Přejděte na kartu „Procesy“ a zobrazte všechny nedokončené tiskové úlohy. Ukončete je pravým kliknutím, poté vypněte a restartujte zařízení.
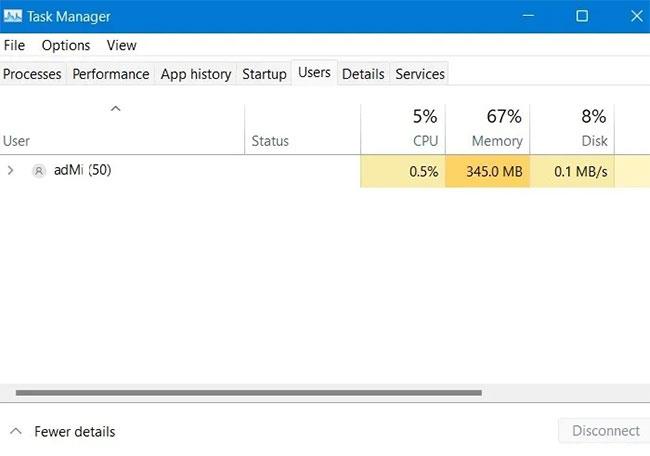
Zkontrolujte ve Správci úloh nedokončené úkoly
5. Nainstalujte čekající aktualizace
Pokud jste počítač se systémem Windows již nějakou dobu neaktualizovali, nedokončené aktualizace mohou způsobit problémy s přihlášením uživatele, protože všechny aktualizace systému Windows jsou vázány na vaše přihlašovací údaje. Nejlepším způsobem, jak tyto chyby vyřešit, je spravovat a dokončit aktualizace systému Windows.
Krok 1: Vyhledejte „Zkontrolovat aktualizace“ na vyhledávacím panelu systému Windows a vyhledejte všechny nedokončené aktualizace.
Krok 2: Dokončete stahování aktualizací a restartujte počítač.
B3: V budoucnu byste neměli mít problémy kvůli hromadění nedokončených aktualizací ve vašem místním uživatelském účtu.
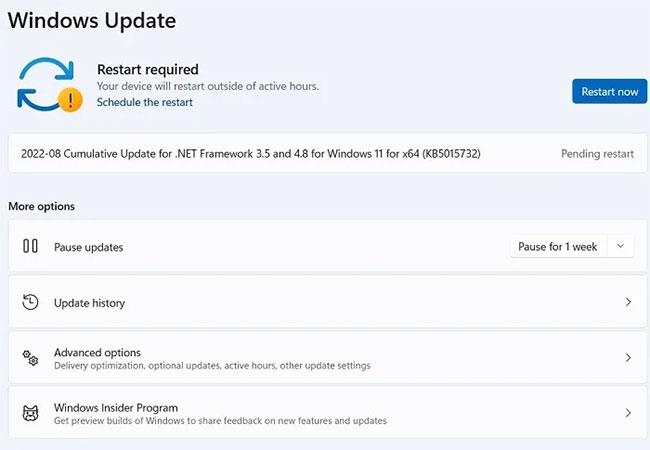
Nainstalujte čekající aktualizace
6. Odinstalujte a znovu nainstalujte antivirový software třetí strany
Windows Defender je výchozím antivirovým softwarem ve všech zařízeních se systémem Windows 11 a Windows 10. Ačkoli kromě programu Windows Defender můžete použít antivirový software třetích stran, nemusí to být nutné a někdy se to stane, když to nestojí za potíže. Problémem je, že když je aktivní antivirový software třetí strany, je funkce ochrany v reálném čase programu Windows Defender ve výchozím nastavení vypnuta. Bez předchozího odinstalování antivirového softwaru jej nelze znovu povolit.
Pokud si všimnete problémů s uživatelským účtem na počítači se systémem Windows, měli byste dočasně odinstalovat antivirový software z „Přidat nebo odebrat programy“ . Můžete jej později znovu nainstalovat, pokud to považujete za nezbytné pro úkoly vašeho počítače.
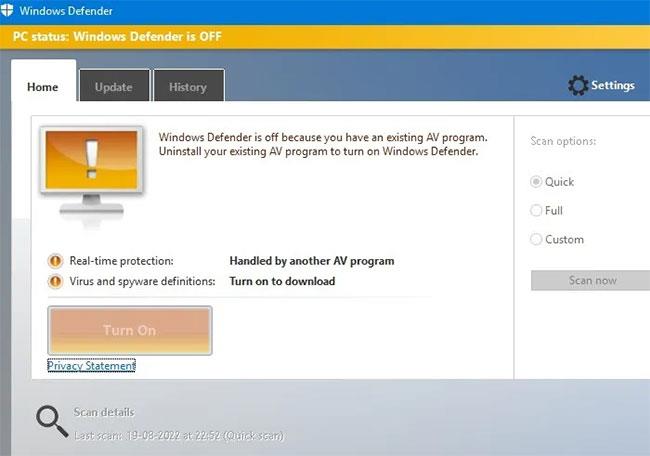
Odinstalujte a znovu nainstalujte antivirový software třetích stran
7. Spusťte nástroj Obnovení systému a opravte problémy s uživatelským účtem
Pokud si nejste jisti, co způsobuje problémy s ověřením uživatele na vašem zařízení, a pokud jsou podrobnosti v Prohlížeči událostí příliš vágní, můžete zvážit spuštění nástroje Obnovení systému, abyste problémový uživatelský účet opravili .
8. Resetujte požadavky na přihlášení
Na zařízeních se systémem Windows můžete použít různé možnosti přihlášení, jako jsou textová hesla, kódy PIN (Windows Hello), fyzické bezpečnostní klíče nebo obrázková hesla. Když narazíte na problémy s ověřením uživatele, měli byste resetovat své přihlašovací údaje na zařízení a restartovat.
Krok 1: Přejděte na Účty > Možnosti přihlášení a změňte proces přihlašování pro své zařízení.
Krok 2: Pokud používáte heslo, klikněte na Změnit.
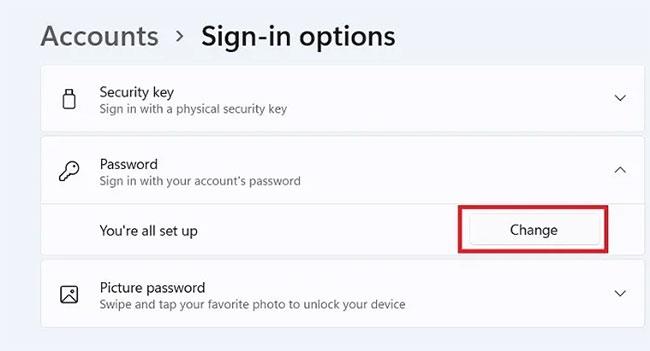
Klepněte na tlačítko Změnit
Krok 3: Budete provedeni souborem pokynů ke změně hesla pro hlavního administrátora.
Krok 4: Restartujte zařízení s novým heslem. Po úspěšné autentizaci se všechny budoucí problémy způsobené vícenásobnými pokusy o přihlášení vyřeší samy.
Poznámka : Používání Windows Hello je mnohem jednodušší, 4místný PIN vyžaduje jednorázové nastavení namísto hesla.