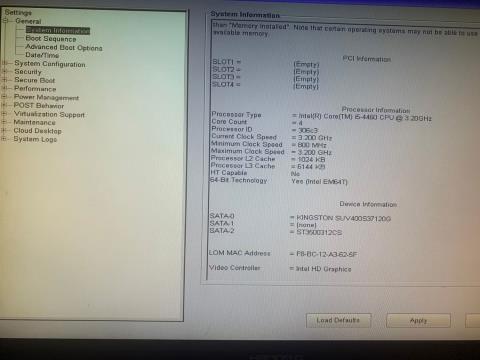Když zapnete notebook nebo počítač se systémem Windows, vidíte černou obrazovku s nápisem „Nenalezeno žádné spouštěcí zařízení Stisknutím libovolné klávesy restartujte počítač“? Tento problém se týká především počítačů a notebooků Dell, ale může se vyskytnout i na zařízeních jiných výrobců. Co způsobuje problém a jak jej můžete opravit? Budeme o tom diskutovat v tomto článku.
1. Ujistěte se, že lze pevný disk správně detekovat a vložit
Protože vaše zařízení nemá přístup k úložné jednotce s operačním systémem, zkontrolujte, zda je instalační jednotka systému Windows správně zapojena a je k dispozici pro přístup. Chcete-li to zjistit, postupujte takto:
- Chcete-li zařízení vypnout, podržte tlačítko napájení na několik sekund.
- Restartujte počítač stisknutím tlačítka napájení a stisknutím klávesy F2 , dokud se nezobrazí nastavení systému BIOS. (V pokynech ke vstupu do systému BIOS naleznete klávesy, které musíte stisknout pro přístup k systému BIOS na zařízeních jiných výrobců než Dell)
- Přejděte na Systémové informace vlevo.
- Najděte sekci Informace o zařízení vpravo a zkontrolujte, zda je zde uveden váš hlavní pevný disk.

Zkontrolujte informace o zařízení v systému BIOS
Pokud je ve vašem počítači nainstalováno více jednotek, zkontrolujte, zda má váš systém přístup k jednotce obsahující operační systém, což znamená, že podrobnosti o jednotce se zobrazí v části informací o zařízení.
Pokud má vaše zařízení přístup k úložné jednotce, kde je nainstalován systém Windows, můžete pokračovat třetí opravou. Pokud se však jednotka neobjeví v části informací o zařízení, není detekovatelná. V takovém případě spusťte diagnostický proces.
2. Spusťte diagnostický proces
Diagnostika nám pomáhá identifikovat problematický hardware na našem zařízení. Protože úložná jednotka může mít v této situaci problémy, měli byste své podezření potvrdit spuštěním diagnostiky. Chcete-li spustit diagnostický proces, postupujte takto:
1. Podržte tlačítko napájení na několik sekund pro vypnutí zařízení.
2. Restartujte počítač stisknutím tlačítka napájení a dalším stisknutím klávesy F12.
3. Vyberte Diagnostics a stiskněte Enter.

V systému BIOS vyberte možnost Diagnostika
4. V dalším okně klikněte na Ano .
5. Jakmile je diagnostický test dokončen, oznámí vám, zda je problém s vaším pevným diskem nebo jinou součástí.

Spusťte diagnostický test v systému BIOS na notebooku se systémem Windows
Pokud diagnostické testy ukazují, že úložná jednotka není správně zapojena, zkontrolujte, zda jsou její vodiče správně připojeny. Pokud je disk správně zapojen, odpojte a znovu připojte, protože to může problém vyřešit.
Pokud nemůžete problém najít nebo pokud se problém vyskytuje na notebooku, kde nemůžete rychle zkontrolovat problémy s připojením pevného disku, nechte zařízení zkontrolovat technikem.
3. Změňte spouštěcí sekvenci
Zaváděcí sekvence označuje pořadí, ve kterém se může počítač, který hledá data, zavést. Pokud má váš počítač nainstalovaných více úložných zařízení, umístění jednotky, na které je nainstalován operační systém, pomůže vašemu počítači rychlejší přístup k zaváděcím datům. Pokud tak učiníte, můžete opravit chybu „Nebylo nalezeno žádné spouštěcí zařízení“.
Chcete-li změnit spouštěcí sekvenci, postupujte takto:
1. Podržte tlačítko napájení na několik sekund pro vypnutí zařízení.
2. Restartujte počítač stisknutím tlačítka napájení a stisknutím klávesy F2 , dokud se nezobrazí nastavení systému BIOS.
3. Z levé nabídky přejděte na Boot Sequence .
4. Vyberte Legacy v Boot List Options , pokud ještě není vybráno. Změna možností spouštění vyvolá nastavení Sekvence spouštění .

Změňte režim spouštění v systému BIOS
5. V Boot Sequence se ujistěte, že je zaškrtnuto políčko vedle úložného zařízení, které používáte ke spouštění operačního systému, pravděpodobně HDD nebo SSD.
6. Poté určete umístění úložného zařízení obsahujícího operační systém v řetězci. Pokud není nahoře, vyberte jej a kliknutím na šipku nahoru jej přesuňte nahoru.

Umístěte jednotku obsahující operační systém na začátek sekvence spouštění systému BIOS
7. Chcete-li uložit změny, klepněte na tlačítko Použít.
8. Poté klikněte na Exit a váš počítač se restartuje.
Doufejme, že změna spouštěcí sekvence problém vyřeší. Co byste ale měli dělat, pokud v systému BIOS chybí Legacy Boot nebo je možnost spouštění zašedlá? Šedou možnost Legacy Boot v systému Windows můžete snadno opravit. Pokud však není k dispozici, zkuste další opravu.
4. Obnovte výchozí nastavení
Pokud možnost Legacy Boot není v systému BIOS k dispozici, můžete obnovit výchozí nastavení pomocí následujících kroků:
1. Podržte tlačítko napájení na několik sekund pro vypnutí zařízení.
2. Restartujte počítač stisknutím tlačítka napájení a stisknutím klávesy F2 , dokud se nezobrazí nastavení systému BIOS.
3. Vlevo vyberte Obecné .
4. Poté klikněte na Načíst výchozí nastavení .

Klepnutím na tlačítko Načíst výchozí nastavení resetujete nastavení systému BIOS
5. Klikněte na OK ve vyskakovacím okně s varováním.
6. Klikněte na Konec .
Upozornění : Provedením tohoto kroku obnovíte výchozí nastavení systému BIOS, takže můžete ztratit provedená přizpůsobení.