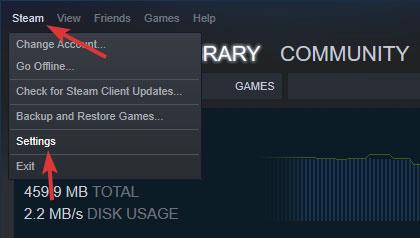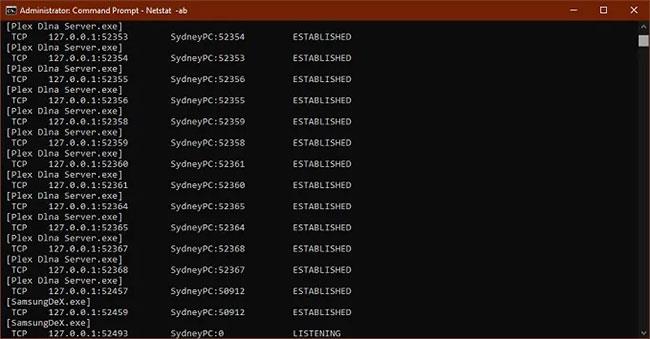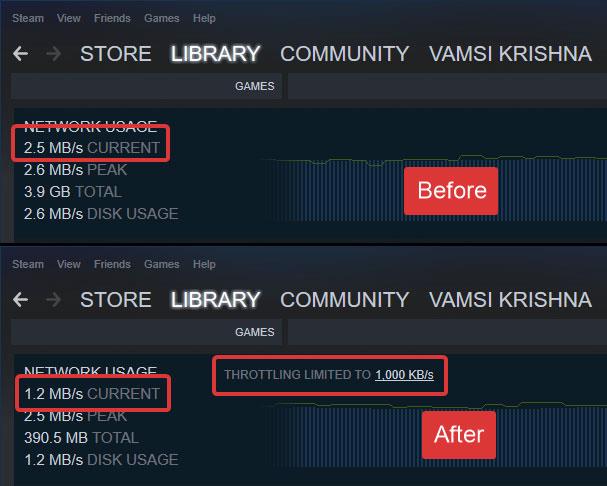Steam je nejoblíbenější aplikace pro stahování her ve Windows. Nejlepší na klientovi Steam je, že výrazně usnadňuje stahování, instalaci a správu her.
Pokud klient Steam spotřebovává příliš velkou šířku pásma, omezte rychlost stahování Steam v systému Windows podle níže uvedených kroků.
Kroky k omezení rychlosti stahování Steam
Toto jsou kroky, které byste měli dodržovat, abyste omezili rychlost stahování klienta Steam.
1. Otevřete klienta Steam.
2. Přejděte na stránku Steam > Nastavení .
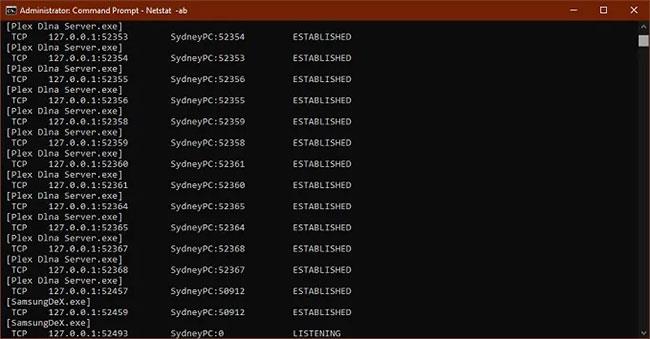
Přejděte na stránku Steam > Nastavení
3. Na levém panelu vyberte kartu Stahování.
4. Na pravém panelu vyberte rychlost stahování z rozevírací nabídky Omezit šířku pásma na .

Vyberte rychlost stahování z rozevírací nabídky Omezit šířku pásma na
5. Klepnutím na tlačítko OK uložte změny.
Jakmile vyberete rychlost stahování a uložíte změny, klient Steam omezí rychlost stahování. Tuto úpravu rychlosti můžete okamžitě vidět na stránce stahování Steam.
Článek se rozhodl omezit klienta Steam na používání pouze 10 Mb/s, efektivní rychlost stahování na 1 MB/s a dodatečnou šířku pásma 10 Mb/s pro další internetové aktivity, jako je procházení webu a streamování.
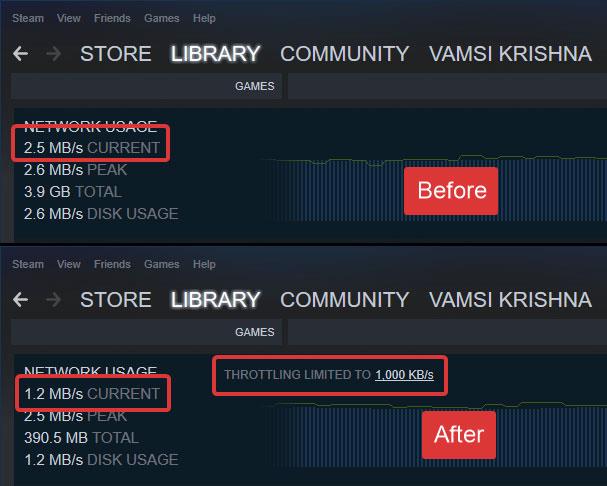
Mění se rychlostní limity
Odebrat limit stahování
Chcete-li vrátit a odstranit limity stahování v klientovi Steam, postupujte podle stejných kroků jako výše, ale v rozbalovací nabídce v kroku 4 vyberte možnost Bez omezení . Nezapomeňte změny uložit.
Najděte skutečnou rychlost stahování a odesílání
Téměř všichni poskytovatelé internetových služeb (ISP) inzerují rychlosti v Kbps (kilobitech za sekundu) nebo Mbps (megabitech za sekundu).
Chcete-li zjistit skutečnou rychlost stahování a odesílání, musíte vydělit inzerovanou rychlost internetu 8.
Máte-li například připojení 20 Mb/s, efektivní rychlost stahování, kterou obdržíte od svého poskytovatele internetových služeb, je 20/8 = 2,5 megabajtů za sekundu (MB/s).
Stejný příklad platí, i když je vaše rychlost uvedena v Kbps. Při dělení získáte efektivní rychlost v KBps.
Čtenáři se mohou podívat na: Jak optimalizovat rychlost stahování Steam ve Windows 10 a Jak oddálit spuštění klienta Steam ve Windows .