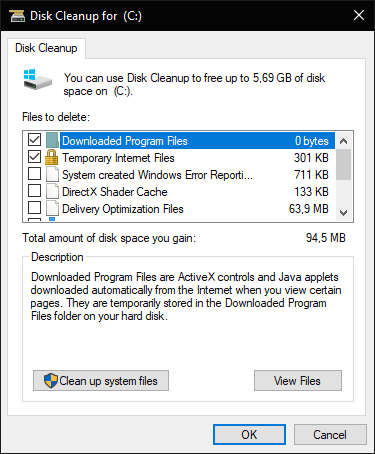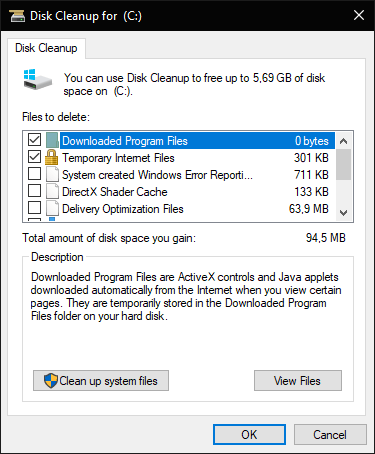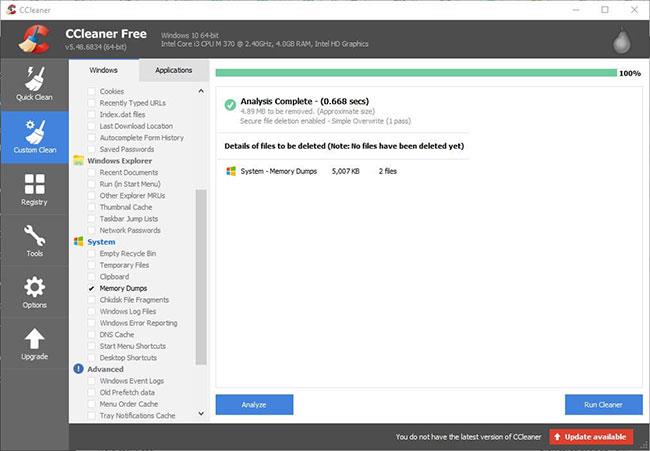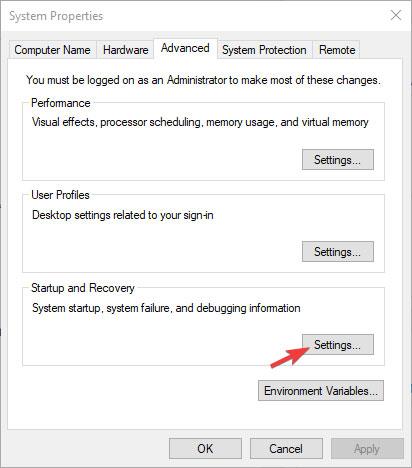Výpisy paměti, nebo jinými slovy výpisy při selhání, jsou systémové soubory uložené během modré obrazovky incidentu smrti. Když se zobrazí chybová zpráva BSOD , systém Windows uloží kopii systémové paměti.
Soubory s výpisem zhroucení pak mohou být použity jako pomoc vývojářům při opravě systémových chyb BSOD. Uživatelé mohou při žádosti o podporu odeslat vývojářům výpisy o selhání.
Soubory výpisu paměti mohou plýtvat velkým množstvím místa na pevném disku. Mohou zabírat mnoho gigabajtů úložiště na pevném disku. Systém Windows automaticky odstraní soubory výpisu při selhání pouze v případě, že je omezený prostor na pevném disku. Uživatelé však mohou také odstranit výpisy při selhání pomocí nástrojů pro čištění.
1. Odstraňte výpis při selhání pomocí nástroje Vyčištění disku
Uživatelé mohou odstranit výpisy z selhání pomocí nástroje Windows Disk Cleanup. Chcete-li to provést, spusťte Spustit pomocí klávesové zkratky Windows + R .
Do textového pole Otevřít zadejte cleanmgr .
Stisknutím Ctrl + Shift + Enter otevřete nástroj Vyčištění disku s právy správce.
Vyberte jednotku C: v okně Výběr jednotky a klepněte na tlačítko OK.
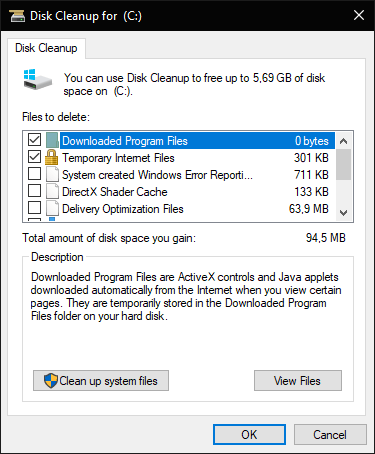
Odstraňte výpis selhání pomocí nástroje Vyčištění disku
Zaškrtněte políčko Soubory výpisu paměti chyb systému .
Poté klepněte na tlačítko OK.
Uživatelé, kteří nemohou najít možnost Soubory výpisu paměti chyb systému v nástroji Vyčištění disku, by měli tento nástroj otevřít pomocí příkazového řádku s právy správce . Import:
%SystemRoot%System32Cmd.exe /c Cleanmgr /sageset:16 & Cleanmgr /sagerun:16
... v příkazovém řádku a stiskněte klávesu Enter . Tím se otevře Vyčištění disku s dalšími možnostmi zaškrtávacích políček.
2. Odstraňte výpis pádu pomocí CCleaner
Kromě toho mohou uživatelé odstranit výpisy při selhání pomocí bezplatného softwaru CCleaner. Chcete-li to provést, nejprve si do zařízení stáhněte CCleaner . Postupujte podle pokynů v průvodci nastavením. Spusťte nástroj CCleaner.
Vyberte Custom Clean na levé straně CCleaner.
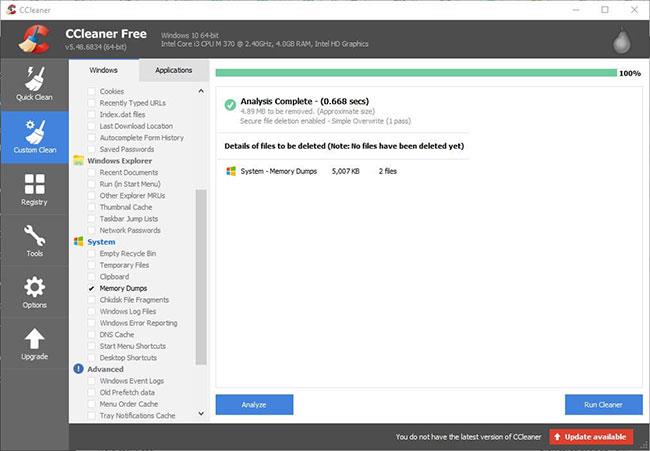
Vyberte Custom Clean na levé straně CCleaner
Poté zaškrtněte políčko Výpisy z paměti.
Klikněte na tlačítko Analyzovat.
Chcete-li vymazat výpisy z paměti, vyberte možnost Spustit čistič .
3. Odstraňte výpis při selhání pomocí příkazového řádku
Uživatelé mohou také vymazat výpisy z chyb pomocí řady příkazů příkazového řádku. Chcete-li tak učinit, otevřete Spustit.
Do Spustit zadejte cmd a stiskněte Ctrl + Shift + Enter .
Poté do příkazového řádku zadejte následující samostatné příkazy a po každém příkazu stiskněte klávesu Enter :
fsutil usn deletejournal /d /n c:
del “%temp%*” /s /f /q
del “C:$Recycle.bin*” /s /f /q
del “%systemroot%temp*” /s /f /q
vssadmin delete shadows /for=c: /all /quiet
Dism /Online /Cleanup-Image /StartComponentCleanup /ResetBase
4. Vypněte výpis z havárie
Uživatelé mohou vypnout výpisy při selhání, aby se ujistili, že nezabírají více úložného prostoru na HDD. Do textového pole Otevřít v nabídce Spustit zadejte Ovládací panel a stiskněte klávesu Enter.
Poté kliknutím na Systém otevřete aplikaci Ovládací panely zobrazenou přímo níže.
Kliknutím na Upřesnit nastavení systému na levé straně okna otevřete kartu Upřesnit.
Poté stiskněte tlačítko Nastavení ve Startup and Recovery.
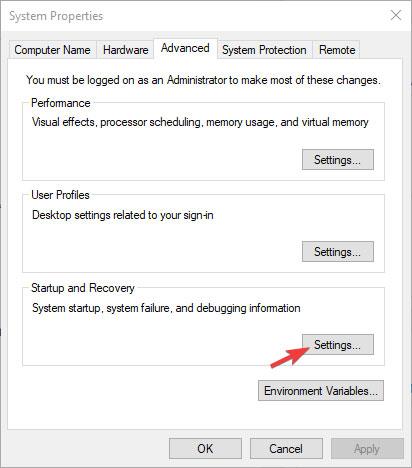
Klepněte na tlačítko Nastavení v části Startup and Recovery
Výběrem možnosti (žádná) v rozevírací nabídce zobrazené bezprostředně níže zakážete výpis při selhání.
Poté klepněte na tlačítko OK.