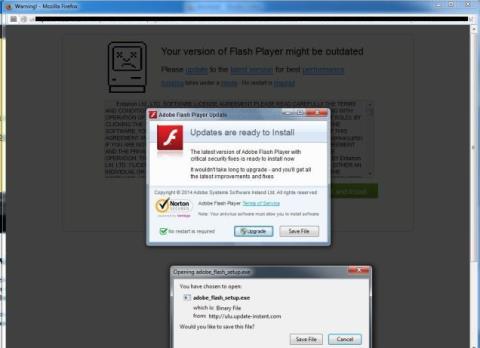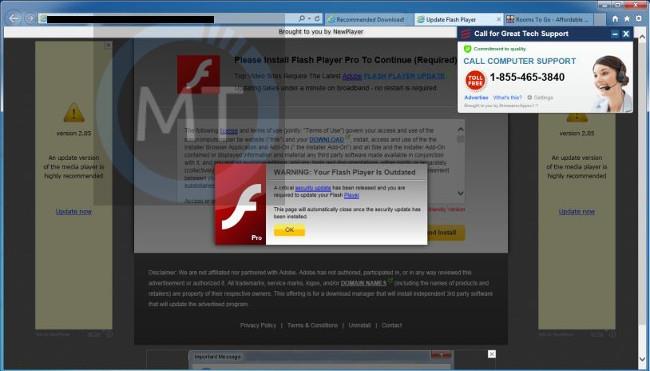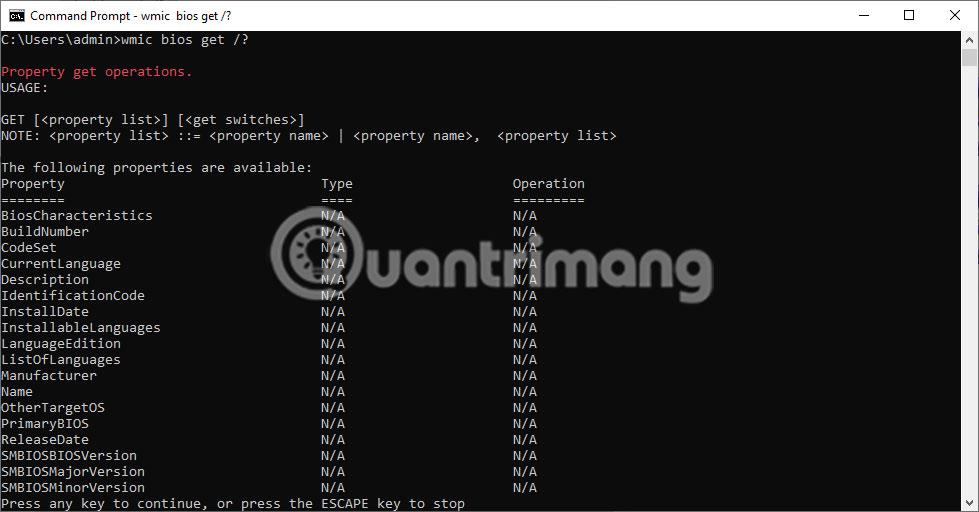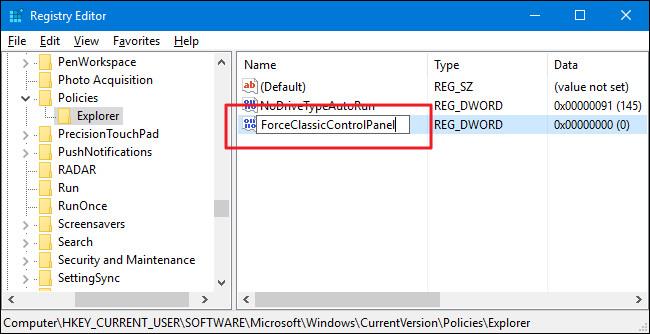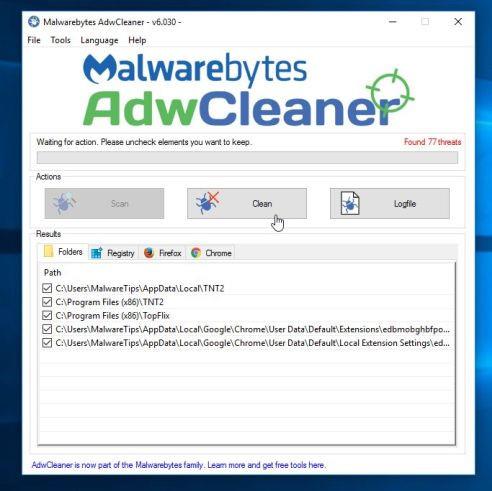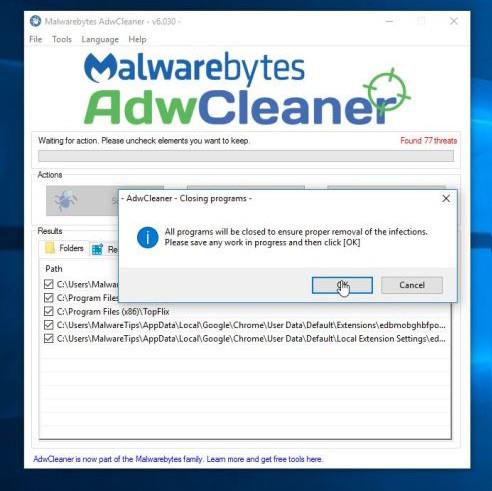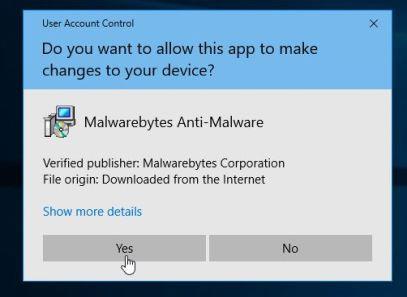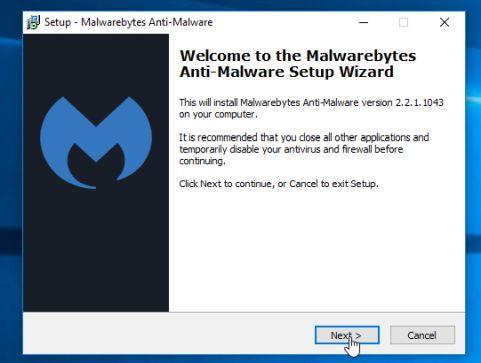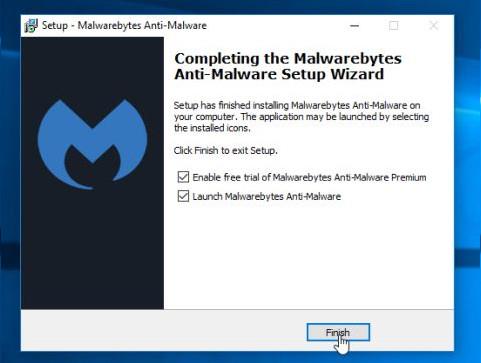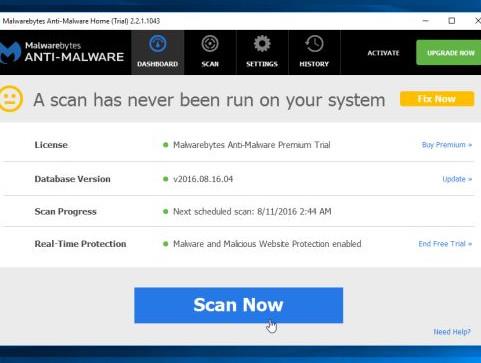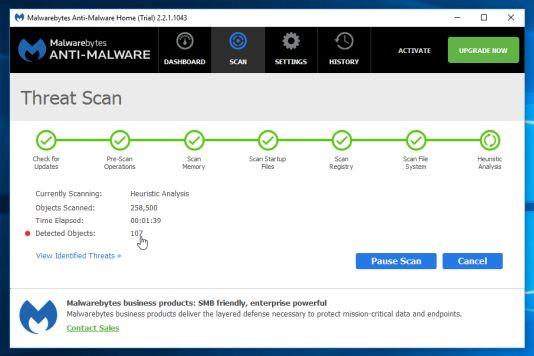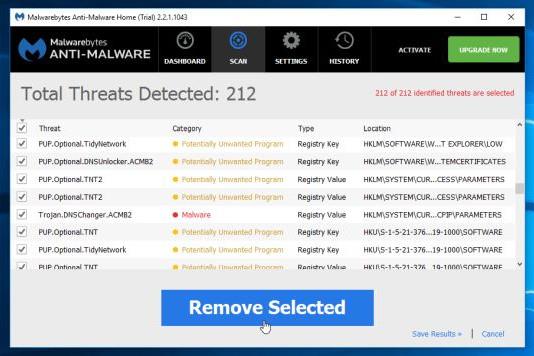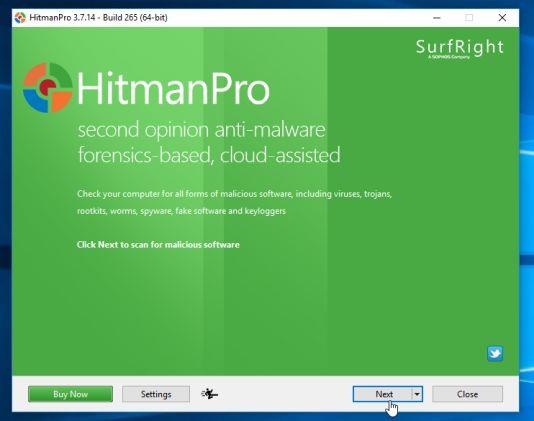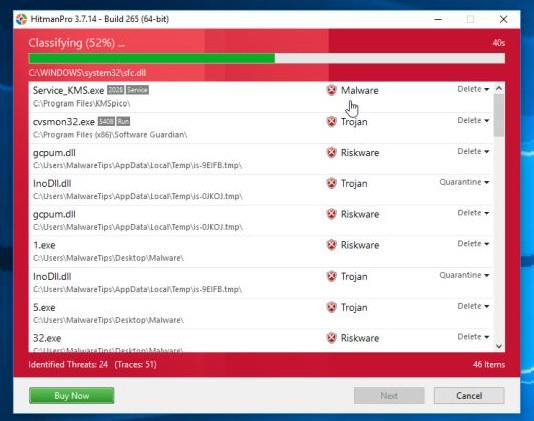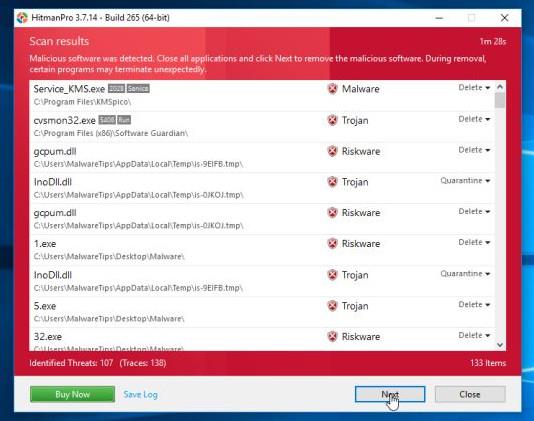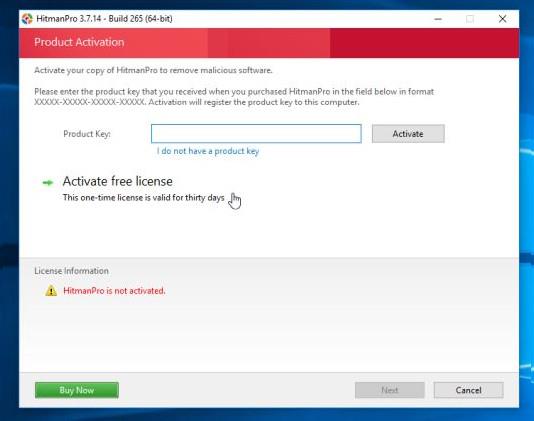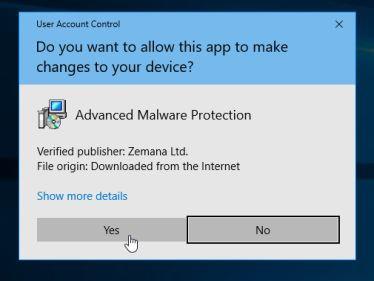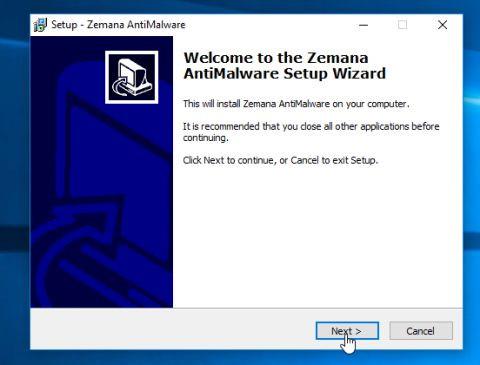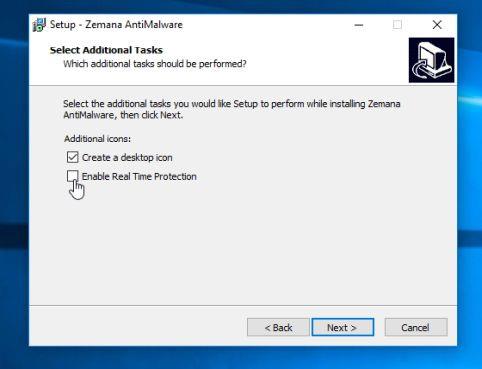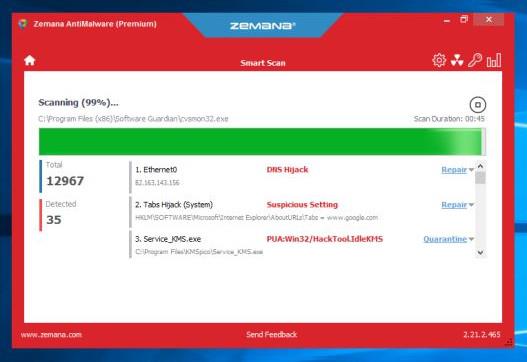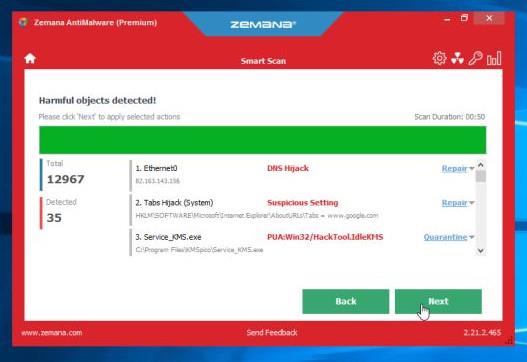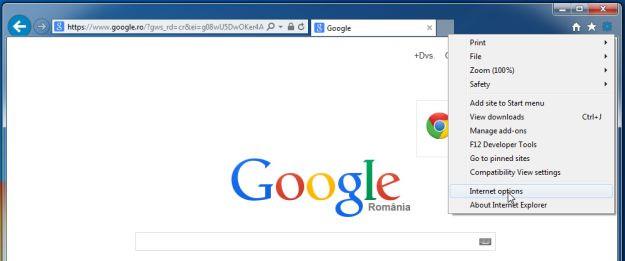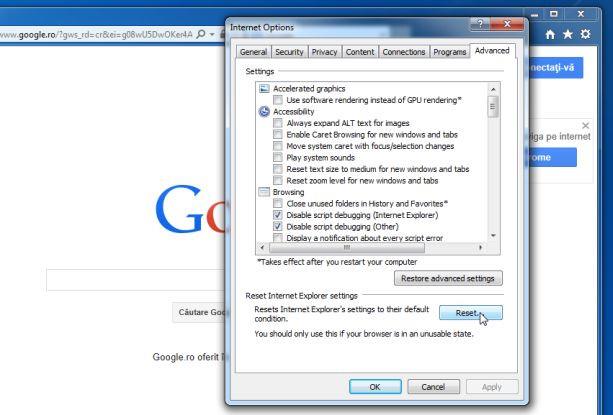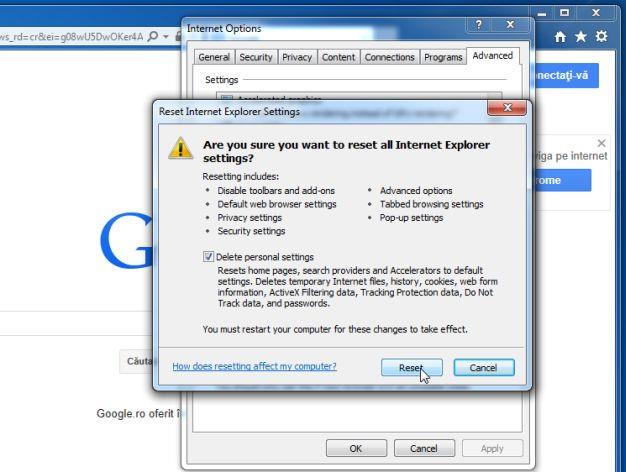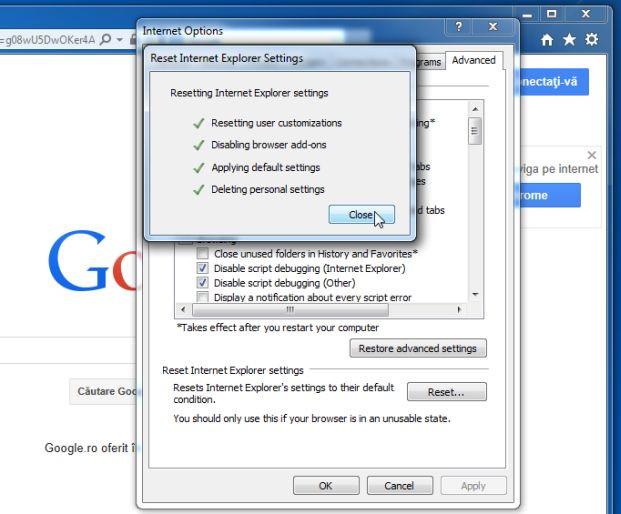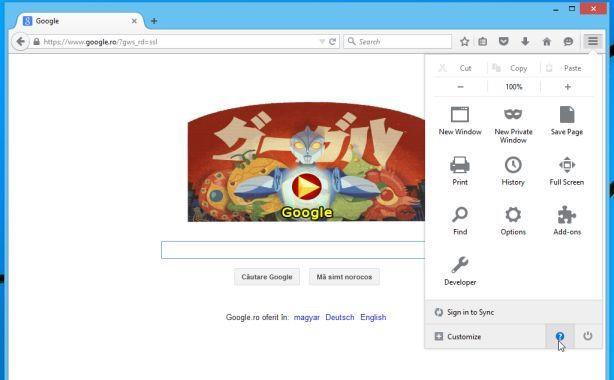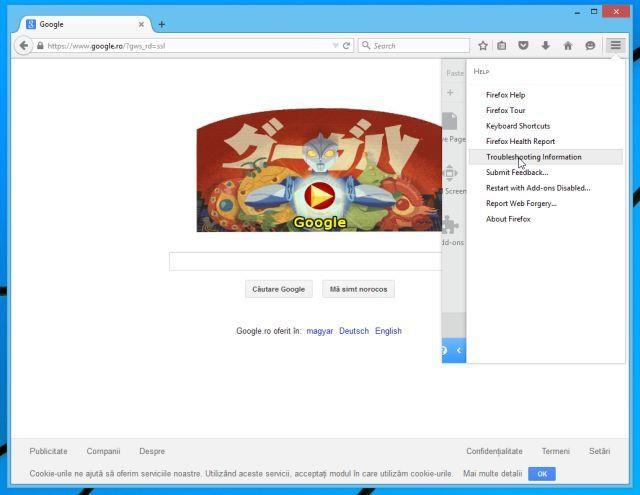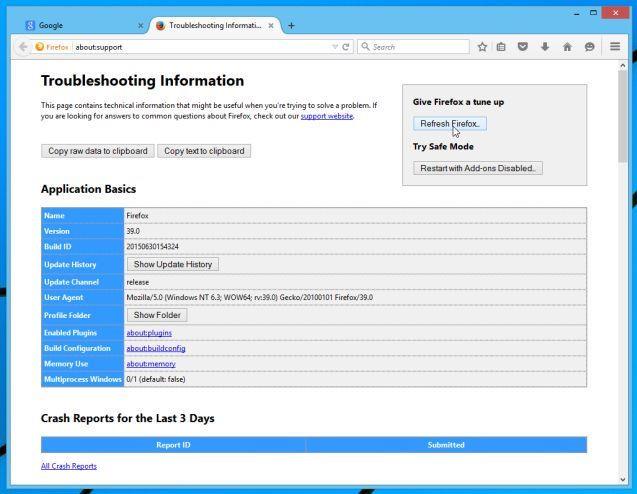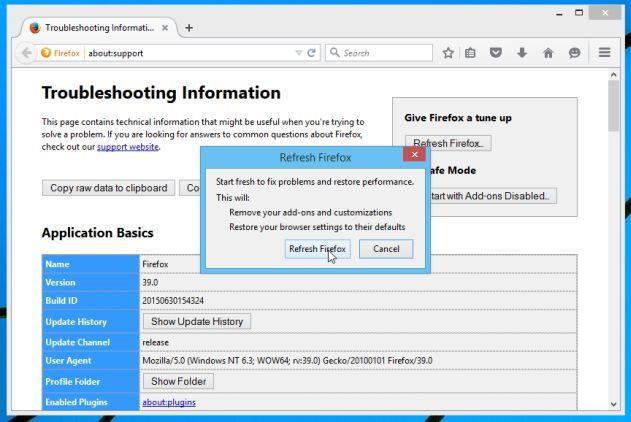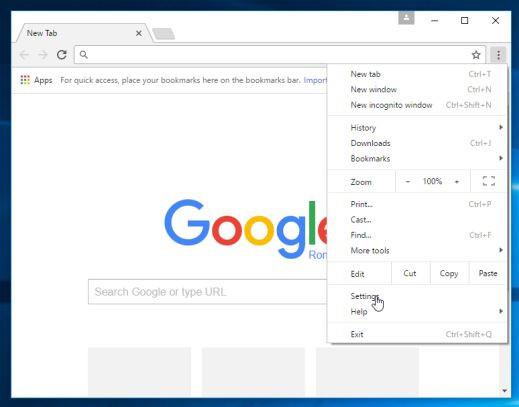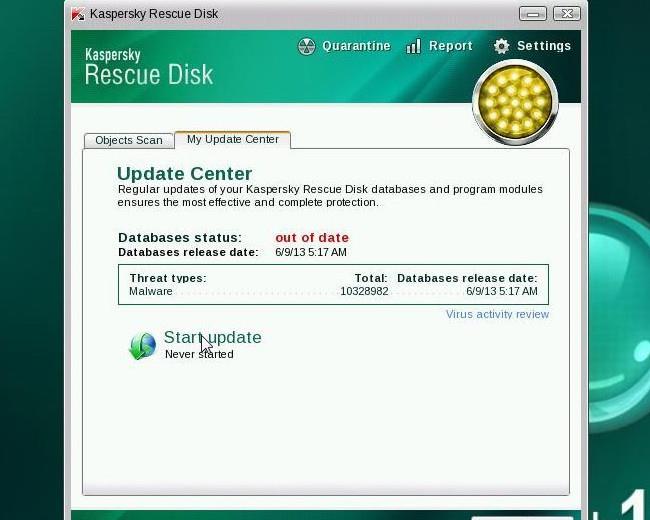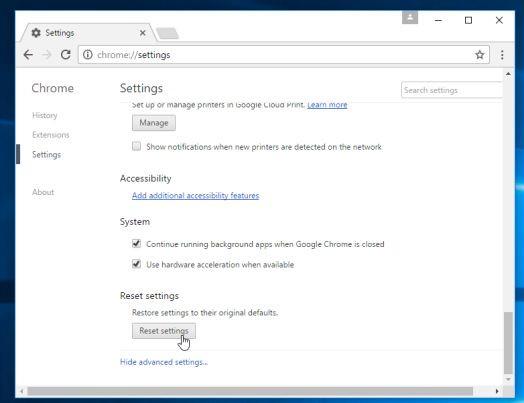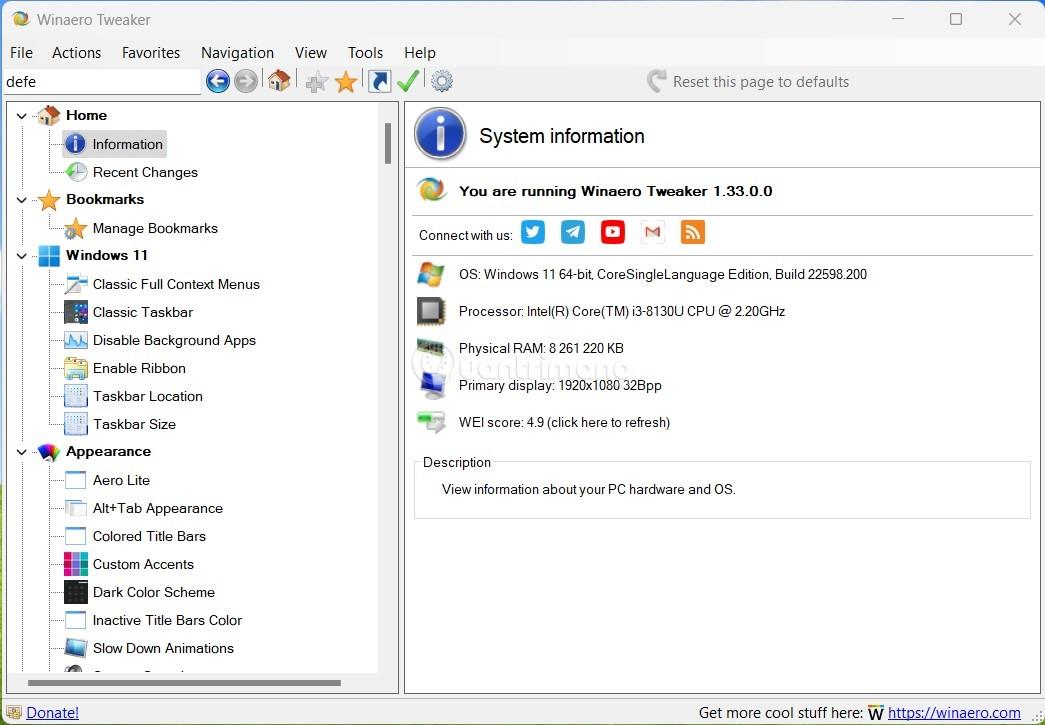Jednoho krásného dne se najednou v oknech prohlížeče Internet Explorer, Firefox a Google Chrome objeví vyskakovací okno s žádostí o aktualizaci přehrávače Adobe Flash Player nebo Java . Je velmi možné, že je váš počítač infikován softwarem. Reklamy nebo nežádoucí programy útočí.
Tato vyskakovací okna nevytvářejí vývojáři Adobe Flash Player nebo Java, ale počítačoví zločinci, kteří tato vyskakovací okna používají k distribuci softwaru, inzerují a útočí na prohlížeče uživatelů.
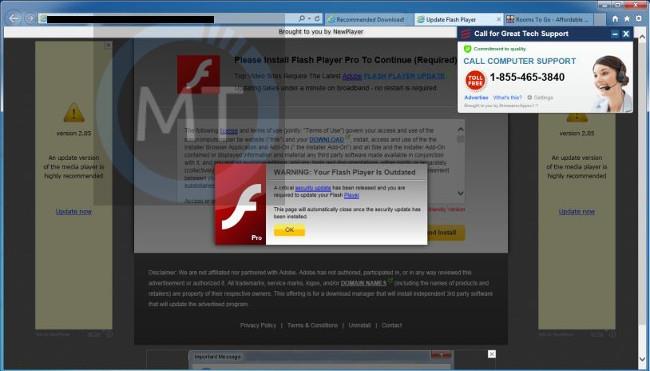
Tato vyskakovací okna inzerující falešné aktualizace Flash Player nebo Java se objevují, protože jsou připojena k rozšířením v prohlížečích Internet Explorer, Firefox a Chrome, během procesu instalace rozšíření si je uživatelé náhodně nainstalují, aniž by o tom věděli.
Škodlivá rozšíření jsou často součástí bezplatného softwaru a programů, které si uživatelé stahují z internetu.
A jakmile jsou zákeřná rozšíření nainstalována, pokaždé, když použijete webový prohlížeč na obrazovce, zobrazí se falešná vyskakovací okna s žádostí o aktualizaci Adobe Flash Player nebo Java. V těchto vyskakovacích oknech uvidíte zprávu, že pro sledování videa je třeba aktualizovat nebo nainstalovat Flash Player nebo Javu. Pokud klepnete na Stáhnout nebo Spustit aktualizaci nebo Kliknutím nainstalujte nyní, místo instalace nebo aktualizace Adobe Flash Player nebo Java, budete muset souhlasit s instalací adwaru nebo škodlivých programů do vašeho počítače.
Při aktualizaci nebo instalaci odkazu Flash Player nebo falešného odkazu Java s největší pravděpodobností nainstalujete nežádoucí programy, jako jsou: panely nástrojů (Sweet-Page Toolbar, Delta Toolbar, Trovi Search), adware (WebCake, EnhanceTronic, CouponBuddy) nebo jiné škodlivé programy na počítač.
Pokud je na vašem počítači nainstalován adwarový program, při používání webového prohlížeče (Google Chrome, Firefox, Microsoft Edge nebo Internet Explorer) uvidíte různá reklamní vyskakovací okna. Který zahrnuje:
- Reklamní bannery na navštívených webových stránkách.
- Náhodný obsah webových stránek je převeden na hypertextové odkazy.
- Prohlížeč zobrazuje vyskakovací okna, která doporučují aktualizaci nebo instalaci falešného softwaru.
- Nežádoucí adwarové programy jsou instalovány do systému bez vědomí uživatele.
Proto:
Při instalaci jakéhokoli softwaru byste měli věnovat zvýšenou pozornost, protože obvykle instalační program softwaru obsahuje další možnosti instalace, jako je například panel nástrojů. Dávejte si tedy pozor na to, co souhlasíte s instalací
Vždy vyberte možnost Vlastní instalace a zrušte zaškrtnutí všeho, co vám připadá podezřelé, zejména softwaru, který instalovat nechcete. Zvolte stahování softwaru z důvěryhodných webových stránek.
Kroky k odstranění falešných vyskakovacích oken „Update Flash Player“ nebo „Update Java“.
Krok 1: Pomocí Malwarebytes Adwcleaner prohledejte systém
AdwCleaner je bezplatný nástroj, který prohledá váš systém a webové prohlížeče, aby našel a odstranil software nainstalovaný ve vašem systému bez vašeho vědomí.
1. Stáhněte si AdwCleaner do zařízení a nainstalujte.
Stáhněte si AdwCleaner do svého zařízení a nainstalujte jej zde.
2. Před instalací AdwCleaner zavřete všechny webové prohlížeče v počítači a poté poklepejte na ikonu AdwCleaner.
Pokud se systém Windows zeptá, zda chcete nainstalovat AdwCleaner, kliknutím na Ano povolte spuštění programu.
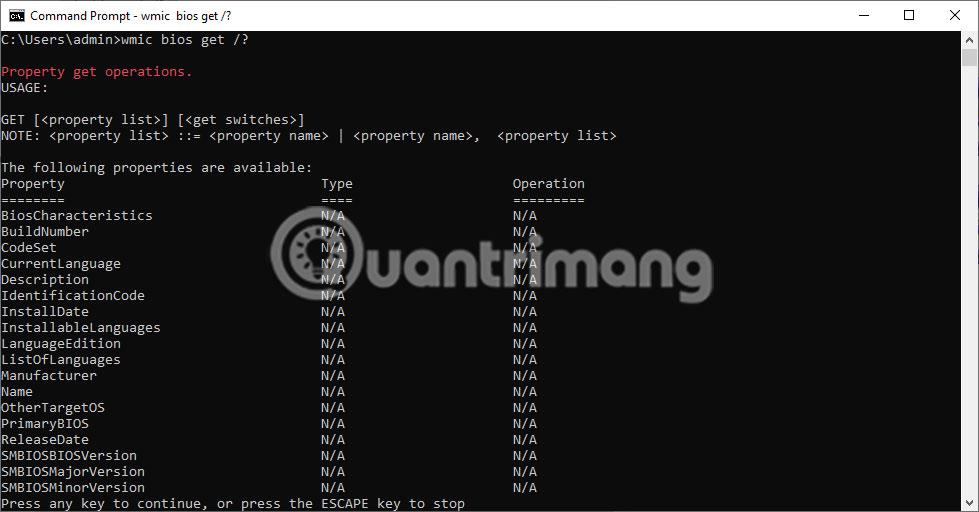
3. Po otevření programu klikněte na tlačítko Skenovat , jak je znázorněno níže:
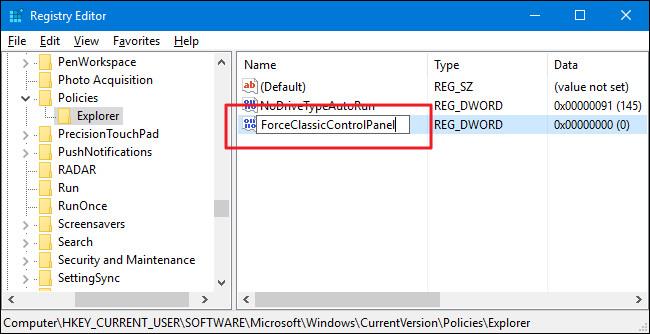
A AdwCleaner zahájí proces skenování, aby našel a odstranil malware i adware.
4. Chcete-li odstranit škodlivé soubory zjištěné AdwCleanerem, klikněte na tlačítko Vyčistit .
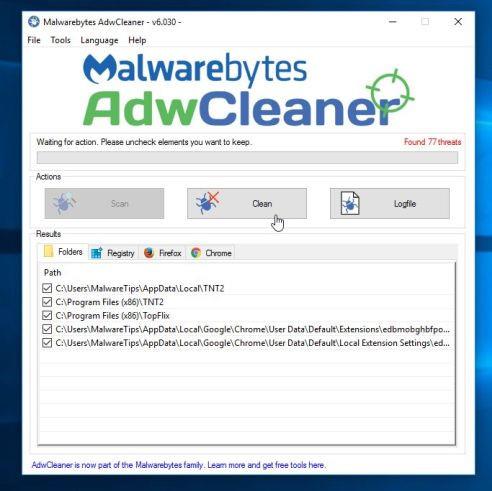
5. AdwCleaner vás upozorní, abyste uložili všechny soubory nebo dokumenty, které znovu otevřete, protože program potřebuje restartovat počítač, aby dokončil proces čištění škodlivých souborů. Vaším úkolem je uložit soubory a dokumenty a poté klikněte na OK .
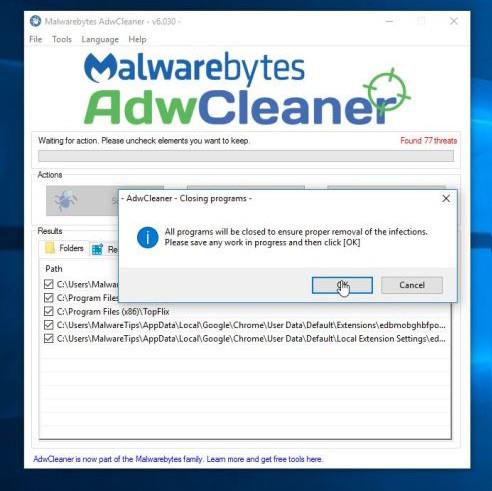
Poté, co váš počítač dokončí spouštění a vy jste se znovu přihlásili , AdwCleaner automaticky otevře soubor protokolu obsahující soubory, klíče registru a programy, které byly z vašeho počítače odstraněny. Tento soubor protokolu si můžete prohlédnout a zavřít okno Poznámkový blok .
Krok 2: Prohledejte svůj počítač pomocí Malwarebytes Anti-Malware
Malwarebytes Anti-Malware je nástroj pro skenování systému na vyžádání, který odstraní veškerý malware (malware), adware „Update Flash Player“ nebo „Update Java“ z vašeho počítače se systémem Windows. Je důležité, aby Malwarebytes Anti-Malware běžel paralelně s jiným antivirovým softwarem bez konfliktů.
1. Stáhněte si Malwarebytes Anti-Malware do počítače a nainstalujte.
Stáhněte si Malwarebytes Anti-Malware do svého zařízení a nainstalujte jej zde.
2. Po stažení Malwarebytes Anti-Malware zavřete všechny programy a poté poklepáním na ikonu s názvem mbam-setup spusťte instalační proces Malwarebytes Anti-Malware.
V tomto okamžiku se na obrazovce objeví dialogové okno Řízení uživatelských účtů s dotazem, zda chcete soubor spustit nebo ne. Klepnutím na tlačítko Ano pokračujte v procesu instalace.
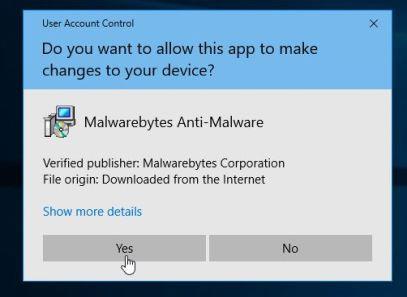
3. Podle pokynů na obrazovce nainstalujte Průvodce instalací Malwarebytes Anti-Malware.
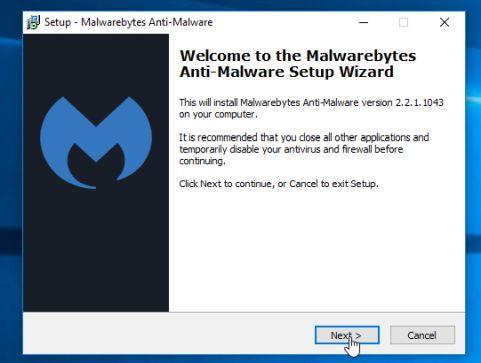
Klepnutím na tlačítko Další nainstalujte Malwarebytes Anti-Malware, dokud se v posledním okně nedokončí instalace klepnutím na tlačítko Dokončit .
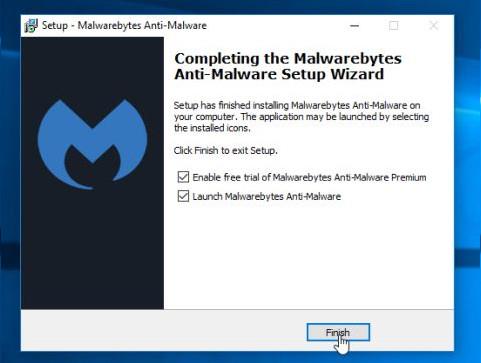
4. Po dokončení instalace se Malwarebytes Anti-Malware automaticky otevře a aktualizuje antivirová data. Chcete-li zahájit proces skenování, klikněte na tlačítko Skenovat nyní .
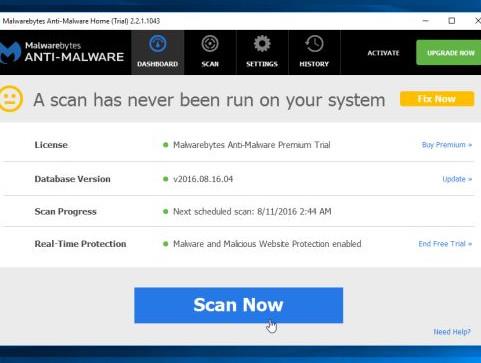
5. Malwarebytes Anti-Malware začne skenovat váš systém, aby našel a odstranil malware.
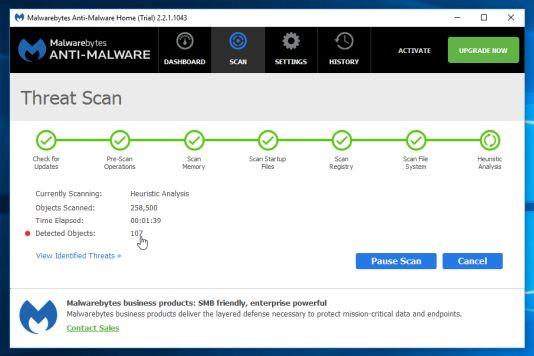
6. Po dokončení procesu kontroly se na obrazovce objeví okno se všemi škodlivými soubory a programy detekovanými Malwarebytes Anti-Malware. Chcete-li odstranit škodlivé programy zjištěné Malwarebytes Anti-Malware, klikněte na tlačítko Odebrat vybrané .
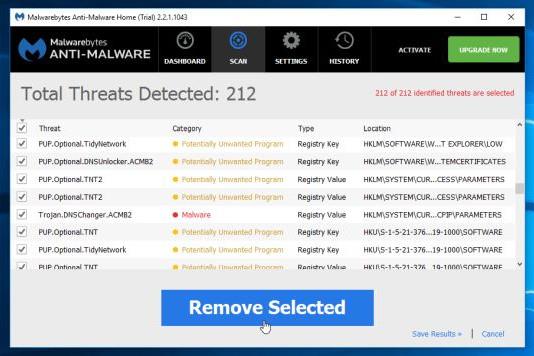
7. Malwarebytes Anti-Malware odstraní všechny škodlivé soubory, programy a klíče registru, které zjistí. Během procesu odstraňování těchto souborů může Malwarebytes Anti-Malware vyžadovat restartování počítače, aby byl proces dokončen.
Krok 3: Prohledejte systém pomocí HitmanPro
HitmanPro najde a odstraní malware, adware, roboty a další škodlivý software. Program je navržen tak, aby běžel paralelně s jiným softwarem, antivirovými nástroji a bránami firewall.
1. Stáhněte si HitmanPro do počítače a nainstalujte.
2. Poklepáním na soubor " HitmanPro.exe" (pokud používáte 32bitový Windows) nebo soubor "HitmanPro_x64.exe" (pokud používáte 64bitový Windows) otevřete aplikaci.
Dále klikněte na Další pro instalaci HitmanPro na váš počítač.
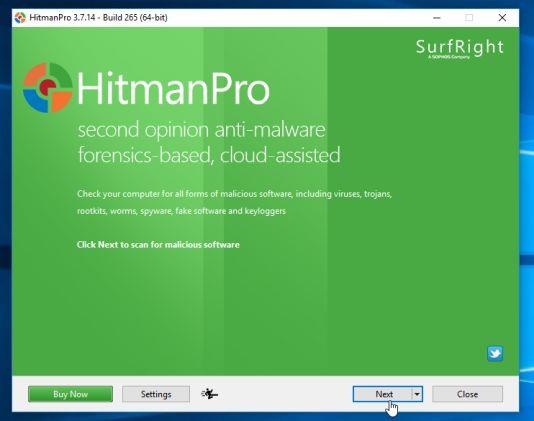
3. A HitmanPro zahájí proces skenování škodlivých programů (malware) ve vašem systému.
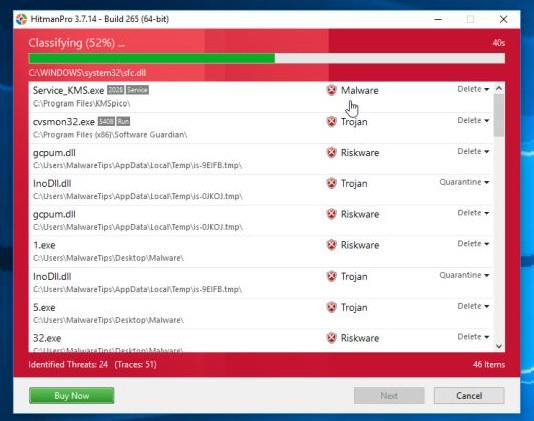
4. Po ukončení procesu HitmanPro zobrazí seznam škodlivých programů (malware), které detekoval ve vašem systému. Klepnutím na tlačítko Další odeberte škodlivé programy .
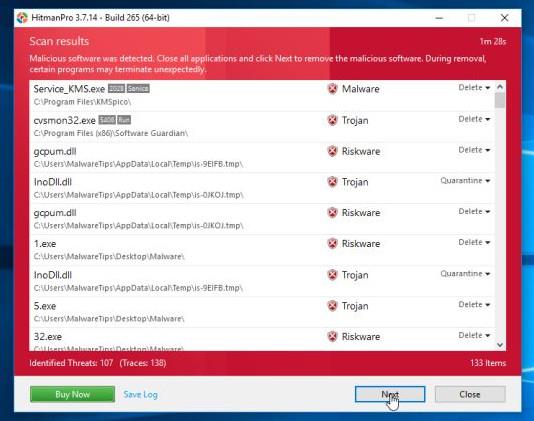
5. Klepnutím na tlačítko Aktivovat bezplatnou licenci můžete vyzkoušet HitmanPro na 30 dní a odstranit škodlivé soubory ze systému.
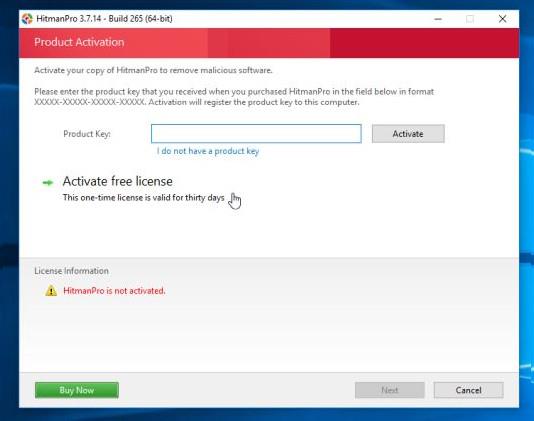
Krok 4: Prohledejte svůj počítač pomocí Zemana AntiMalware
Použijte Zemana AntiMalware k odstranění rozšíření prohlížeče a malwaru a dalších škodlivých programů z vašeho počítače.
1. Stáhněte si Zemana AntiMalware do počítače a nainstalujte.
Stáhněte si Zemana AntiMalware do svého zařízení a nainstalujte jej zde.
2. Dvakrát klikněte na soubor s názvem “Zemana.AntiMalware.Setup.exe” pro instalaci Zemana AntiMalware na váš počítač.
V tomto okamžiku se na obrazovce objeví dialogové okno Řízení uživatelských účtů s dotazem, zda chcete soubor spustit nebo ne. Klepnutím na tlačítko Ano pokračujte v procesu instalace.
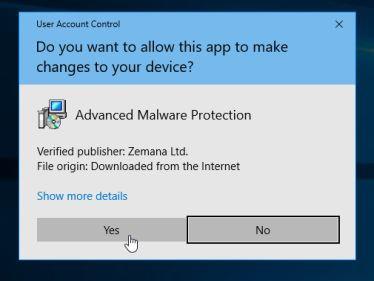
3. Klepněte na Další a podle pokynů na obrazovce nainstalujte Zemana AntiMalware do počítače.
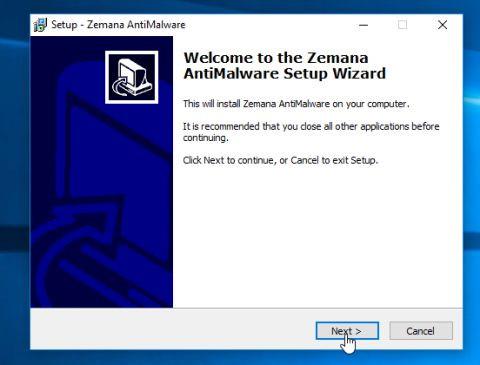
Přejděte do okna Vybrat další úlohu, zrušte zaškrtnutí možnosti Povolit ochranu v reálném čase a klikněte na Další.
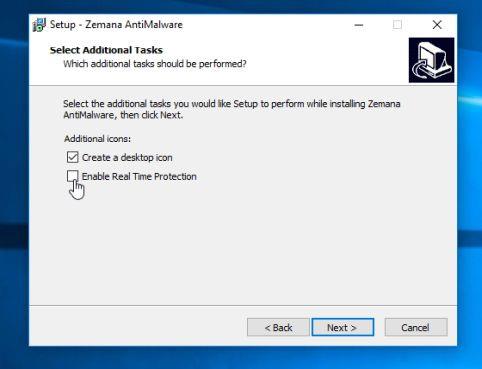
4. Když se otevře okno Zemana AntiMalware, klikněte na tlačítko Skenovat .

5. Zemana AntiMalware začne skenovat váš počítač na přítomnost škodlivých souborů. Skenování může trvat až 10 minut.
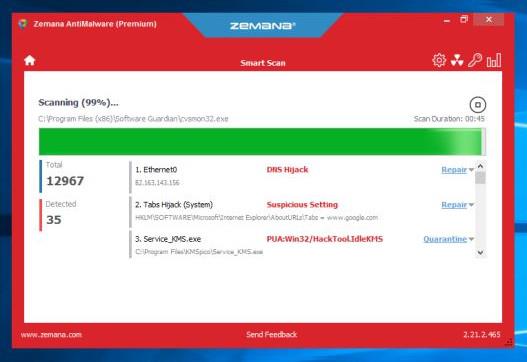
6. Na konci kontroly Zemana AntiMalware zobrazí seznam všech zjištěných škodlivých programů. Klepnutím na tlačítko Další odstraníte z počítače všechny škodlivé soubory.
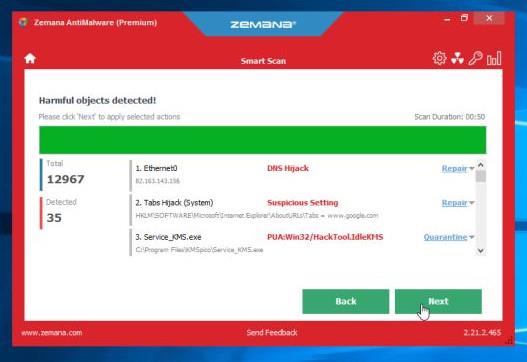
Zemana AntiMalware odstraní všechny škodlivé soubory z vašeho počítače a bude vyžadovat restart systému, aby se odstranily všechny škodlivé programy.
Krok 5: Resetujte prohlížeč do výchozího stavu nastavení
- V prohlížeči Internet Explorer:
Chcete-li obnovit výchozí nastavení prohlížeče Internet Explorer, postupujte takto:
1. Otevřete Internet Explorer, poté klikněte na ikonu ozubeného kolečka v pravém horním rohu obrazovky a vyberte Možnosti Internetu.
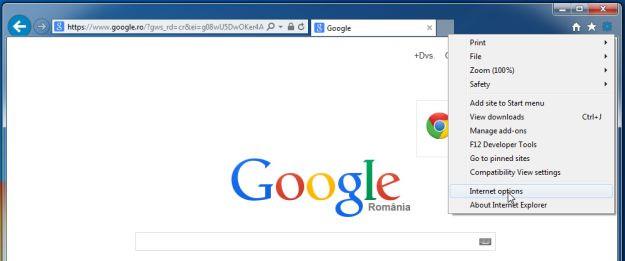
2. Nyní se na obrazovce objeví okno Možnosti Internetu , zde klepněte na kartu Upřesnit a poté klepněte na Resetovat .
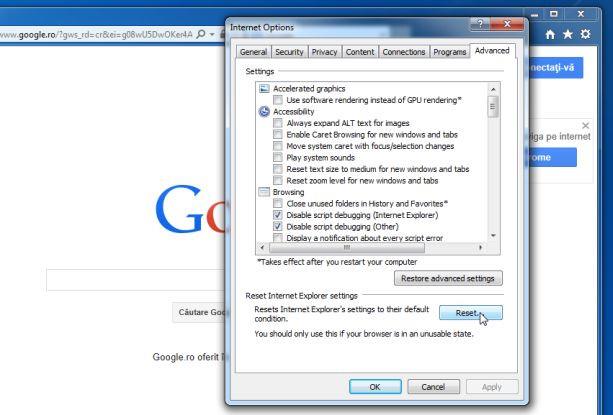
3. V okně „Resetovat nastavení aplikace Internet Explorer“ zaškrtněte „Odstranit osobní nastavení“ a poté klikněte na tlačítko Resetovat.
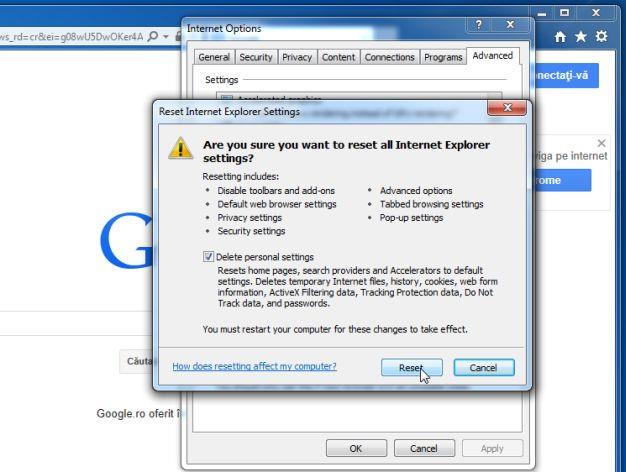
4. Po dokončení procesu resetování klepnutím na tlačítko Zavřít zavřete dialogové okno pro potvrzení. Nakonec restartujte prohlížeč Internet Explorer a máte hotovo.
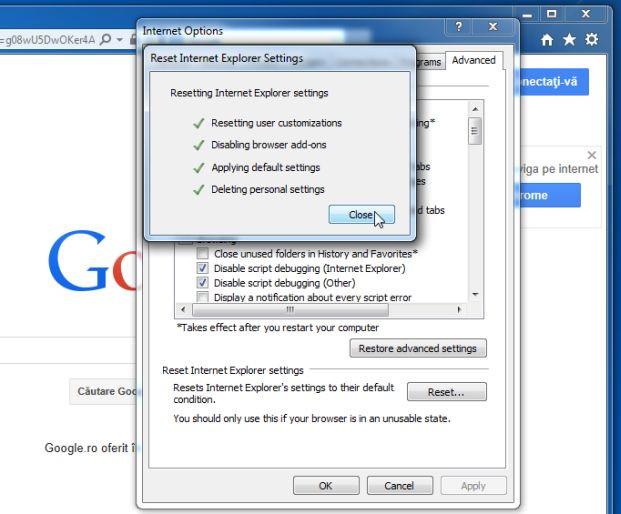
Krok 5: Resetujte prohlížeč do výchozího stavu nastavení
- V prohlížeči Firefox:
1. Klepněte na ikonu 3 čárkované čáry v pravém horním rohu obrazovky a vyberte možnost Nápověda.
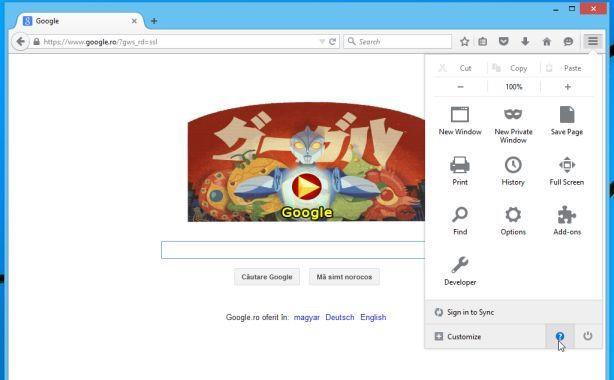
2. V nabídce Nápověda klikněte na Informace o odstraňování problémů .
Pokud se nemůžete dostat do nabídky Nápověda, zadejte do adresního řádku about:support a otevřete stránku s informacemi o řešení problémů.
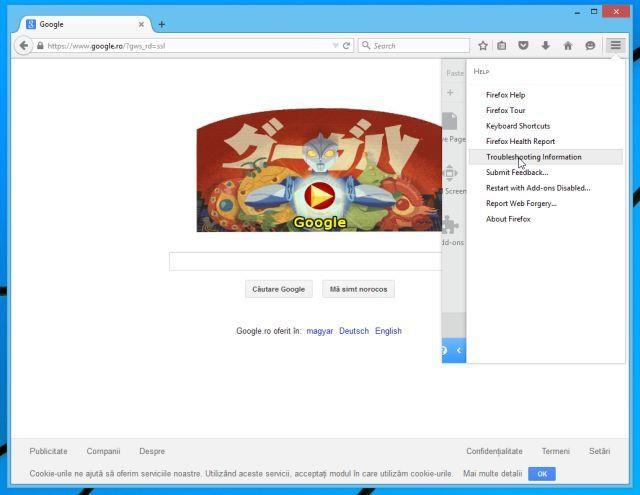
3. Klikněte na tlačítko „Obnovit Firefox“ v pravém horním rohu stránky Informace o řešení problémů.
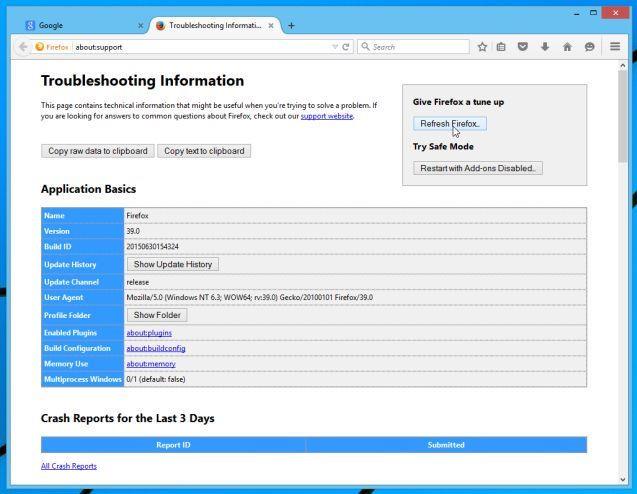
4. Pokračujte kliknutím na tlačítko Refresh Firefox v potvrzovacím okně.
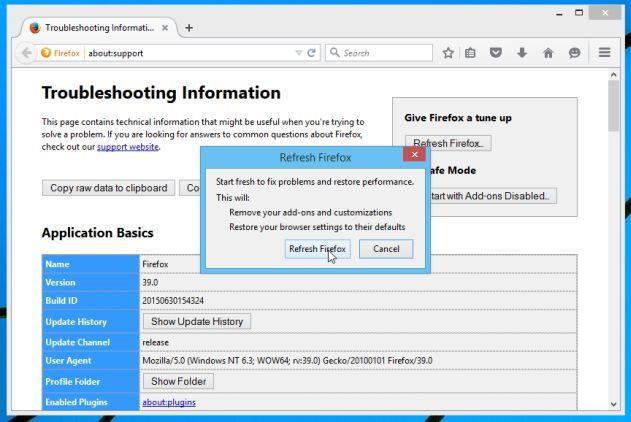
5. Firefox automaticky zavře okno a vrátí se do původního výchozího stavu instalace. Po dokončení se zobrazí okno s informacemi. Klepněte na tlačítko Dokončit.
– V prohlížeči Chrome:
1. Klikněte na ikonu 3 přerušované čáry v horním rohu obrazovky a vyberte Nastavení .
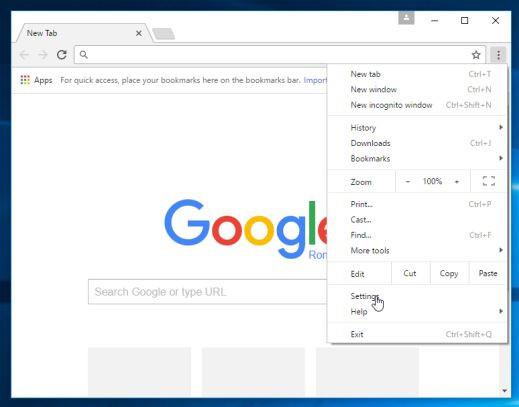
2. Nyní se na obrazovce objeví okno Nastavení, kde přejděte dolů a vyhledejte a klikněte na Zobrazit pokročilá nastavení (zobrazit pokročilá nastavení).
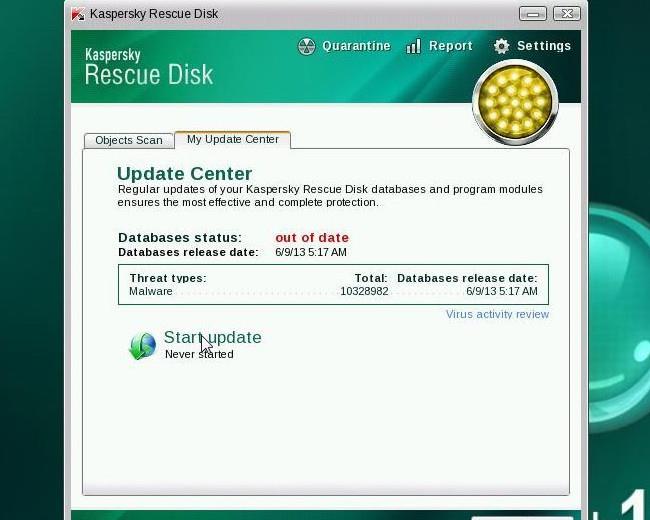
3. Na obrazovce se zobrazí okno pokročilých nastavení prohlížeče Chrome, kde přejděte dolů a vyhledejte Obnovit nastavení prohlížeče . Dále klikněte na tlačítko Resetovat prohlížeč .
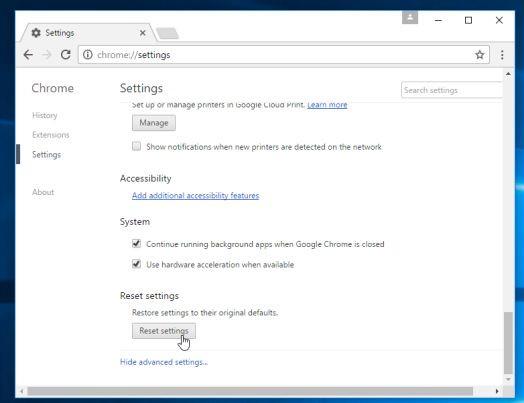
4. Na obrazovce se objeví potvrzovací okno, vaším úkolem je kliknout na tlačítko Reset pro potvrzení.
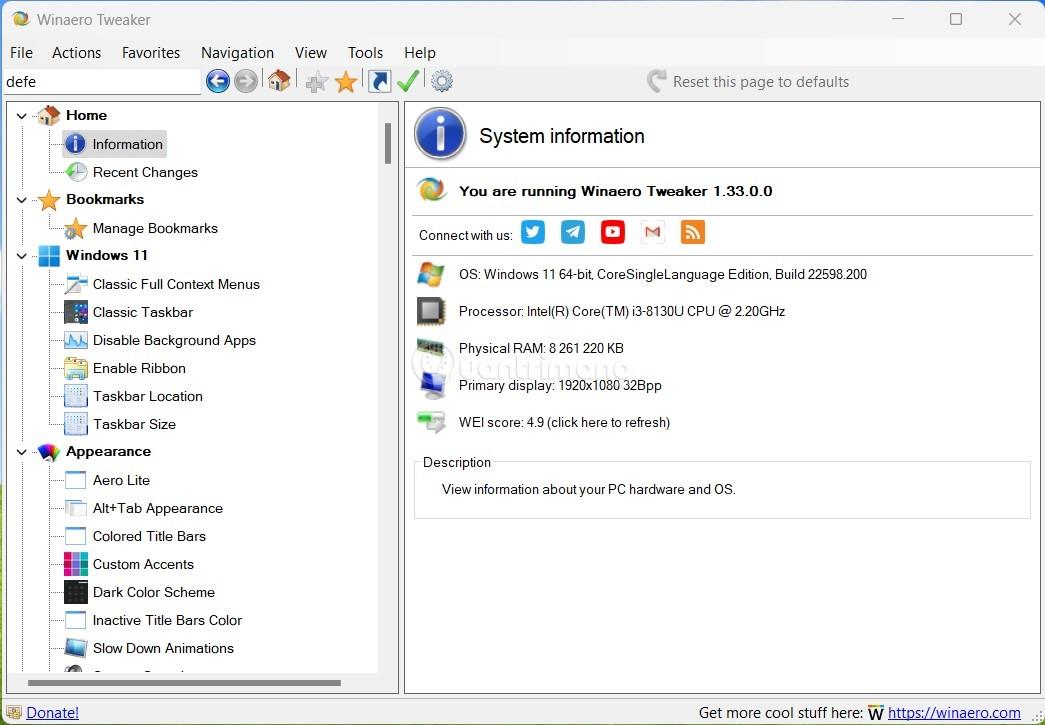
Podívejte se na některé další články níže:
Hodně štěstí!