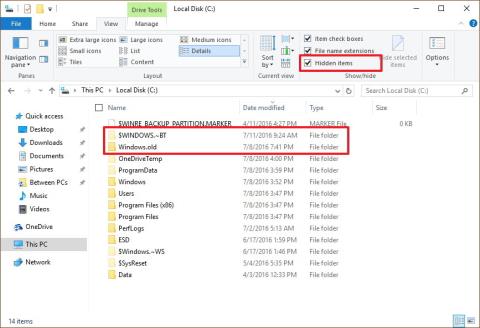Předpokládejme, že z nějakého důvodu již nechcete používat operační systém Windows 10, například při používání Windows 10 se často setkáte s určitými chybami atd. Z Windows 10 můžete zcela přejít na nižší verzi Windows 7 nebo Windows 8.1.
Pokud chcete přejít z Windows 10 na Windows 7 nebo Windows 8.1, postupujte podle kroků v článku Wiki.SpaceDesktop níže.
Poznámka:
Před provedením procesu downgradu byste měli provést zálohu systému, abyste předešli špatným situacím.
1. Nainstalujte do počítače Windows 7, Windows 8.1
Pokud nemáte klíč Windows, není třeba provádět níže uvedené složité kroky. Stačí si stáhnout ISO Windows 7 nebo ISO Windows 8.1 , vytvořit zaváděcí USB s Hiren's Boot CD nebo Rufus , poté nainstalovat Win 7 nebo nainstalovat Win 8.1 do počítače a je hotovo.
2. K odinstalaci Win 10 použijte možnost Recovery
Poznámka: Tuto metodu lze použít pouze v případě, že jste právě upgradovali z Windows 7/Windows 8.1 na Windows 10.
Během upgradu na Windows 10 je vše, co potřebujete k převodu zpět na předchozí verzi, ve složce Windows.old a $WINDOWS.~BT. Tyto složky jsou umístěny na hlavní instalační jednotce (obvykle jednotka C:).
Než budete pokračovat v odinstalaci operačního systému, musíte zkontrolovat, zda tyto 2 složky existují nebo ne? V Průzkumníkovi souborů otevřete jednotku C: , kde najdete složku Windows.old.
Nejprve však v Průzkumníku souborů klikněte na kartu Zobrazit a poté zaškrtněte možnost Skryté položky , aby se zobrazila složka $WINDOWS.~BT.

Chcete-li odinstalovat systém Windows 10, postupujte takto:
1. Stisknutím kombinace kláves Windows + I otevřete aplikaci Nastavení.
2. V okně Nastavení klikněte na Aktualizace a zabezpečení.
3. Dále klikněte na Recovery.
4. Pokud jste nedávno upgradovali na Windows 10, uvidíte Přejít zpět na Windows 7 nebo Přejít zpět na Windows 8.1.
Pokud se chcete vrátit k používání Windows 7 nebo 8.1, klikněte na tlačítko Začít.

5. Odpovězte na otázku, proč chcete přejít na nižší verzi a znovu používat Windows 7 nebo Windows 8.1, a poté klikněte na Další.

6. Před návratem do systému Windows 7/8.1 budete vyzváni, abyste zvolili instalaci aktualizací (jsou-li k dispozici), abyste opravili případné chyby. Pokud se však chcete vrátit k používání Windows 7/8.1, klikněte na Ne, děkuji.

7. Pečlivě si přečtěte všechna varování o tom, co se stane s aplikacemi a nastaveními během procesu přechodu na nižší verzi, a klikněte na Další .

8. Pokud jste pro přihlášení ke svému účtu v předchozích nainstalovaných verzích používali jiné heslo, musíte toto heslo použít k přihlášení po downgradu zpět na Windows 7/8.1. Dále klikněte na Další .

9. Poté proces dokončete kliknutím na tlačítko Přejít zpět do Windows 7 nebo Přejít zpět na Windows 8.1 .

Poznámka:
Upozorňujeme, že odinstalováním systému Windows 10 budou odstraněny všechny aplikace a nastavení v počítači. Chcete-li tyto aplikace nebo nastavení používat, můžete je znovu nainstalovat, abyste je mohli používat.
3. Odinstalujte Windows 10 pomocí možnosti Úplná záloha
Vše, co potřebujete, je Opravný disk ke spuštění počítače do prostředí Windows Recovery Environment a obnovení předchozí verze. Postupujte podle následujících kroků:
1. Klepněte pravým tlačítkem myši na tlačítko Start v levém dolním rohu obrazovky a klepněte na položku Ovládací panely.
2. Dále v okně Ovládací panely klepněte na Systém a zabezpečení.
3. Klikněte na Zálohovat a obnovit (Windows 7) .
4. V levém podokně klikněte na Vytvořit disk pro opravu systému .
5. Podle pokynů na obrazovce vytvořte opravný disk.
Po vytvoření opravného disku postupujte podle níže uvedených kroků pro downgrade na Windows 7/8.1:
- Připojte k počítači disk, který obsahuje zálohu předchozí instalace.
- Restartujte počítač pomocí opravného disku.
- Na obrazovce Nastavení klikněte na Další.
- Klikněte na odkaz Opravit počítač .
- Klepněte na možnost Odstraňování problémů.
- Klepnutím vyberte Upřesnit možnosti.
- Klepnutím vyberte Obnovení bitové kopie systému.

- Přihlaste se ke svému uživatelskému účtu.
- Vyberte zálohu, kterou chcete obnovit, a klepněte na tlačítko Další.

- Pokud je kompatibilní, postupujte podle pokynů na obrazovce a kliknutím na tlačítko Dokončit proces dokončete.
Po dokončení procesu obnovy se vrátíte k předchozí verzi systému Windows, kterou budete používat.
4. Pomocí možnosti Clean Uninstall odeberte Windows 10
Pokud v aplikaci Nastavení není k dispozici možnost vrátit se k předchozí verzi systému Windows a nemůžete plně zálohovat vše, co potřebujete k obnovení, můžete použít třetí možnost.
Třetí možností, jak odinstalovat Windows 10, je čistá instalace Windows 7 nebo Windows 8.1. Tento proces bude vyžadovat, abyste poskytli kód Product Key pro klonování operačního systému. Tento proces vymaže vše na vašem počítači, včetně nastavení, aplikací a dat. Můžete však přeinstalovat všechny aplikace a obnovit osobní soubory ze zálohy.
Tato možnost vyžaduje mnoho času a vyžaduje mnoho kroků. Nejméně problémů však způsobil po downgradu zpět na předchozí verzi.
4.1. instalační soubory systému Windows
Pokud chcete přeinstalovat systém Windows 7, navštivte domovskou stránku podpory společnosti Microsoft a stáhněte si soubor ISO systému Windows 7. Poté můžete použít nástroj Windows USB/DVD Download Tool k vytvoření spouštěcího média.
4.2. Nakonfigurujte pořadí spouštění v počítači
Musíte se ujistit, že počítač lze spustit z jednotky USB Flash nebo jednotky DVD. Tento proces vyžaduje zadání jedné z funkčních kláves (F1, F2, F3, F10 nebo F12), klávesy ESC nebo klávesy Delete .
Jakmile vstoupíte do systému BIOS, najděte možnost Možnosti spouštění a změňte ji na instalační médium systému Windows.
Na počítačích se systémem Windows 8.1 a novějšími můžete použít systém UEFI BIOS. Přístup k systému UEFI BIOS však není tak jednoduchý jako přístup k tradičnímu systému BIOS.
V takovém případě přejděte do Nastavení počítače => Aktualizace a obnovení => Obnovení => Pokročilé spuštění a poté klikněte na Restartovat nyní.
Operační systém načte bootovací nabídku, vaším úkolem je kliknout na Troubleshoot => Advanced options => UEFI Firmware Settings => Restart . Systém Windows 8.1 se zavede do systému BIOS a poskytne vám možnosti přístupu a změny pořadí spouštění v systému.
4.3. Najděte svůj produktový klíč
Na rozdíl od Windows 10 používá digitální licenci k přeinstalaci operačního systému bez nutnosti použití kódu Product Key. V systémech Windows 7 a Windows 8.1 musíte k přeinstalaci použít původní kód Product Key.
Pokud vlastníte počítač se systémem Windows 7, najdete kód Product Key označený jako Proof of License Certificate of Authenticity . Tento štítek je obvykle připevněn na zadní straně počítače.
Na noteboocích najdete tento štítek na spodní straně zařízení, uvnitř konektoru náhradní baterie,...
Pokud se jedná o starý počítač, kód Product Key je obvykle v balíčku pro obnovu disku nebo ve skutečném disku.
Na novějších zařízeních se systémem Windows 8.1 nemůžete najít kód Product Key, důvodem je to, že kód Product Key je zabudován v čipu systému BIOS na zařízení.
Kromě toho můžete k nalezení kódu Product Key použít vyhledávací software.
4.4. Proveďte čistou instalaci systému Windows
Jakmile budete mít instalační soubory, proveďte čistou instalaci podle následujících kroků:
1. Restartujte počítač pomocí instalačního média Windows 7 nebo instalačního média Windows 8.1.
2. Na obrazovce Nastavení klikněte na Další.
3. Klikněte na Instalovat nyní .
4. Přijměte podmínky a klepněte na tlačítko Další.
5. Klikněte na možnost Custom: Install Windows only (Advanced) .

6. Vyberte a odstraňte systémové oddíly. Normálně najdete a odstraníte disk 0 oddíl 1 a disk 0 oddíl 2.

7. Klepněte na tlačítko Další a dokončete proces instalace podle pokynů na obrazovce.
Po dokončení procesu instalace přejděte na Ovládací panely => Systém a zabezpečení => Windows Update a stáhněte si nejnovější opravu operačního systému.
Poté můžete pokračovat v přeinstalaci aplikací a obnovení souborů ze zálohy.
Podívejte se na některé další články níže:
Hodně štěstí!