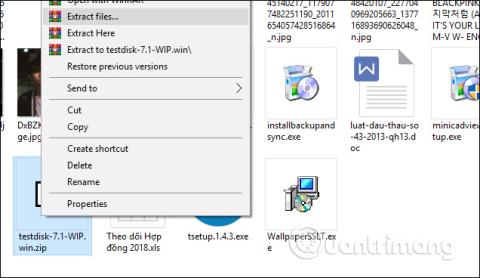Pokud dojde ke ztrátě oddílu počítače, může to být způsobeno mnoha příčinami, jako je infekce počítačovým virem , chyba operace při přerozdělování disku počítače atd. Pokud dojde ke ztrátě oddílu disku, znamená to také, že je celý počet souborů Zprávy a složky také zmizí. Pokud uživatelé zažívají výše uvedenou situaci, mohou použít software TestDisk k načtení zmizelého oddílu a dat, která v tomto oddílu zmizela.
TestDisk, kromě funkce obnovy ztracených diskových oddílů, může také znovu vytvořit chybějící spouštěcí komponenty ve Windows, opravit chyby v tabulce oddílů atd. Níže uvedený článek čtenáře provede, jak nástroj používat TestDisk obnovuje ztracené diskové oddíly v počítači.
Pokyny pro navrácení oddílů pomocí TestDisk
Krok 1:
Uživatelé kliknou na odkaz níže, aby si stáhli soubor zip TestDisk do počítače. Dále pokračujte k rozbalení souboru.

Krok 2:
V rozbalené složce uživatel klikne na soubor testdisk_win.exe a spustí TestDisk.

Krok 3:
Zobrazí vstupní dialogové rozhraní příkazového řádku. Pomocí šipek se přesuneme na volbu Vytvořit nový soubor protokolu a stiskneme Enter.

V zobrazeném rozhraní se zobrazí seznam oddílů v jednotce, včetně ztracených nebo skrytých oddílů a připojených zařízení, jako jsou jednotky DVD/CD a jednotky USB. Přejděte na ztracený oddíl a stiskněte klávesu Enter.

Krok 4:
V seznamu formátů oddílů uvedených nástrojem TestDisk klikněte na Intel a stiskněte Enter. Pokud váš počítač používá EFI GPT, klikněte na EFI GPT.

Krok 5:
V novém seznamu klikněte na Analyzovat a stiskněte Enter.

Nástroj poté prohledá disk a vyhledá data ve skrytých oddílech. Tento proces závisí na kapacitě disku v počítači a může být rychlý nebo pomalý. V důsledku toho budeme mít seznam, který TestDisk našel. V případě, že oddíl, který chcete prohledat, není v tomto seznamu zobrazen, klikněte na Rychlé vyhledávání a stiskněte Enter.

Nástroj poté provede kontrolu a rychle zobrazí poškozené nebo chybějící oddíly. V důsledku toho je ztracený oddíl nalezen, klikněte na oddíl, který je třeba obnovit, poté stiskněte písmeno A do rozhraní, stiskněte klávesu Enter a pokračujte v procesu obnovy.

Krok 6:
Kromě toho, že můžeme obnovit ztracené oddíly, můžeme získat zpět data obsažená v tomto oddílu. Provedeme výše uvedené kroky, ale když přejdeme do rozhraní zobrazeného níže, klikněte při hledání diskových oddílů na tlačítko Upřesnit namísto kliknutí na tlačítko Analyzovat.
Výsledky ukazují smazaná data na oddílu, přejděte na data a stiskněte C pro pokračování v obnově.

Kromě toho mohou uživatelé také používat software s funkcemi obnovy diskových oddílů, jako je Active Partition Recovery nebo Easeus Partition Master Professional .
Ztráta diskových oddílů jistě ovlivňuje uživatele a použití TestDisk, stejně jako software pro obnovu diskových oddílů, je nezbytné. Kromě toho, pokud dojde ke ztrátě dat v počítači, můžete také použít nástroje pro obnovu dat, jako je Easeus Data Recovery Wizard , nebo Recuva .
Vidět víc:
Přeji vám úspěch!