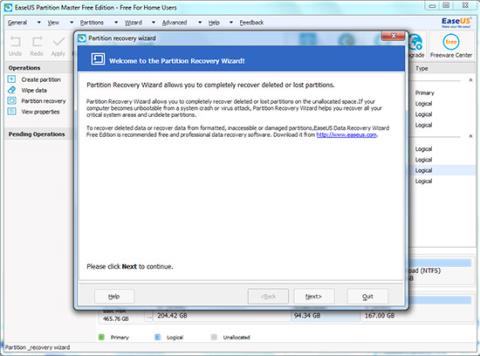Chcete-li rozdělit objem uložených dat na samostatné části, můžete disk rozdělit a každý oddíl bude vypadat jako samostatný disk. Tento oddíl je mimořádně užitečný, pokud používáte více operačních systémů.
Pokud však provedete kroky nesprávně nebo se s pevným diskem něco stane, oddíl bude ztracen. Nebo během náhlého zastavení procesu rozdělování může oddíl na disku zmizet.
1. Co je to oddíl?
Chcete-li rozdělit objem uložených dat na samostatné části, můžete disk rozdělit a každý oddíl bude vypadat jako samostatný disk. Tento oddíl je mimořádně užitečný, pokud používáte více operačních systémů.
Můžete například vyhradit jeden oddíl pro Windows XP a jeden pro Windows 7 nebo nastavit jeden oddíl pro Windows 8 při duálním spouštění Windows 7 a Windows 8.
Kromě toho může rozdělení na oddíly zlepšit výkon disku. Můžete snadno spravovat a vyhledávat soubory na oddílech.
Kromě toho může mnoho samostatných oddílů snížit riziko šíření virů z datových souborů.
K rozdělení disku můžete použít nástroje jako Fdisk (dostupný ve starších verzích Windows) nebo EASEUS Partition Master a některé další nástroje....
Stáhněte si EASEUS Partition Master do svého zařízení a nainstalujte jej zde.
2. Kdy potřebujete obnovit ztracené oddíly po přerozdělení pevného disku?
Použití nástrojů pro rozdělení disku (jako je Fdisk, EaseUS Partition Master) k rozdělení pevných disků je poměrně běžné řešení.
Pokud však provedete kroky nesprávně nebo se s pevným diskem něco stane, oddíl bude ztracen. Nebo během náhlého zastavení procesu rozdělování může oddíl na disku zmizet.
3. Jak obnovit ztracené oddíly po přerozdělení pevného disku?
1. Spusťte nástroj EaseUS Partition Maste , klikněte na Wizard > Partition recovery a postupujte podle pokynů na obrazovce.

2. Pokračujte kliknutím na tlačítko Další . Zde jsou 2 režimy obnovy: automatický a manuální.
- Režim automatického obnovení: snadné použití.
- Ruční režim obnovy: umožňuje řídit celý proces obnovy.
Režim automatického obnovení ztracených nebo smazaných oddílů:
Krok 1:
Vyberte režim automatického obnovení a pokračujte kliknutím na tlačítko Další .

Krok 2:
Průvodce obnovením oddílu vyhledá odstraněné nebo ztracené oddíly na nepřidělených pevných discích. Po vyhledání vyberte oddíl, který chcete obnovit, a pokračujte kliknutím na tlačítko Další .
Dvojitým kliknutím na tento oddíl můžete zobrazit náhled obsahu a zjistit, zda se jedná o jeden z oddílů, které chcete obnovit, nebo ne.

Pokud Průvodce obnovením diskového oddílu nemůže najít smazané nebo ztracené diskové oddíly v automatickém režimu, můžete zvolit režim Kompletní hledání nebo Dokončit hledání v ručním režimu .

Krok 3:
Oddíly pro obnovení jsou zvýrazněny zeleně.
Krok 4:
Klepnutím na tlačítko Pokračovat obnovíte ztracené nebo odstraněné oddíly.

Režim ručního obnovení ztracených nebo smazaných oddílů:
Krok 1:
Vyberte režim ručního obnovení a pokračujte kliknutím na tlačítko Další .

Krok 2:
Vyberte nepřidělený pevný disk, umístění, kam chcete obnovit smazané nebo ztracené oddíly, a pokračujte kliknutím na tlačítko Další .

Krok 3:
Vyberte režim vyhledávání. K dispozici jsou 2 režimy vyhledávání: Rychlé a Kompletní, poté pokračujte kliknutím na Další .

Krok 4:
Průvodce obnovením oddílu vyhledá ztracené nebo odstraněné oddíly na vybraném nepřiděleném pevném disku.
Jakmile budou nalezeny odstraněné nebo ztracené diskové oddíly, zobrazí se v seznamu diskových oddílů. Dvojitým kliknutím na tento oddíl můžete zobrazit náhled obsahu a zjistit, zda se jedná o jeden z oddílů, které chcete obnovit, nebo ne.
Vyberte oddíl, který chcete obnovit, a pokračujte kliknutím na Pokračovat .

Poznámka:
Na rozdíl od režimu automatického obnovení nemusíte v režimu ručního obnovení čekat na dokončení procesu vyhledávání všech diskových oddílů. Jakmile je diskový oddíl nebo více diskových oddílů přidáno do seznamu diskových oddílů, můžete daný diskový oddíl okamžitě vybrat a obnovit.
Každý oddíl, který vyberete, bude pro kontrolu zvýrazněn zeleně.
Pokud zvolíte režim rychlého hledání a Průvodce obnovením diskového oddílu nemůže vyhledat ztracené nebo odstraněné diskové oddíly, můžete zvolit režim Kompletní hledání nebo Dokončit režim hledání .

Pokud vyberete režim Kompletní vyhledávání a Průvodce obnovením oddílu nemůže vyhledat ztracené nebo odstraněné oddíly, můžete k obnovení ztracených nebo smazaných oddílů použít bezplatný software pro obnovu dat, jako je EaseUS Data Recovery Wizard Free Edition.

Krok 5:
Po dokončení procesu obnovy oddílu budou odstraněné nebo ztracené oddíly obnoveny.

Kromě nástrojů, jako je Partition Recovery, EaseUS Partition Master, můžete použít nástroje jako Partition Manager a Disk and Partition Copy Wizard . Jedná se o komplexní řešení pro řešení problémů souvisejících s pevnými disky a oddíly.
Níže se můžete podívat na některé další články:
Hodně štěstí!