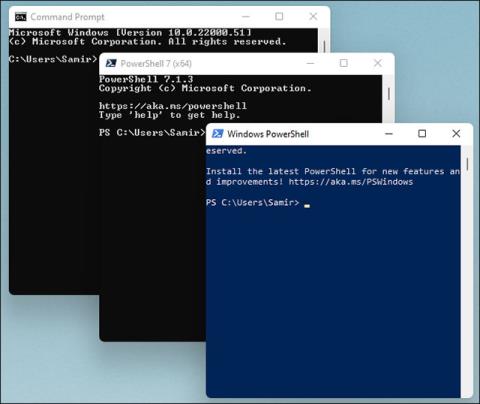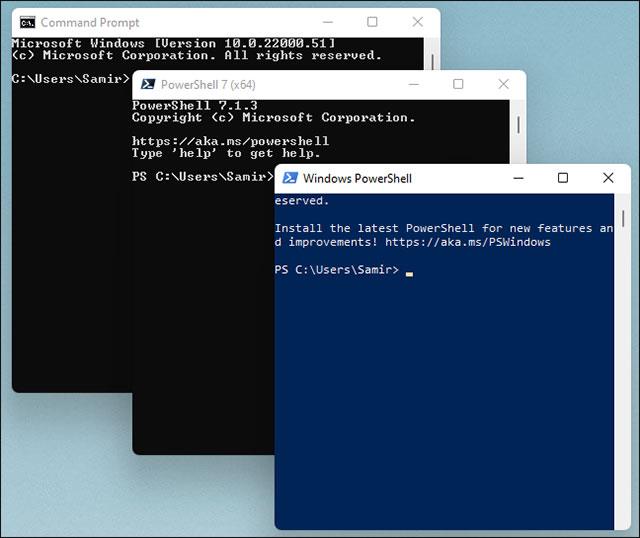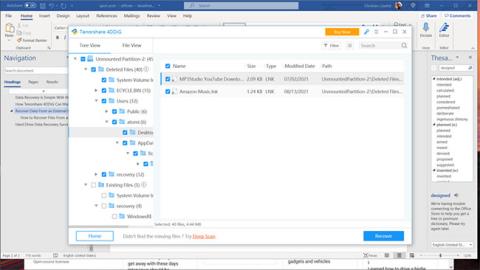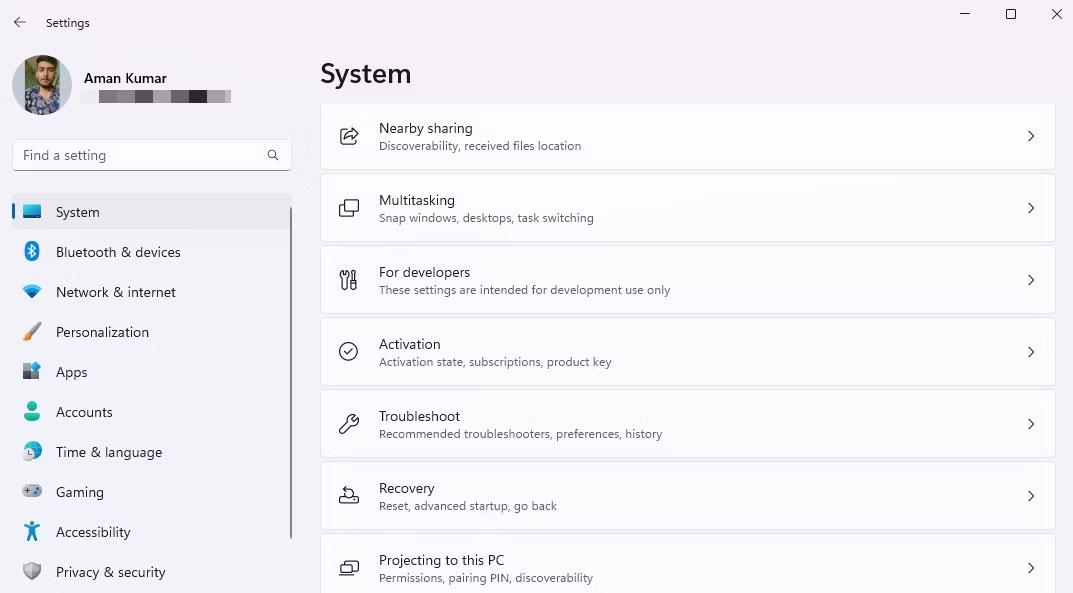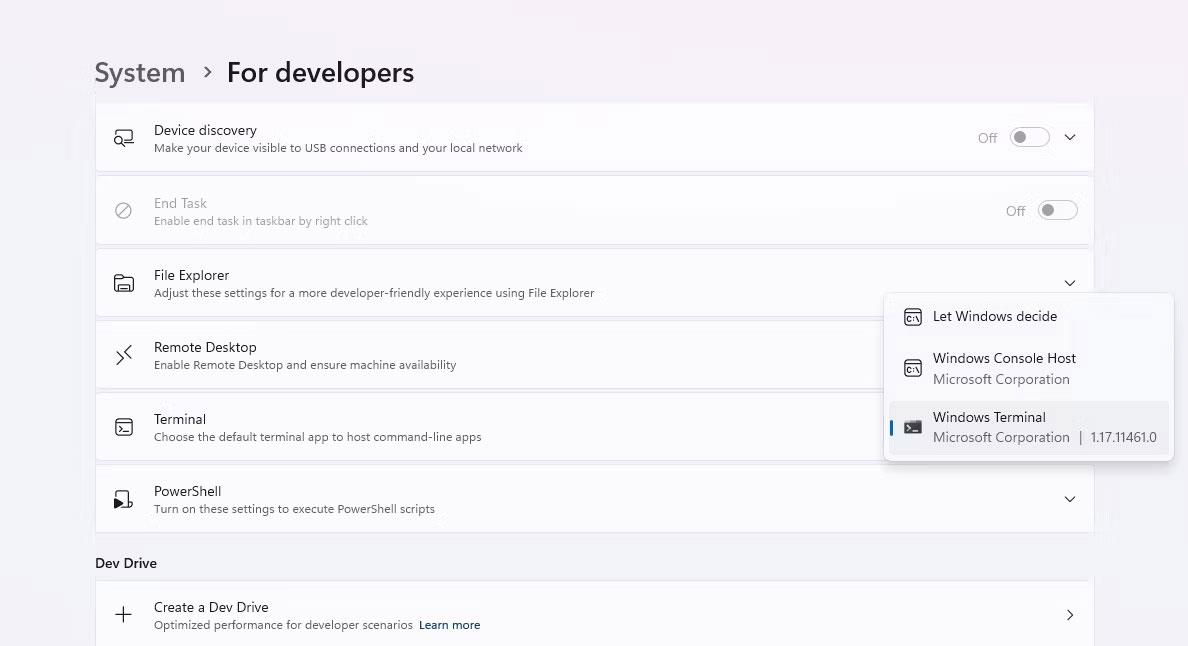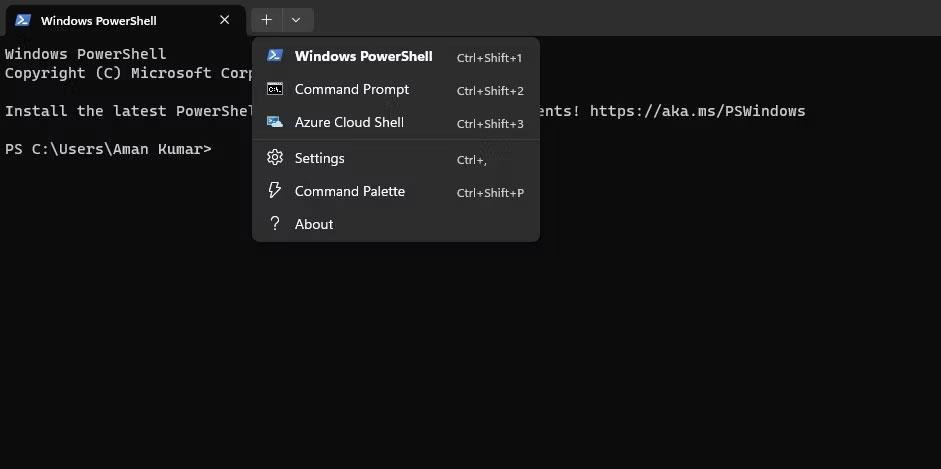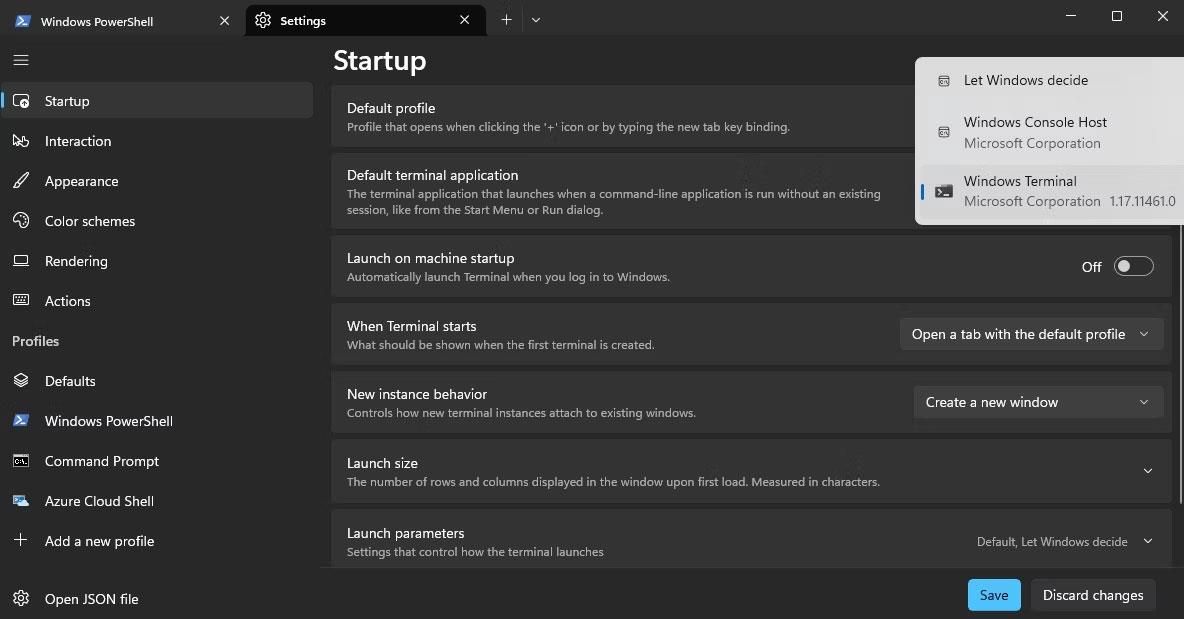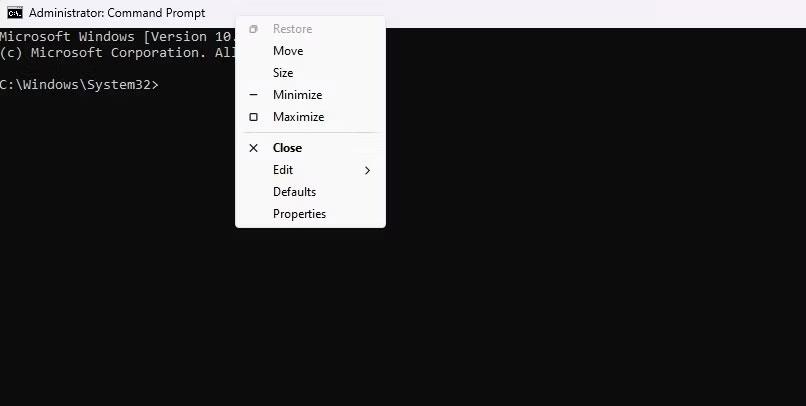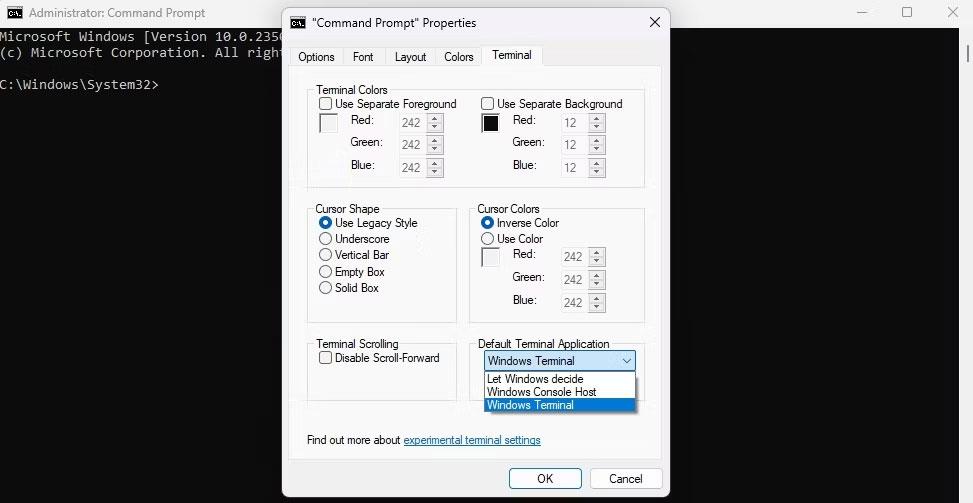Ve výchozím nastavení systém Windows otevírá všechny nástroje příkazového řádku ve starém prostředí konzoly Windows. Při každém spuštění příkazového řádku nebo PowerShellu však můžete nastavit Windows Terminal jako výchozí terminálovou aplikaci.
Proč byste měli přejít na Windows Terminal?
Když otevřete příkazový řádek nebo PowerShell ve Windows 10, každá relace se spustí v samostatném okně. To však může způsobit, že se na ploše Windows stane nepořádek s mnoha otevřenými pracovními okny současně, jako na obrázku níže.
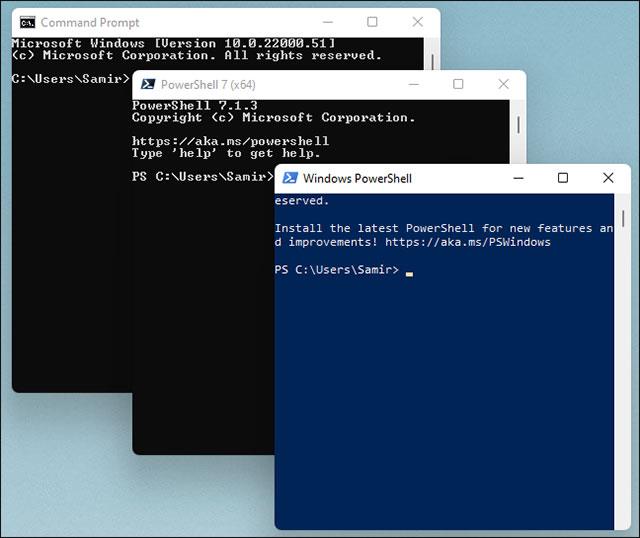
Naopak, ve výchozím nastavení se aplikace Windows Terminal otevře v zobrazení s kartami, což vám pomůže spravovat okna příkazového řádku snadněji a vědecky. Případně můžete také spustit PowerShell a CMD na samostatných kartách.
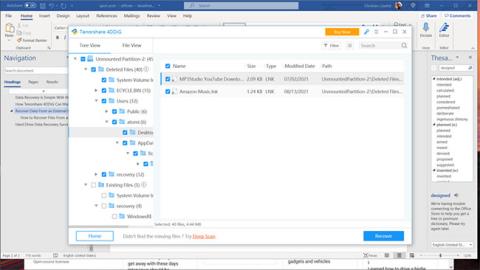
Přepnutím na aplikaci Windows Terminal získáte také přístup k bohatším funkcím přizpůsobení motivu, podpoře emotikonů vykreslovaných GPU a mnoha dalším funkcím přizpůsobení…
Takové funkce se v konzole Windows nezobrazí. Proto je přepnutí výchozí aplikace Terminal na Windows Terminal dobrý nápad a poskytne vám lepší zážitek.
Windows 11 navíc používá aplikaci Windows Terminal jako výchozí prostředí příkazového řádku k otevření CMD, PowerShell a Windows Subsystem for Linux (WSL). Dokud se Windows 11 oficiálně nespustí později v roce 2021, můžete nyní začít používat Windows Terminal jako výchozí na svém počítači s Windows 10.
Jak nastavit Windows Terminal jako výchozí Terminálovou aplikaci
Než začnete, budete si muset stáhnout a nainstalovat aplikaci Windows Terminal , pokud ji ještě nemáte v počítači.
Jak nastavit Windows Terminal jako výchozí Terminálovou aplikaci pomocí Nastavení Windows
Nejrychlejším způsobem, jak udělat z Windows Terminal výchozí aplikaci pro provádění operací příkazového řádku, je aplikace Nastavení systému Windows. Zde jsou kroky, jak to udělat:
1. Stisknutím klávesy Win + I spusťte aplikaci Nastavení .
2. Na levém postranním panelu vyberte Systém a v pravém podokně vyberte možnost Pro vývojáře .
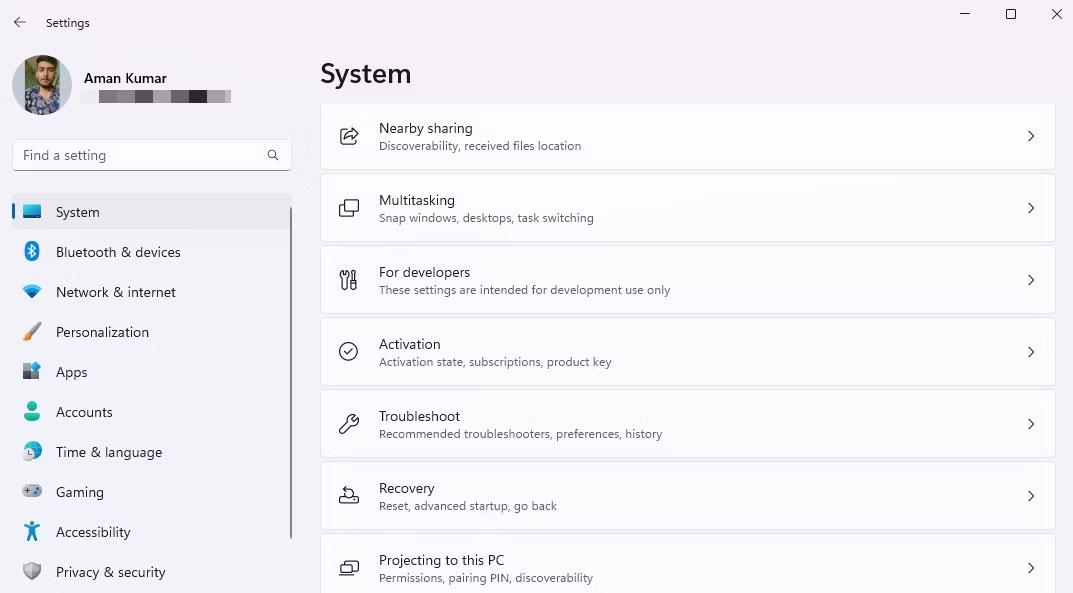
Možnost pro vývojáře v aplikaci Nastavení
3. Klepněte na ikonu rozevírací nabídky vedle možnosti Terminál a ze zobrazené nabídky vyberte položku Windows Terminal .
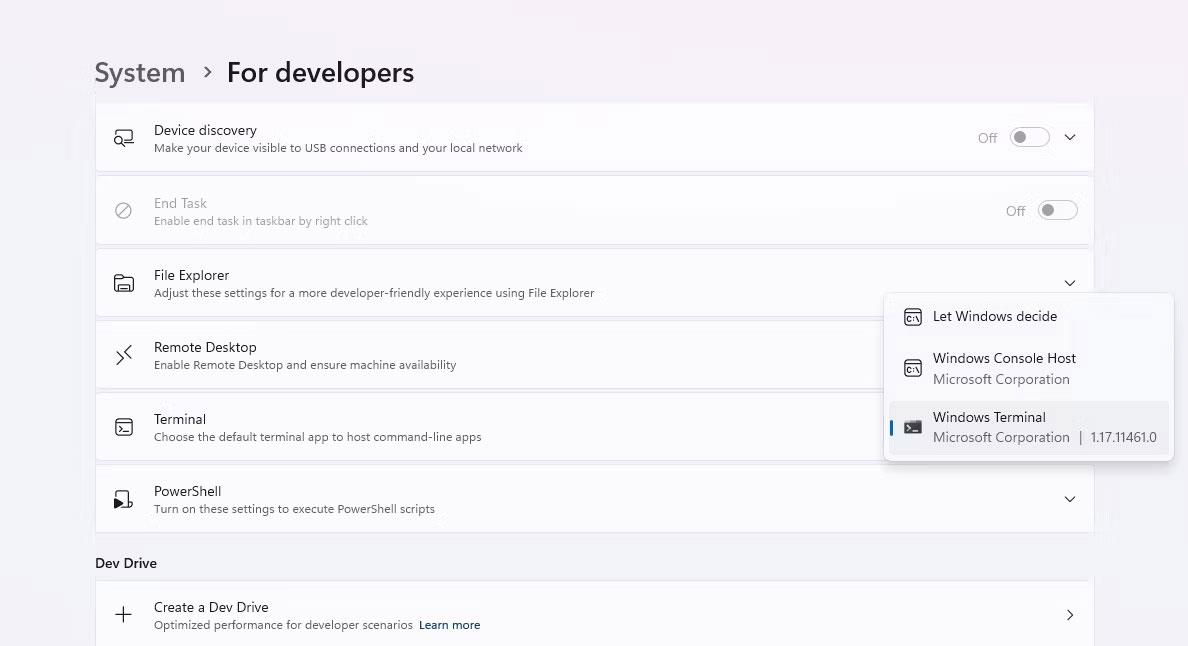
Možnosti Windows Terminal v aplikaci Nastavení
Nyní, kdykoli se pokusíte otevřít program příkazového řádku, bude spuštěn prostřednictvím aplikace Windows Terminal.
Jak nastavit Windows Terminal jako výchozí Terminálovou aplikaci pomocí nastavení Windows Terminal
Dalším rychlým způsobem, jak nakonfigurovat výchozí aplikaci terminálu, je nastavení terminálu systému Windows. Zde je postup:
1. Stisknutím klávesy Win otevřete nabídku Start, do vyhledávacího pole zadejte Terminal a stiskněte Enter.
2. Klepněte na ikonu rozevírací nabídky vedle ikony plus a z kontextové nabídky vyberte položku Nastavení .
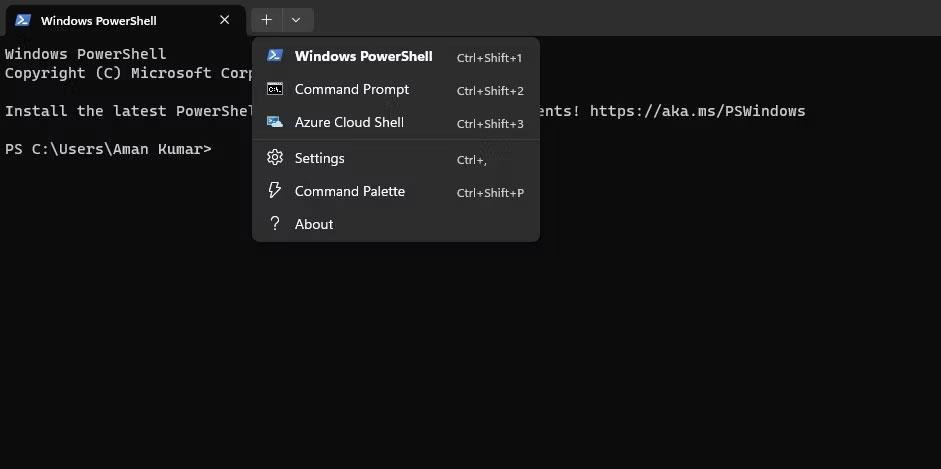
Možnost nastavení v Terminálu
3. Na levém postranním panelu vyberte možnost Spuštění , klikněte na ikonu rozevíracího seznamu vedle Výchozí aplikace terminálu a z nabídky vyberte položku Windows Terminal .
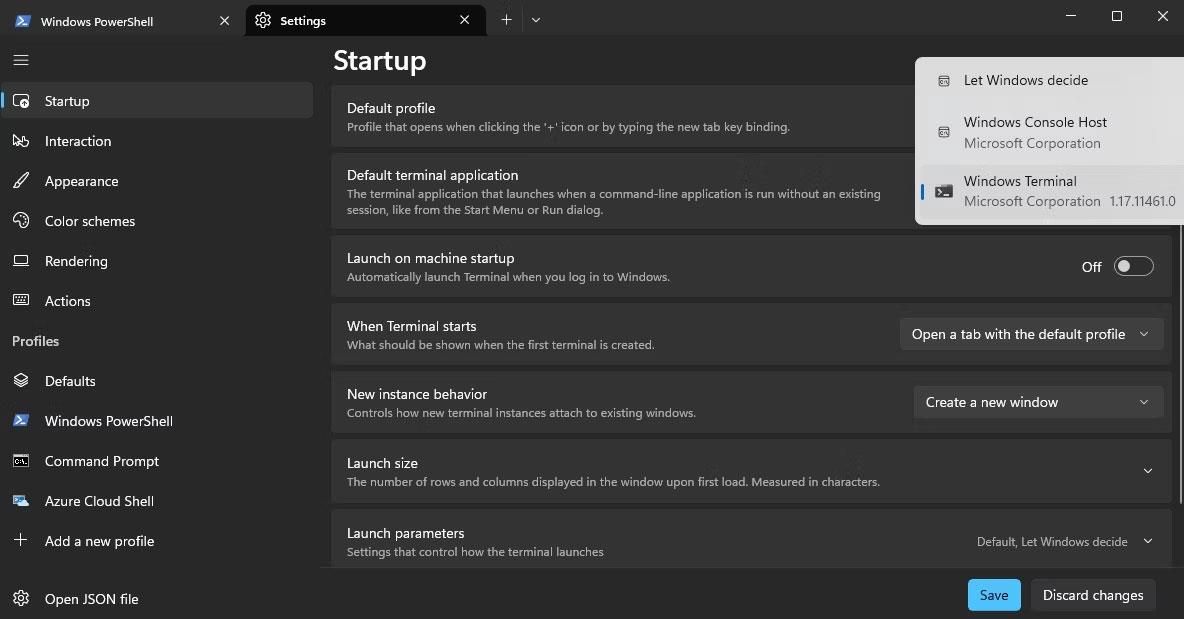
Možnosti spuštění v okně Terminál
4. Klepněte na tlačítko Uložit.
Jak nastavit Windows Terminal jako výchozí Terminálovou aplikaci úpravou vlastností příkazového řádku
Okno vlastností příkazového řádku umožňuje konfigurovat různé funkce příkazového řádku. V tomto okně si můžete přizpůsobit rozvržení, barvy, písma atd.
Navíc vám umožňuje vybrat výchozí terminálovou aplikaci pro hostitele aplikací příkazového řádku. Při konfiguraci tohoto nastavení postupujte podle následujících pokynů:
1. Otevřete nabídku Start, do vyhledávacího pole zadejte Příkazový řádek a v pravém podokně vyberte Spustit jako správce .
2. Klepněte pravým tlačítkem na záhlaví příkazového řádku a vyberte Vlastnosti.
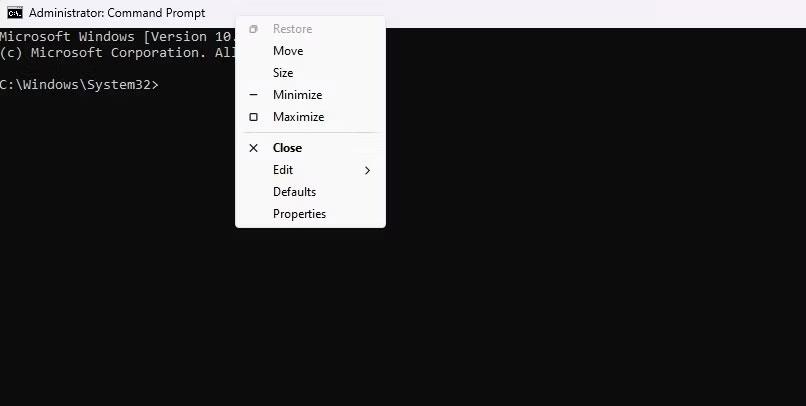
Možnost Vlastnosti v okně Příkazový řádek
3. Přejděte na kartu Terminál.
4. Z rozevírací nabídky Výchozí aplikace terminálu vyberte položku Windows Terminal .
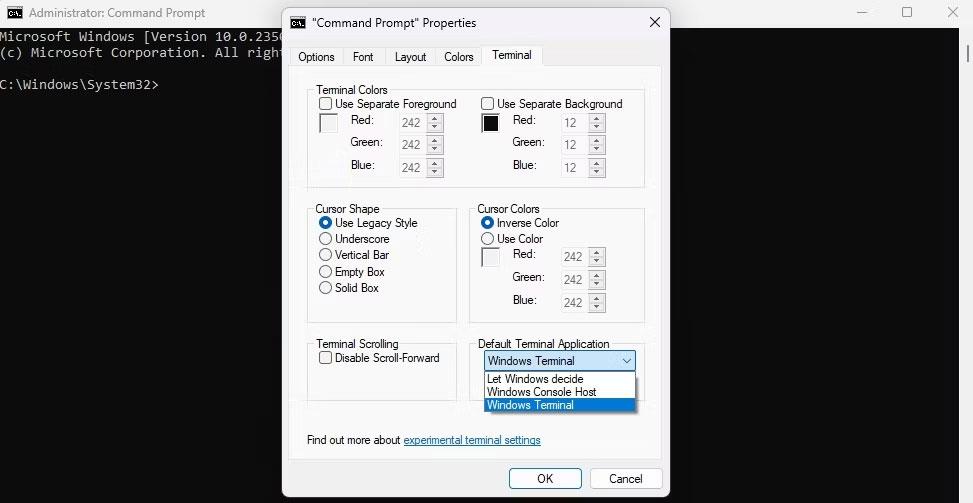
Rozbalovací nabídka Výchozí terminálová aplikace v příkazovém řádku
5. Klepnutím na tlačítko OK uložte změny.
To je vše! Od této chvíle, kdykoli otevřete příkazový řádek nebo PowerShell, Windows spustí aplikaci Windows Terminal a můžete si také přizpůsobit její vzhled.