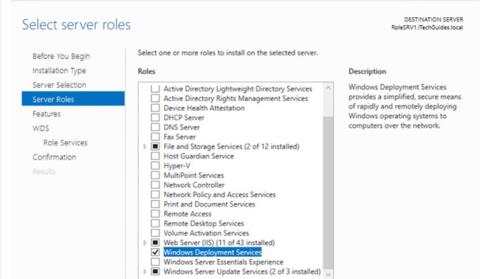WDS (Windows Deployment Services) je role serveru, která poskytuje jednoduchý a bezpečný prostředek pro vzdálené nasazení operačního systému Microsoft do počítačů prostřednictvím sítě. Tato příručka uvádí, jak nastavit WDS Server 2016.
Aby WDS mohl nainstalovat operační systém na vzdálený počítač, musí mít počítač povoleno PEE.
Pokyny pro nastavení WDS v systému Windows Server 2016
Nastavení WDS Server 2016 (možnosti instalace)
WDS lze nainstalovat jako Transportní nebo Deployment Server nebo obojí. Tyto možnosti jsou dostupné při instalaci rolí pomocí Správce serveru.
Transportní server
Tato možnost poskytuje podmnožinu funkcí WDS. Obsahuje pouze hlavní síťové části, které můžete použít k přenosu dat na samostatném serveru. Transportní server používá k přenosu dat technologii Multicasting.
Můžete také použít transportní server, pokud chcete PXE server, který umožňuje klientům spouštět PXE a stahovat vaši vlastní aplikaci pro nastavení. Tuto možnost byste měli použít, pokud se dostanete do jedné z těchto situací, ale nechcete kombinovat všechny komponenty WDS.
Deployment Server
Tato možnost poskytuje plnou funkčnost služby Windows Deployment Services a poskytuje všechny možnosti pro vzdálenou konfiguraci a instalaci operačního systému Windows. Server nasazení závisí na základních částech Transport Serveru.
Roli serveru WDS můžete nainstalovat prostřednictvím Správce serveru nebo pomocí prostředí Windows PowerShell . Po instalaci role Windows Deployment Services je nutné server nakonfigurovat, než jej lze použít pro automatizované nasazení operačního systému Windows.
WDS lze nakonfigurovat jako samostatný server nebo s integrací Active Directory . Tato příručka uvádí, jak nastavit WDS Server 2016 jako server WDS integrovaný s Active Directory.
Je vyžadováno nastavení serveru WDS 2016
- Deployment Server vyžaduje servery DNS a DHCP v síti.
- Deployment i Transport server vyžadují pro ukládání souborů oddíly NTFS.
- Po instalaci musíte nakonfigurovat WDS pomocí WDSUtil.exe nebo spuštěním průvodce konfigurací služby pro nasazení systému Windows.
- Do úložiště obrazů musíte přidat alespoň jeden spouštěcí obraz a jeden instalační obraz.
Spouštěcí obraz poskytuje výchozí prostředí, ve kterém spouštíte počítač, zatímco instalační obraz je obraz operačního systému.
Tato příručka nepokrývá nastavení DNS a/nebo DHCP.
Aby si klienti PXE mohli pronajímat adresy IP, nakonfigurujte rozsahy DHCP pro DHCP i BOOTP.
Kroky k nastavení WDS Server 2016
Existují 3 hlavní kroky k nastavení WDS Server 2016:
1. Instalace role Windows Deployment Services (WDS Server 2016)

Instalace role Windows Deployment Services (WDS Server 2016)
Prvním krokem k nastavení WDS Server 2016 je instalace role serveru WDS.
Zde jsou kroky, které je třeba podniknout:
- Přihlaste se k serveru a otevřete Správce serveru (ve výchozím nastavení by se měl spustit).
- Ve Správci serveru klikněte na Spravovat a poté vyberte Přidat role a funkce .
- Na obrazovce Než začnete klepněte na tlačítko Další.
- Dále vyberte Instalace na základě rolí nebo funkcí a klepněte na tlačítko Další.
- Dále na stránce Select Destination Server vyberte server, na kterém chcete nastavit WDS Server 2016.
- Na stránce Role serveru zaškrtněte políčko vedle položky Windows Deployment Services. Načte se stránka s výzvou k potvrzení dalších funkcí k instalaci. Klikněte na Přidat funkce . Potom klepněte na tlačítko Další.
- Na stránce Vybrat služby rolí vyberte server Deployment Server a Transport Server. Všimněte si, že pokud vyberete Deployment Server, musíte také vybrat Transport Server. Můžete však vybrat Transport Server bez výběru Deployment Server.
- Když se dostanete na stránku potvrzení , zkontrolujte možnosti a klikněte na Instalovat.
Chcete-li nainstalovat roli Windows Deployment Services s prostředím Windows PowerShell, spusťte níže uvedený příkaz:
Install-WindowsFeature –Name WDS –IncludeManagementTools
2. Nastavte WDS Server 2016 (nakonfigurujte služby pro nasazení systému Windows)

Nastavení WDS Server 2016 (konfigurace Služeb pro nasazení systému Windows)
Po instalaci role je dalším krokem k nastavení WDS Server 2016 konfigurace role.
Zde jsou kroky, které je třeba podniknout:
- Otevřete Správce serveru. Poté klikněte na Nástroje a vyberte Služby pro nasazení systému Windows . Otevře se konzola pro správu WDS.
- Rozbalte Servery. Poté klepněte pravým tlačítkem myši na server WDS a vyberte Konfigurovat server. Otevře se průvodce konfigurací.
- Na stránce Než začnete si přečtěte požadavky a klikněte na Další.
- Vyberte možnost Integrovat se službou Active Directory . Klepněte na tlačítko Další.
- Zadejte cestu k adresáři vzdálené instalace nebo přijměte výchozí volbu.
Důležitá rada:
V produkčním prostředí byste měli mít složku vzdálené instalace na jiné jednotce než C.
- Poznamenejte si informace na stránce Proxy DHCP Server a klikněte na Další.
- Nakonfigurujte nastavení pro PXE server.
- Nakonec počkejte, až průvodce dokončí konfiguraci. Klepněte na tlačítko Dokončit.
- Spusťte službu Windows Deployment Services (WDS): Klepněte pravým tlačítkem myši na server, přejděte na položku Všechny úlohy a klepněte na tlačítko Start.
Výše uvedený úkol lze také provést spuštěním následujícího příkazu:
WDSUtil.exe /Initialize-Server /Server:RolesSRV1 /REMINST:"D:\RemoteInstall"
Chcete-li vrátit změny provedené během konfigurace nebo inicializace serveru, spusťte příkaz:
WDSUtil.exe /UnInitialize-Server /Server:RolesSRV1
3. Nakonfigurujte a spravujte bootování, instalaci, objevování obrazu

Konfigurace a správa bootování, instalace, objevování obrazů
Po konfiguraci serveru Windows Deployment Services je posledním krokem k úplnému nastavení WDS Server 2016 přidání potřebných souborů s obrázky.
Jsou vyžadovány následující obrázky:
- Spouštěcí obraz: Spouštěcí obraz je obraz Windows PE, ze kterého spouštíte klientský počítač za účelem instalace operačního systému. Ve většině případů byste měli použít soubor Boot.wim z instalačního média operačního systému.
- Instalovat obraz: Instalační obraz je obraz operačního systému, který nasadíte do klientského počítače. Můžete také použít soubor Install.wim z instalačního média operačního systému.
- Discover Image: V některých případech počítač nemusí mít síťovou kartu, která podporuje PXE. V této situaci lze vytvořit obraz Discover a použít jej k instalaci operačního systému na tyto počítače.
Obraz Discover lze uložit na médium (CD, DVD nebo USB) a poté lze klientský počítač spustit z média. Objevte bitovou kopii na zařízení a vyhledejte server Windows Deployment Services a server nasazení nainstaluje bitovou kopii do počítače.
Pro použití Služeb pro nasazení systému Windows nejsou vyžadovány obrazy Discover.
Připravte se na spuštění a instalaci bitové kopie pro službu Windows Deployment Services
Zkopírujte boot.wim z Windows 10 DVD (pokud máte Windows 10 ISO, připojte jej. Boot.wim je ve zdrojové složce.
Chcete-li vytvořit soubor install.wim z disku DVD se systémem Windows 10, postupujte takto:
dism /Get-WimInfo /WimFile:D:\sources\install.esd
Níže je výstup příkazu. Poznamenejte si indexové číslo verze, pro kterou chcete vytvořit soubor install.wim. Příkladem je vytvoření souboru install.wim pro Windows 10 Pro. Indexové číslo je 6.

Poznamenejte si indexové číslo verze, pro kterou chcete vytvořit soubor install.wim
Chcete-li vytvořit soubor install.win pro Windows 10 Pro, spusťte příkaz níže:
dism /Export-Image /SourceImageFile:D:\sources\install.esd /SourceIndex:6 /DestinationImageFile:C:\WimFiles\install.wim /Compress:Max /CheckIntegrity
Začne export. Viz obrázek níže. Když dosáhne 100 %, soubor wim je připraven.

Když dosáhne 100 %, soubor wim je připraven
Přidání spouštěcí a instalační bitové kopie do Windows Deployment Services (WDS)
Chcete-li přidat instalační obraz, postupujte takto:
- Ve Správci serveru otevřete službu Windows Deployment Services. Rozbalte Uzel serverů. Potom rozbalte název serveru WDS.
- Klepněte pravým tlačítkem myši na Instalovat obrazy a poté vyberte Přidat instalační obraz .
- V okně Skupina obrázků zadejte název a klikněte na Další.
- Zadejte cestu k install.wim a klikněte na Další.
- Vyberte Obrázek operačního systému a klikněte na Další.
- Na stránce Souhrn klikněte na Další. Počkejte na přidání obrázku.
Instalace bitové kopie systému Windows 10 je nyní k dispozici ve službě Windows Deployment Services!
Můžete přidat více obrazů Install.wim. Můžete mít například obrázek pro různé verze stejného operačního systému. Navíc můžete přidat obrázky pro různé operační systémy.
Níže uvedené kroky vás provedou, jak přidat spouštěcí obraz.
- V konzole WDS klikněte pravým tlačítkem na Boot Images a vyberte Add Boot Image .
- Zadejte cestu k souboru boot.wim. Klepněte na tlačítko Další.
- Přejmenujte spouštěcí obraz na popisnější název. Při provádění PXE-bootu se pro výběr zobrazí název obrázku.
- Na stránce Souhrn klikněte na Další. Poté počkejte, až se obrázek naimportuje.
Spouštěcí obrázky jsou nyní k dispozici.
Vytvářejte objevné obrázky
Chcete-li vytvořit obrázek Discover, postupujte takto:
- Klikněte pravým tlačítkem na spouštěcí bitovou kopii, kterou jste vytvořili dříve, a vyberte Vytvořit zjišťovat bitovou kopii .
- Na stránce Metadata a umístění zadejte všechny informace. Pro název serveru Windows Deployment Services klikněte na Procházet a poté použijte vyhledávací nástroj Active Directory k vyhledání serveru. Až budete hotovi, klikněte na Další.