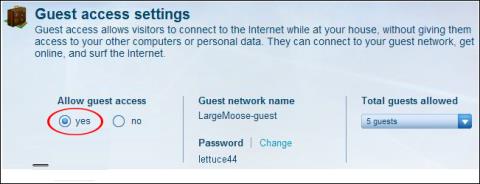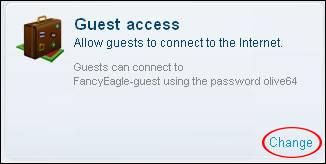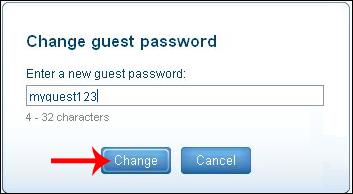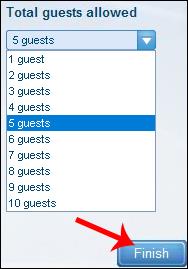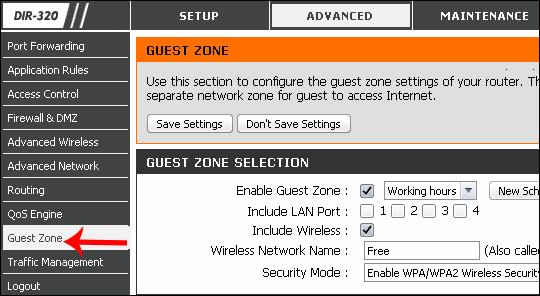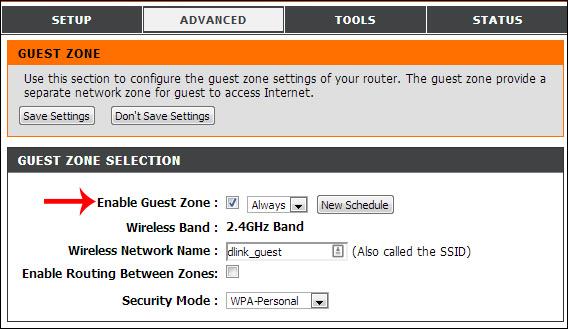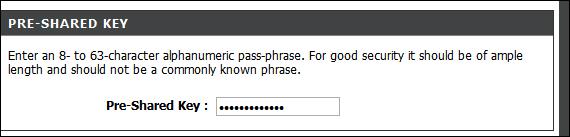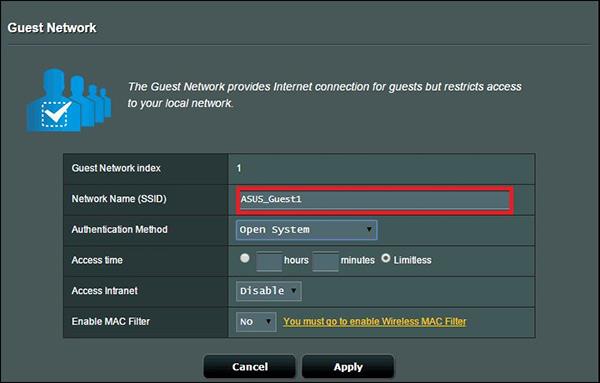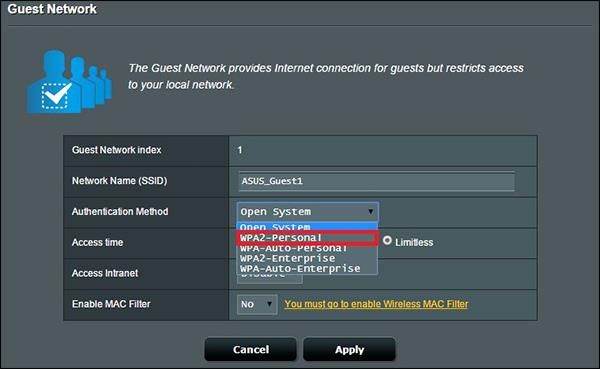WiFi Router má nejen základní funkci přejmenování WiFi nebo resetování hesla WiFi , ale také mnoho dalších užitečných funkcí, které mohou uživatelé využít, jako je například funkce Guest Access. Tato funkce v podstatě vytvoří virtuální přístupový bod, který se často používá pro hosty, aby se zcela oddělili od osobní WiFi sítě, aby zabezpečili privátní síť.
Kromě toho mohou uživatelé nastavit počet lidí, kteří přistupují k této síti nebo pouze přistupují k internetu a nemohou provádět žádné operace. Níže uvedený článek vás provede nastavením funkce Guest Access na routerech Linksys, D-Link, ASUS.
1. Jak nastavit hostovanou síť pro router Linksys
Krok 1:
Nejprve si uživatelé nainstalují do počítače software Linksys Connect. Ne všechna zařízení routeru jsou kompatibilní se softwarem, takže uživatelé musí před stažením zkontrolovat. Pro kontrolu můžete přejít na odkaz níže.
https://www.linksys.com/us/support-article?articleNum=142381
Krok 2:
Po instalaci spusťte software a poté na hlavní obrazovce Linksys Connect klikněte na tlačítko Změnit v části Guest access .
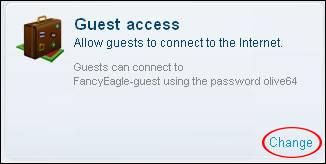
Krok 3:
Zobrazte rozhraní nastavení přístupu pro hosty, podívejte se níže a vyberte Ano v části Povolit přístup pro hosty, abyste povolili funkci .
V části Název sítě pro hosty zadá uživatel název sítě pro hosty a poté zadá přístupové heslo pro tuto síť pro hosty. Klepnutím na tlačítko Změnit provedete změny.

Heslo musí mít počet znaků od 4 do 32.
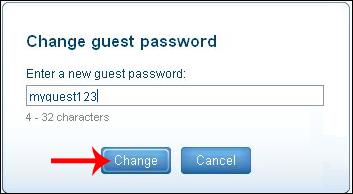
Krok 4:
Počet osob, kterým je povolen přístup k této síti pro hosty, lze také upravit v části Celkový počet povolených hostů . K síti pro hosty se může připojit až 10 lidí. Po úpravě pro síť pro hosty dokončete kliknutím na tlačítko Dokončit níže.
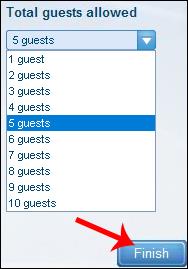
2. Nastavte síť pro hosty pro router D-Link
Krok 1:
Nejprve přejděte na IP adresu 192.168.1.1 a zadejte uživatelské jméno a heslo správce routeru. Jakmile vstoupíte do uživatelského rozhraní, klikněte výše na Upřesnit a poté klikněte na Zóna pro hosty v seznamu na levé straně obrazovky.
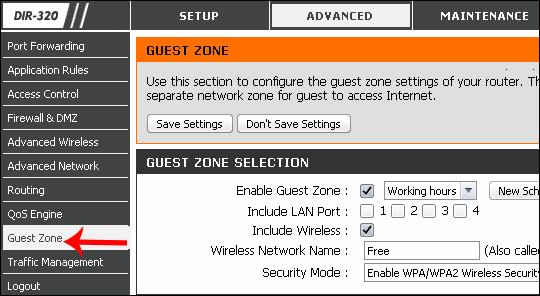
Krok 2:
Dále povolíme režim Guest Zone v dalším rozhraní. Dále v části Název zadejte název sítě pro hosty, kterou chcete vytvořit. V části Režim zabezpečení klikněte na ikonu trojúhelníku a vyberte režim zabezpečení WPA-Osobní .
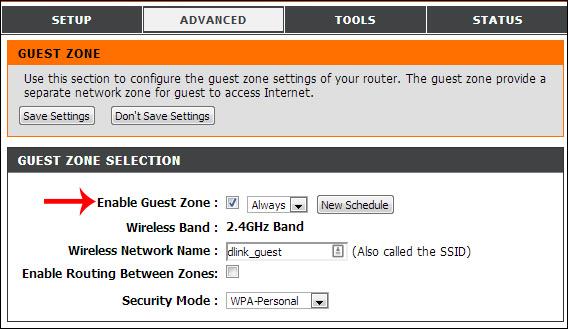
Krok 3:
V části Pre-Shared Key uživatelé zadají heslo pro síť pro hosty a poté kliknutím na Uložit nastavení níže uložíte nastavení.
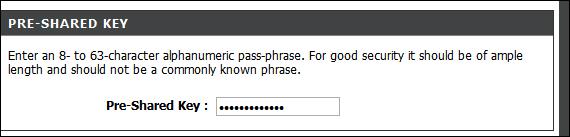
3. Jak vytvořit přístup pro hosty pro router ASUS
Krok 1:
Za prvé, uživatelé také potřebují přistupovat k rozhraní správy routeru ASUS prostřednictvím výchozí přístupové IP adresy 192.168.1.1 s výchozím uživatelským jménem a heslem admin.
Dále v rozhraní sítě pro hosty vyberte možnost Povolit a začněte s nastavením sítě pro hosty pro váš počítač.
Krok 2:
Na další obrazovce musíte pojmenovat síť pro hosty na Network Name (SSID) .
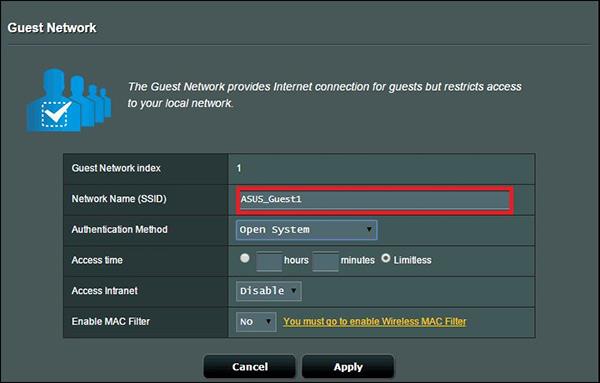
Vedle sekce Open System klikněte na WPA2-Personal a změňte metodu zabezpečení.
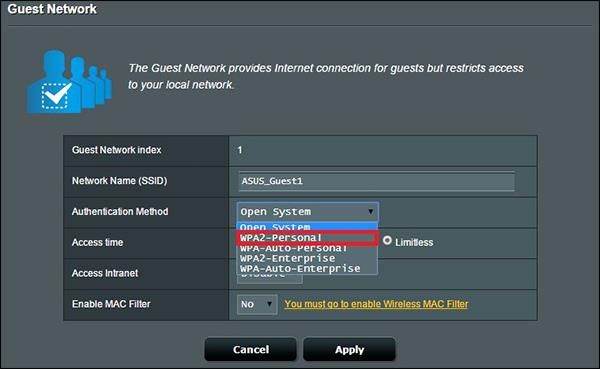
Krok 3:
Pro šifrování níže zvolíme TKIP + AES.

Dále zadejte heslo do řádku WPA Pre-Shared Key a kliknutím na Apply uložte.
Kromě výše uvedených základních nastavení pro síť pro hosty máme také řadu dalších nastavení.
- Doba přístupu: Doba přístupu zařízení na jak dlouho nebo neomezeně.
- Přístup k intranetu: Povolí nebo zakáže přístup k osobní soukromé síti.
- Povolit filtr MAC: Funkce filtrování MAC adres umožňuje připojení libovolného zařízení, takže pro přeskočení stiskněte Ne.

Takže víte, jak nastavit sítě pro hosty pro 3 routery Linksys, D-Link a Asus. Starší směrovače tuto funkci režimu hosta nepodporují, takže uživatelé musí nainstalovat firmware s otevřeným zdrojovým kódem, jako je DD-WRT, aby bylo možné rozšířit další funkce směrovače.
Přeji vám úspěch!