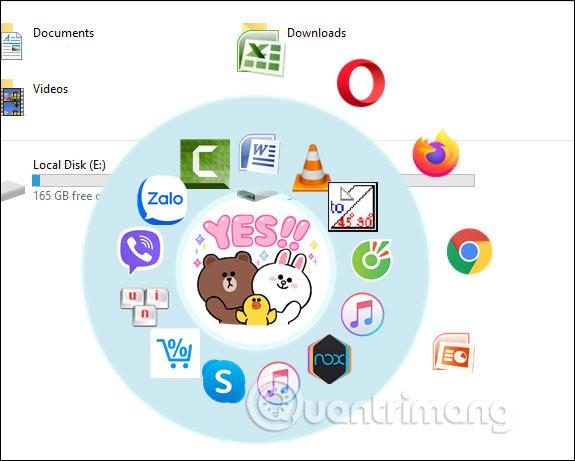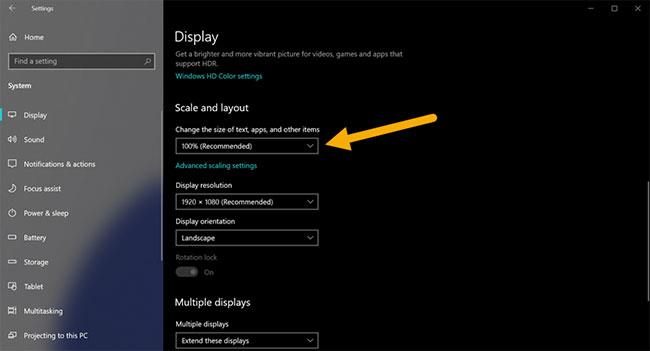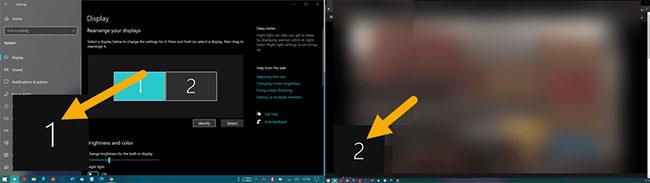Při použití nastavení s více monitory můžete nastavit měřítko DPI pro každý jednotlivý monitor. Zde je návod, jak nastavit škálování DPI v nastavení s více monitory.
Systém Windows umožňuje nastavit individuální škálování DPI v nastaveních s více monitory
Jedním z největších problémů systému Windows je jeho škálování DPI. V závislosti na rozlišení a velikosti obrazovky musíte nastavit vhodné škálování DPI, aby jej bylo možné použít ve Windows. Škálování DPI může být větším problémem v nastaveních s více monitory. Koneckonců, díky současné celosvětové poptávce po práci z domova se multi-monitorová nastavení stala poměrně populární. Jednou z nejoblíbenějších kombinací je notebook připojený k externímu displeji.
Normálně Windows odvádí docela dobrou práci při zjišťování velikosti a rozlišení obrazovky a také při nastavování vhodného škálování DPI. Automatické škálování DPI je také použitelné pro nastavení s více monitory. To platí i v případě, že obrazovky mají různá rozlišení a velikosti.
Pokud automatické škálování nefunguje podle očekávání, můžete ručně nastavit škálování DPI pro každý displej v nastavení s více monitory. Naštěstí systém Windows 10 usnadnil nastavení různých měřítek DPI pro monitory v nastavení s více monitory. Zde je návod, jak to udělat.
Kroky k nastavení individuálního škálování DPI v nastavení s více monitory
Chcete-li změnit měřítko DPI pro více displejů, postupujte podle kroků uvedených níže.
1. Nejprve otevřete aplikaci Nastavení ve Windows 10. To lze provést stisknutím klávesové zkratky Win + I. V případě potřeby můžete také vyhledat „Nastavení“ v nabídce Start.
2. V aplikaci Nastavení přejděte na stránku „Systém“. Na stránce Systém klikněte na postranním panelu na kartu „Zobrazení“ . Jak název této možnosti napovídá, zde najdete všechna nastavení související s vaším displejem.
3. Na stránce Zobrazení vyberte displej, u kterého chcete změnit měřítko DPI. Obecně bude „monitor 1“ hlavním monitorem. V příkladu chce autor změnit škálování DPI na druhém monitoru. Takže byla vybrána obrazovka číslo 2.
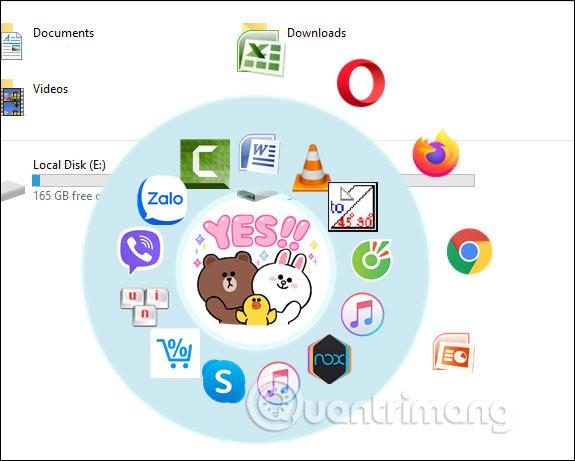
Vyberte displej, u kterého chcete změnit měřítko DPI
4. Po výběru zobrazení přejděte dolů a z rozbalovací nabídky „Změnit velikost textu, aplikace a dalších položek“ vyberte doporučený poměr DPI . V případě potřeby můžete experimentovat s dalšími nastaveními DPI a zjistit, co vám vyhovuje.
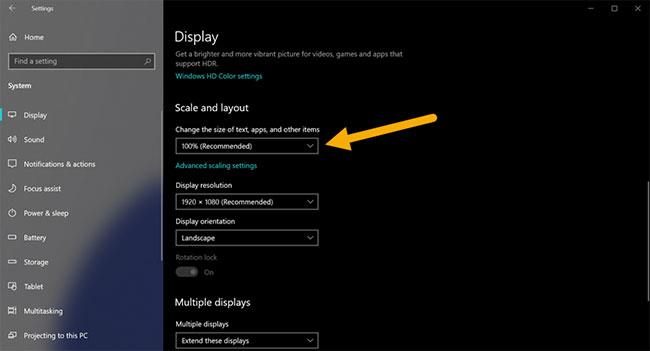
Z rozbalovací nabídky „Změnit velikost textu, aplikace a dalších položek“ vyberte doporučený poměr DPI
5. Pro potvrzení změn může systém Windows zobrazit potvrzovací okno. Kliknutím na tlačítko „Zachovat změny“ potvrďte nové nastavení měřítka DPI.
Od této chvíle bude mít obrazovka nový poměr DPI. Máte-li k nastavení více monitorů, postupujte podle stejných kroků pro nastavení měřítka DPI pro každý monitor. Některé otevřené aplikace nemusí rozpoznat změny DPI. V těchto případech aplikaci zavřete a znovu otevřete.
Identifikujte obrazovku
Pokud nemůžete určit, kterému monitoru odpovídají níže uvedená čísla, můžete požádat systém Windows o jejich identifikaci. Na stránce Zobrazení klikněte na tlačítko „Identifikace“. Jakmile klepnete na toto tlačítko, systém Windows zobrazí na obrazovce velká čísla jako překryvnou vrstvu. Tato čísla odpovídají číslům obrazovek na stránce Zobrazení.
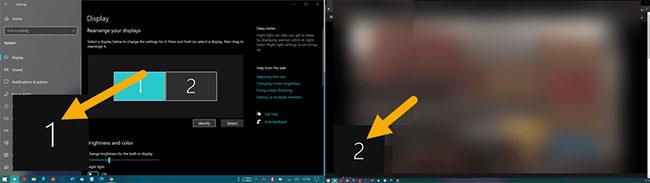
Identifikujte obrazovku