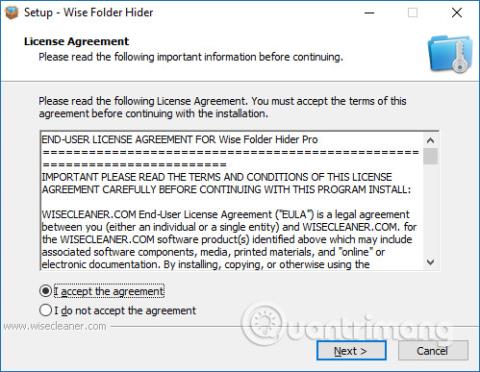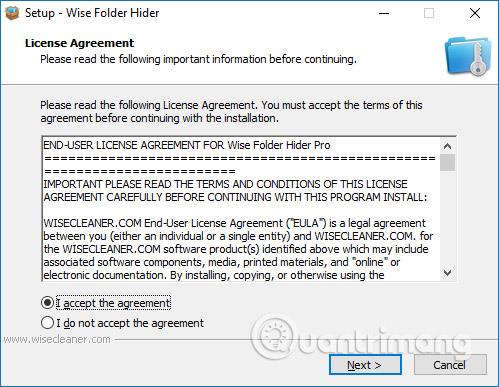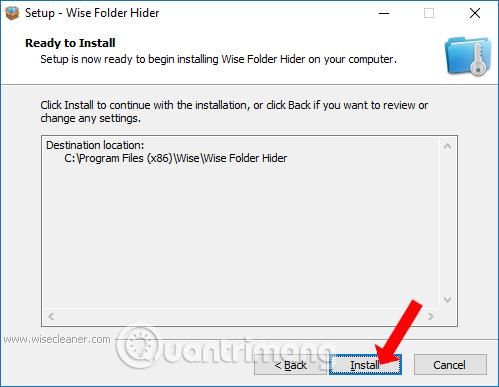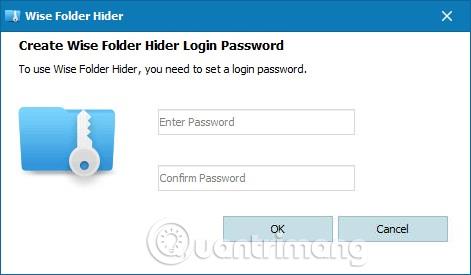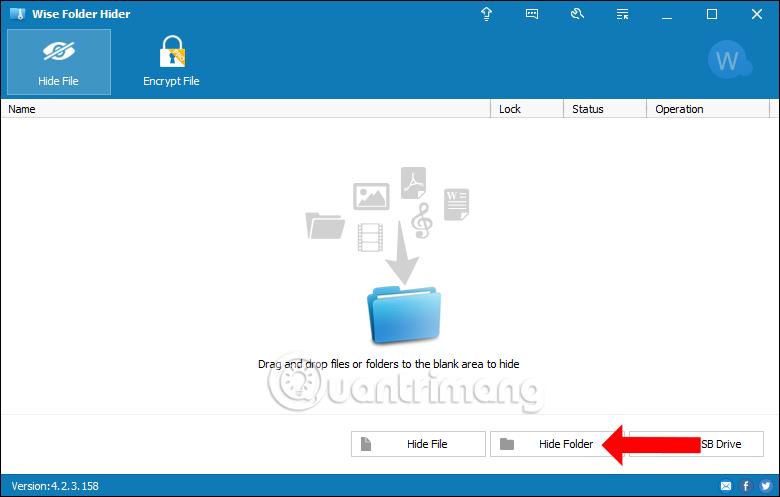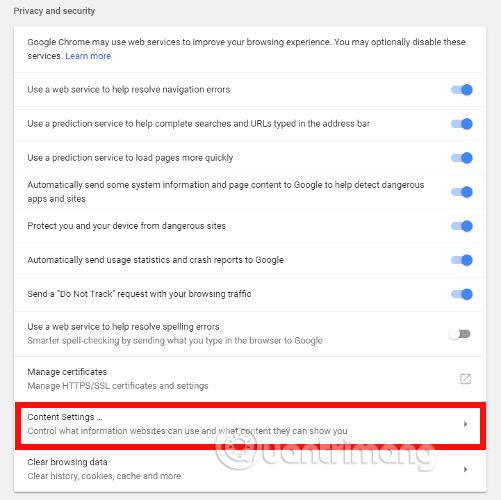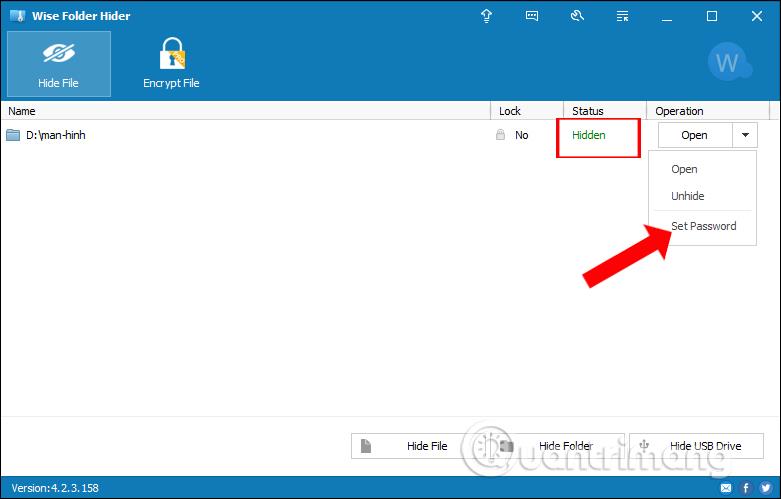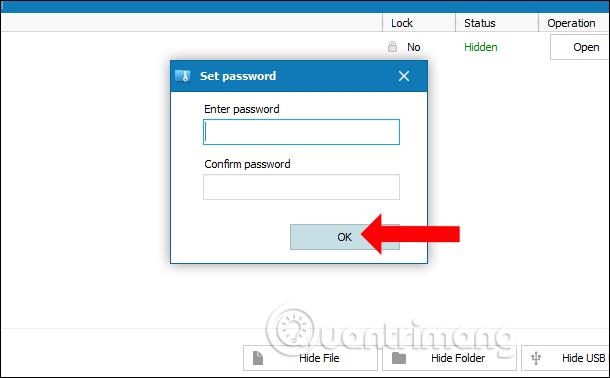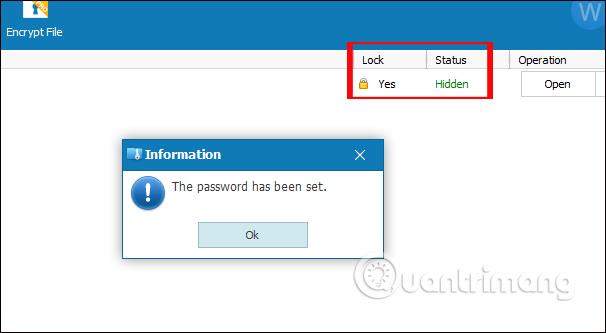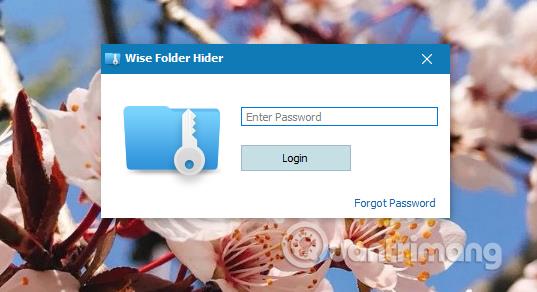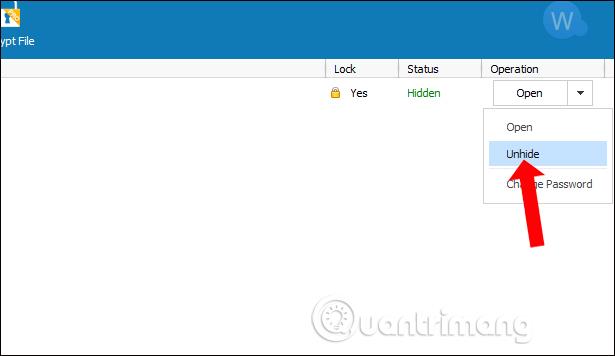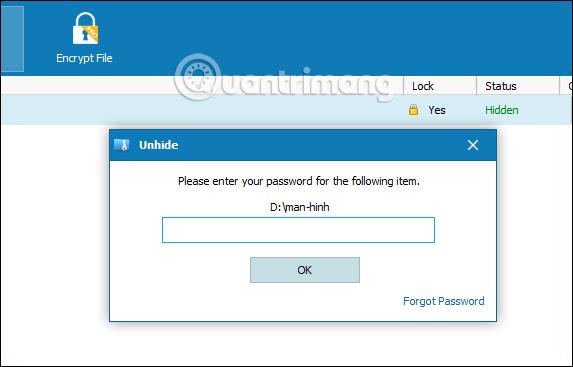Kromě vytvoření hesla počítače , abychom zabránili neoprávněnému přístupu, můžeme nastavit heslo pro složky nebo soubory, abychom zabránili ostatním v otevírání vašich osobních údajů. Existuje mnoho způsobů, jak nastavit heslo pro složku , například pomocí softwaru Wise Folder Hider.
Wise Folder Hider má extrémně lehkou kapacitu, ale má extrémně výkonné funkce pro zabezpečení složek a dat. S placenou verzí Pro budou uživatelé moci využívat další funkce, jako je šifrování souborů a složek a automatické obnovení hesla. Ale s potřebou chránit důležité složky stačí bezplatná verze, aby vyhovovala potřebám používání. Níže uvedený článek vám ukáže, jak používat Wise Folder Hider k ochraně složek.
Jak zamknout složky pomocí Wise Folder Hider
Krok 1:
Na níže uvedený odkaz můžete stáhnout software Wise Folder Hider do svého počítače.
- https://www.wisecleaner.com/wise-folder-hider-free.html
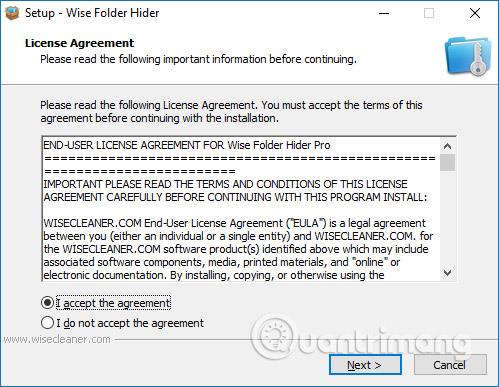
Jak nainstalovat Wise Folder Hider děláme stejně jako při instalaci jiného softwaru do počítače.
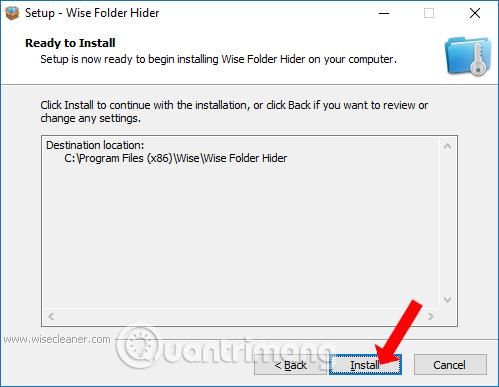
Krok 2:
V prvním rozhraní po úspěšné instalaci softwaru budeme požádáni o zadání hesla pro přístup k softwaru při jeho používání. Zadejte heslo do 2 řádků a pokračujte kliknutím na OK.
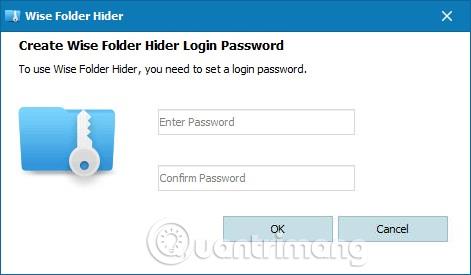
Toto je hlavní rozhraní softwaru Wise Folder Hider. Zde mohou uživatelé přetáhnout data nebo složky přímo do softwarového rozhraní a nastavit heslo. Nebo můžete kliknout na Skrýt soubor nebo Skrýt složku níže a stáhnout data do počítače.
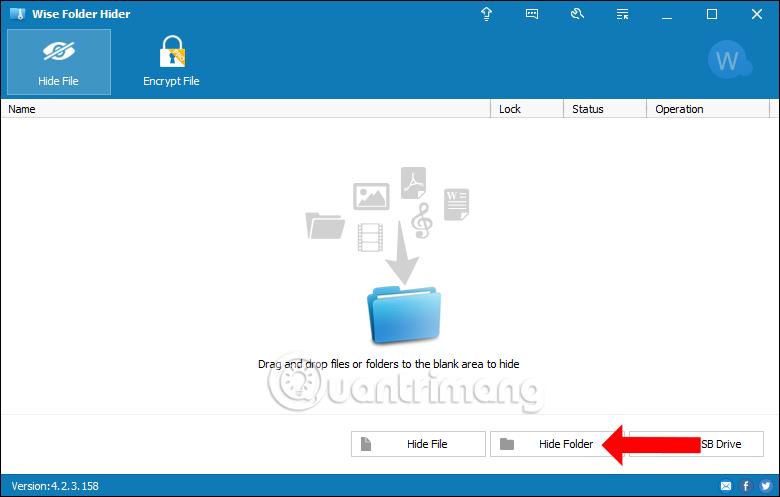
Zobrazte dialogové okno rozhraní složek v počítači, klikněte na složku, pro kterou chcete nastavit heslo, a klikněte na OK.
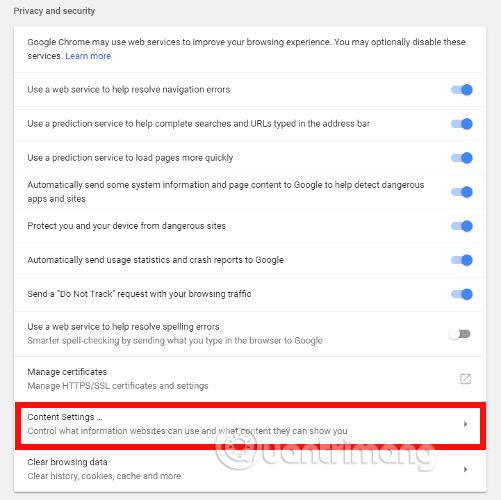
Krok 3:
Jakmile vložíte složku do softwaru Wise Folder Hider, tato složka se v počítači nezobrazí a ostatní ji nebudou znát. Ve sloupci Stav v softwarovém rozhraní vidíme stav Skrytý, abychom věděli, že složka byla skryta.
Pro zvýšení zabezpečení heslem by uživatelé měli pro složku nastavit další heslo. Ve sloupci Operace klikněte na ikonu rozevíracího trojúhelníku a vyberte možnost Nastavit heslo .
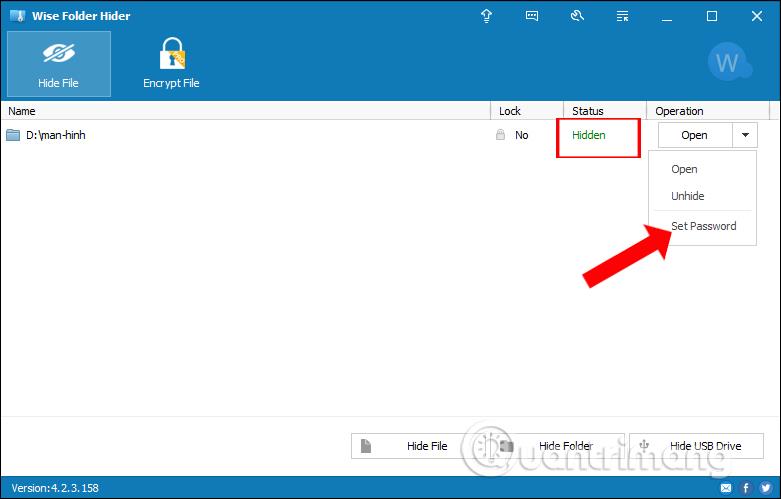
Krok 4:
Nyní se zobrazí vyskakovací okno Nastavit heslo, kde můžete zadat heslo pro složku . Toto heslo může být nastaveno odlišně od hesla softwarového zámku nebo může být stejné, ale nejlepší je nastavit 2 různá hesla.
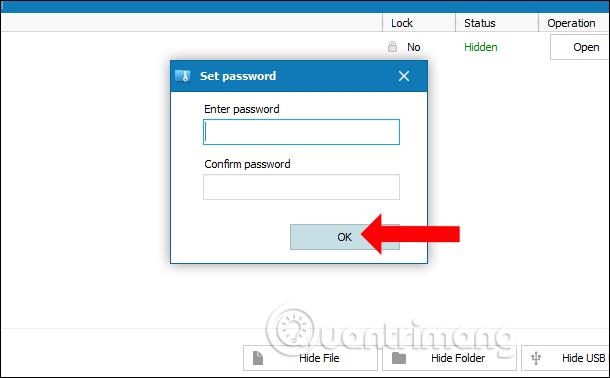
Po úspěšném nastavení hesla obdržíte upozornění, jak je uvedeno níže. Současně bude ve sloupci Zámek uvedeno Ano, což znamená, že složka byla bezpečně uzamčena.
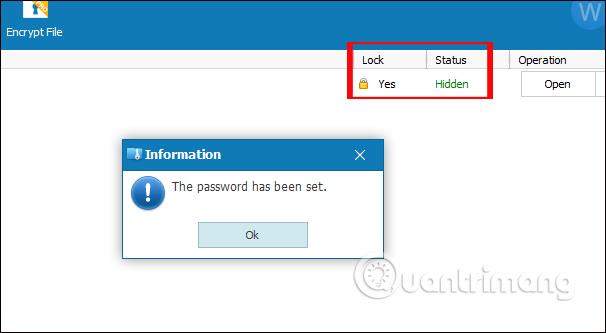
Krok 5:
Nyní, aby uživatel mohl otevřít zamčenou složku, musí nejprve zadat správné heslo softwarového zámku Wise Folder Hider , které bylo dříve nastaveno. Zadejte heslo a poté stiskněte Přihlásit pro přístup.
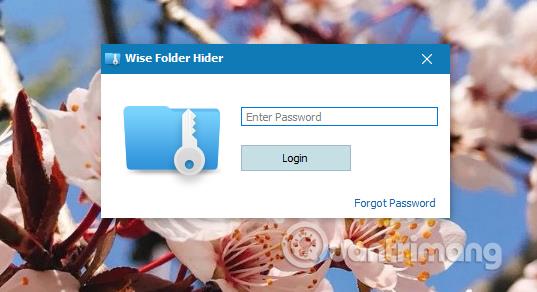
Následně uvidíte složku, kde je nastaven režim zabezpečeného zámku. Klikněte na složku nebo klikněte na ikonu rozevíracího trojúhelníku a vyberte možnost Odkrýt .
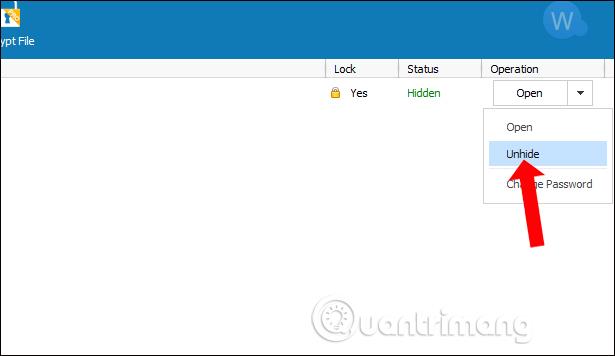
Pro zobrazení skryté složky bude uživatel požádán o zadání hesla. Výsledky složky byly znovu zobrazeny v počítači.
V případě, že uživatel nastaví různá hesla pro uzamčení softwaru a složky a poté software vypne, složka bude stále v zamčeném režimu a bude se stále zobrazovat v rozhraní Wise Folder Hider. Tím zajistíte bezpečnost složky, když budete chtít použít data v této složce, ale složka bude stále skrytá.
Nyní musíte znovu zadat heslo složky, abyste složku úplně odemkli
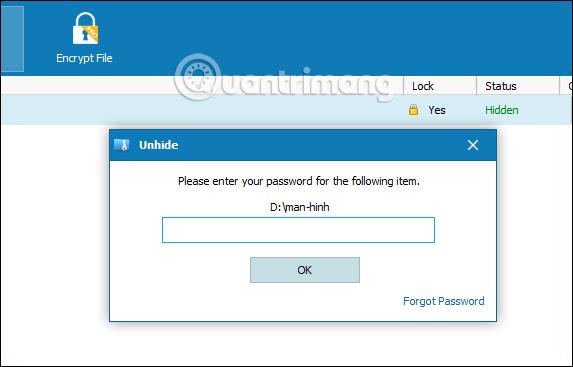
Obecně platí, že bezplatná verze Wise Folder Hider má základní funkce pro zabezpečení složek a dat pomocí režimu hesla, ale také splňuje potřeby uživatelů. Software nastavuje 2 vrstvy hesel, včetně hesla pro otevření softwaru pro vstup do rozhraní pro uložení skrytých složek a hesla pro odemknutí složky. Uživatelé by si měli nastavit 2 různá hesla pro zvýšení bezpečnosti osobních údajů.
Vidět víc:
Přeji vám úspěch!