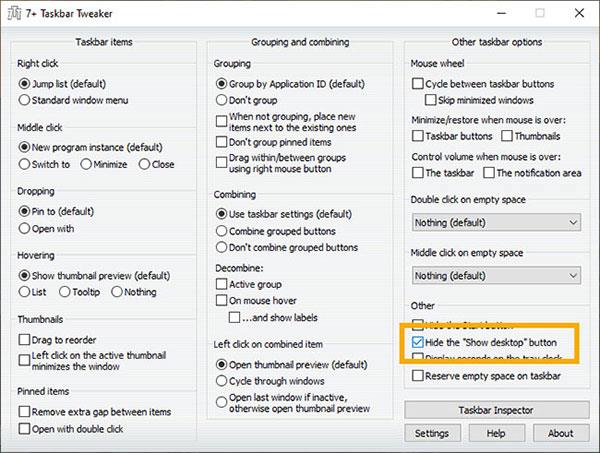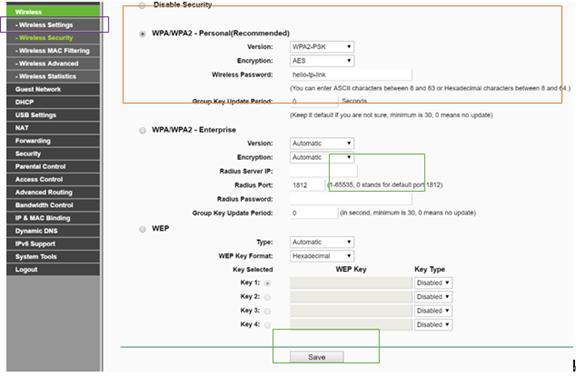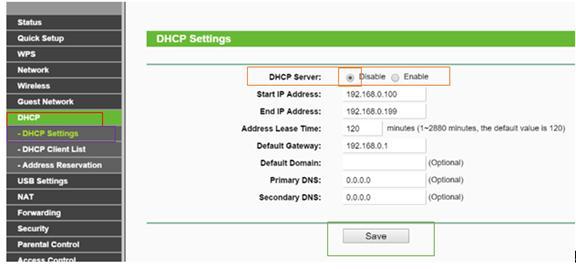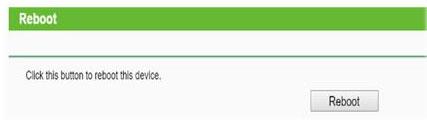Tento článek vysvětlí, jak používat router TP-Link N jako přístupový bod. Hlavní router bude připojen k routeru TP-Link N přes LAN port. Port WAN se pro tuto konfiguraci nepoužívá.

Hlavní router bude připojen k routeru TP-Link N přes LAN port
Krok 1: Připojte počítač k routeru TP-Link N
Připojte počítač k druhému portu LAN na routeru TP-Link N pomocí ethernetového kabelu .
Přihlaste se do webového rozhraní TP-Link prostřednictvím IP adresy uvedené na štítku na spodní straně routeru TP-Link N.
Poznámka: Ačkoli je to možné, nedoporučujeme zkoušet tento proces přes WiFi
Krok 2: Změňte LAN IP adresu routeru TP-Link N
Přejděte na Síť >LAN v postranní nabídce a změňte IP adresu LAN routeru TP-Link N na IP adresu na stejném segmentu hlavního routeru. Tato IP adresa musí být mimo rozsah DHCP hlavního routeru .
Pokud je například DHCP hlavního routeru 192.168.2.100 - 192.168.2.199 , můžete nastavit IP routeru TP-Link N na 192.168.2.X ( X musí být mimo rozsah DHCP hlavního routeru), jako je 192.168.2.11 .

Změňte LAN IP adresu routeru TP-Link N
Poznámka : Po změně IP adresy LAN budete muset restartovat a přihlásit se k routeru TP-Link N s novou IP adresou.
Krok 3: Nakonfigurujte SSID
Přejděte na Bezdrátové připojení > Nastavení bezdrátového připojení a nakonfigurujte SSID (název sítě), který může být stejný nebo odlišný od hlavního směrovače. Vyberte Uložit.
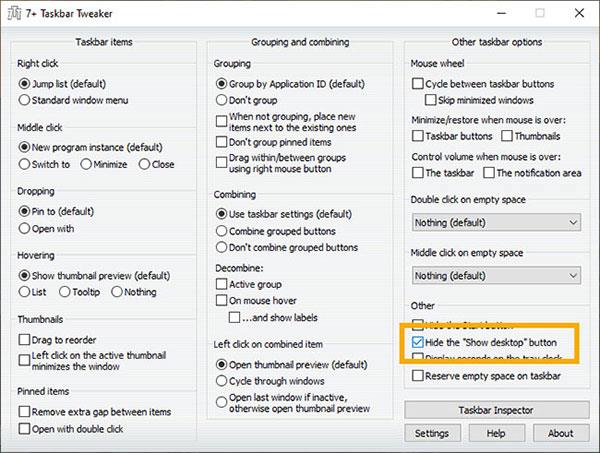
Nakonfigurujte SSID
Krok 4: Nakonfigurujte zabezpečení
Přejděte na Bezdrátové připojení > Zabezpečení bezdrátového připojení a nakonfigurujte zabezpečení bezdrátového připojení. WPA/WPA2-Personal se doporučuje jako nejbezpečnější možnost. Po konfiguraci klikněte na Uložit.
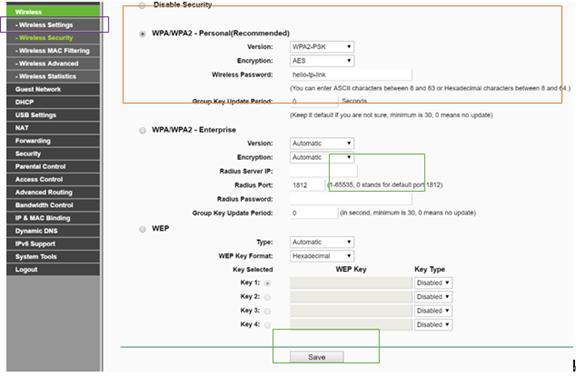
Konfigurace zabezpečení
Poznámka: Pokud používáte dvoupásmový router , opakujte tento postup pro pásmo 5 GHz.
Krok 5: Zakažte server DHCP
Přejděte na DHCP > Nastavení DHCP a vyberte možnost Zakázat server DHCP . Klikněte na Uložit.
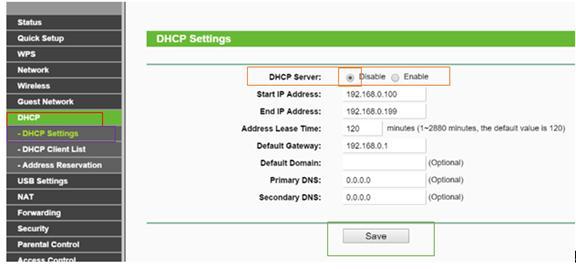
Zakázat server DHCP
Krok 6: Restartujte zařízení
Přejděte do Systémové nástroje > Restartovat a vyberte Reboot pro restartování zařízení.
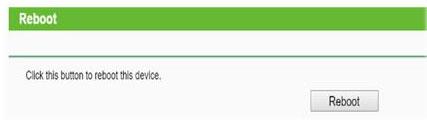
Restartujte zařízení
Krok 7: Připojte hlavní router k routeru TP-Link N
Pomocí ethernetového kabelu připojte hlavní router k routeru TP-Link N prost��ednictvím portů LAN (lze použít jakýkoli port LAN). Všechny ostatní porty LAN na routeru TP-Link N nyní umožní zařízení přístup k internetu. Kromě toho může nyní jakékoli zařízení WiFi přistupovat k internetu prostřednictvím routeru TP-Link N pomocí SSID a hesla nastaveného ve výše uvedených krocích.

Připojte hlavní router k routeru TP-Link N