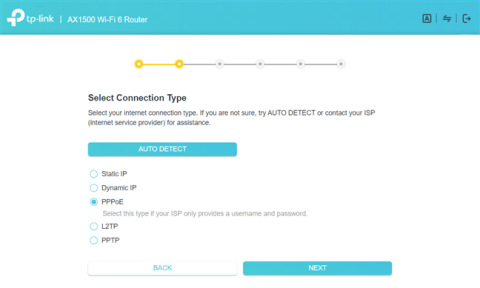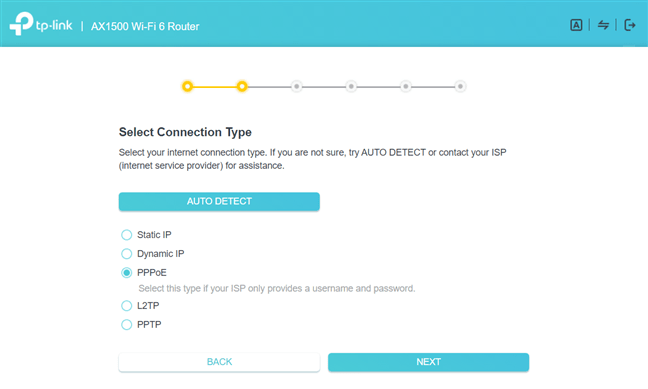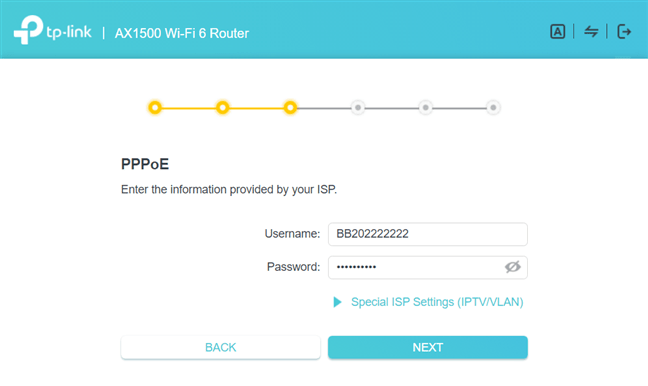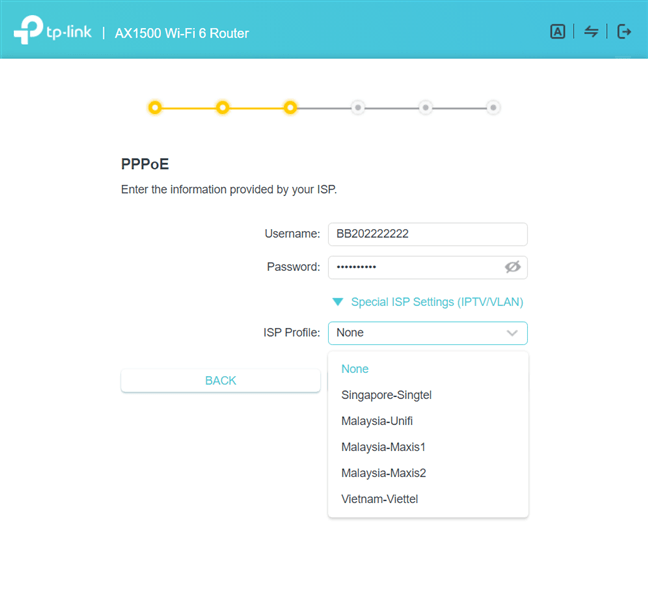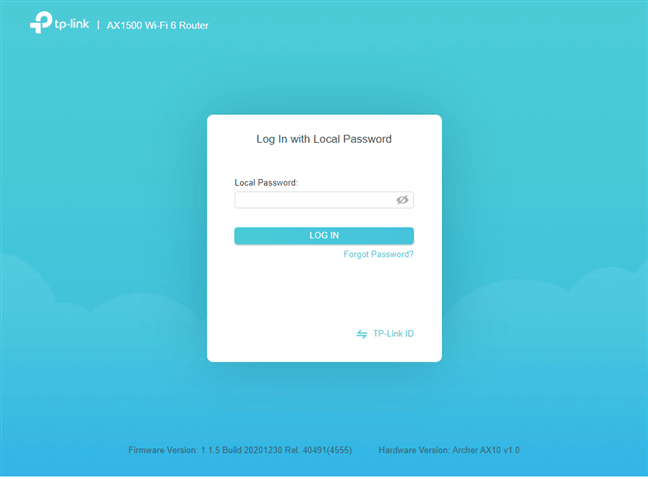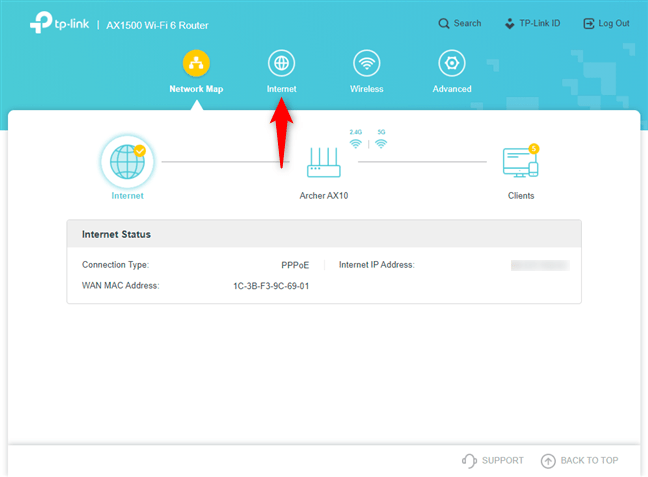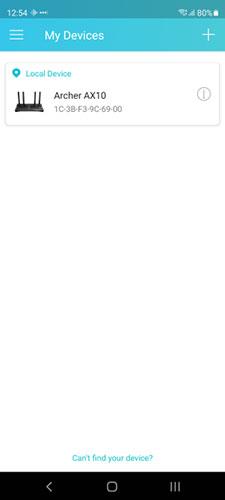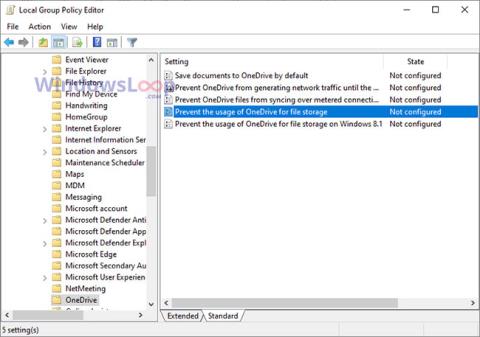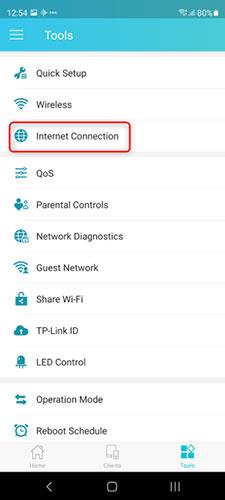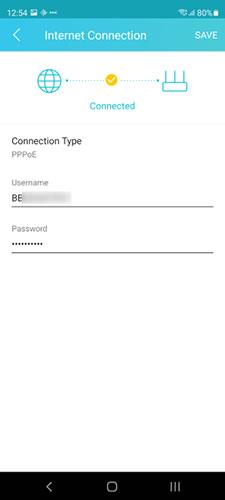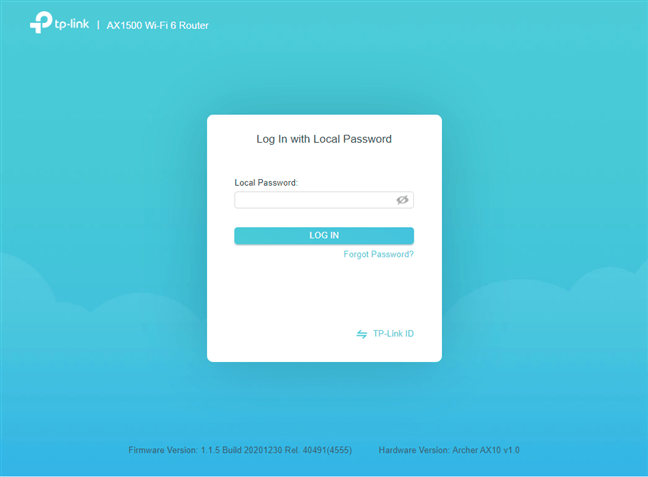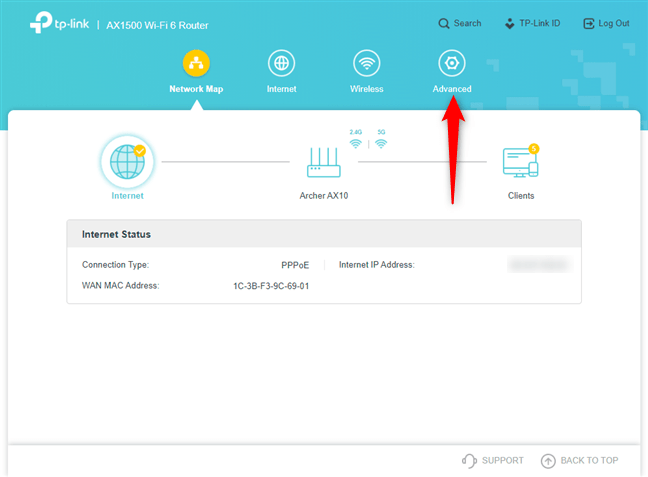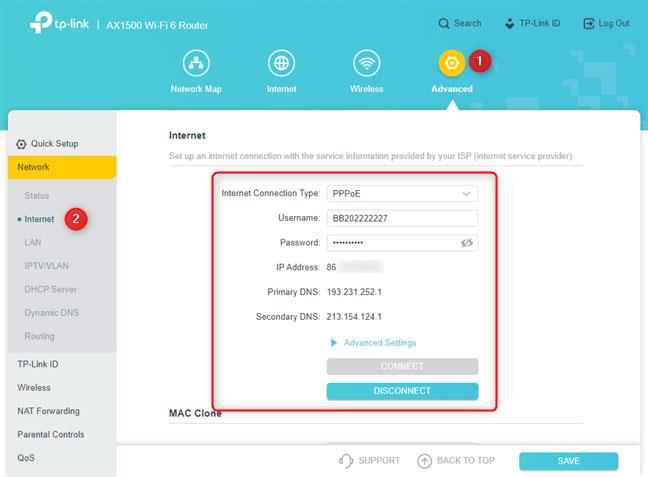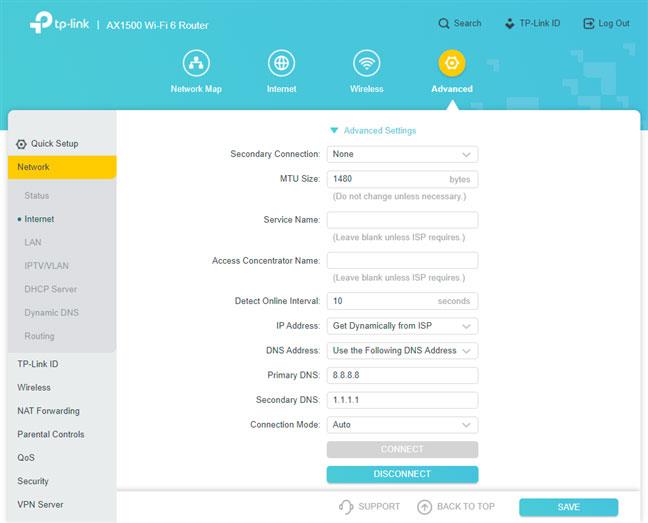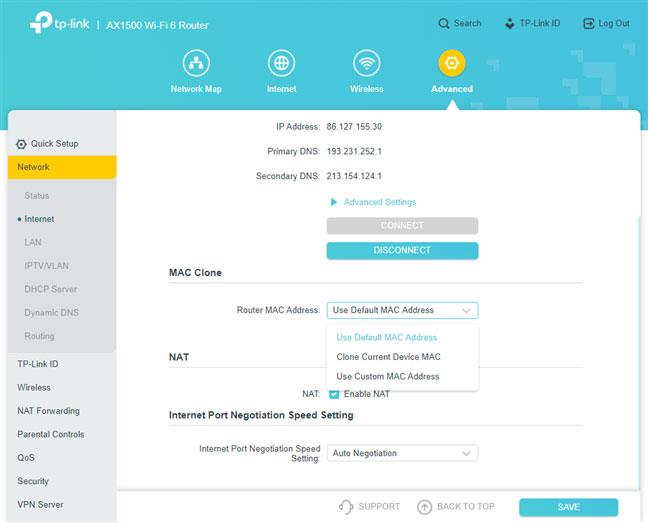Máte připojení k internetu PPPoE a router TP-Link s WiFi 6 , který vyžaduje nastavení? Chcete, aby se váš router správně připojoval k internetu a sdílel jej s celou vaší sítí? Potřebujete upravit některá nastavení PPPoE a použít vlastní DNS server nebo jinou MAC adresu pro váš router TP-Link WiFi 6? V této příručce bude Quantrimang.com sdílet vše, co potřebujete vědět o nastavení PPPoE na směrovačích TP-Link. Pojďme to začít!
Poznámka : Pokud nejste obeznámeni s internetovým připojením PPPoE, přečtěte si článek: Co je to PPPOE? Jaká je role PPPOE? Tento návod byl vytvořen na routeru TP-Link Archer AX10. Uvedené kroky jsou stejné na všech routerech WiFi 6 od TP-Link.
Jak nastavit internetové připojení PPPoE v průvodci rychlým nastavením TP-Link
Když si koupíte router TP-Link WiFi 6 a potřebujete jej poprvé nastavit, musíte projít průvodcem Quick Setup wizard.
Po vytvoření hesla správce pro router TP-Link vyberte časové pásmo. Budete vyzváni k výběru typu internetového připojení, které chcete použít. Protože máte připojení PPPoE, vyberte tento typ a klikněte na Další.
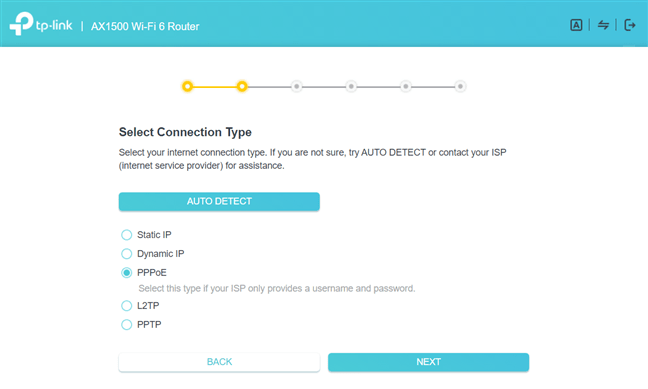
Jako typ internetového připojení vyberte PPPoE
Poté budete požádáni o zadání uživatelského jména a hesla pro vaše internetové připojení. Tyto údaje vám poskytne váš poskytovatel internetových služeb (ISP), když s ním uzavíráte smlouvu. Obdržíte kus papíru s podrobnostmi o připojení. Uživatelské jméno spojené s vaším zákaznickým účtem může mít až 11 znaků, včetně velkých a malých písmen a číslic. Pokud tyto údaje nemáte, kontaktujte službu technické podpory svého ISP a požádejte je, aby vám je poskytla.
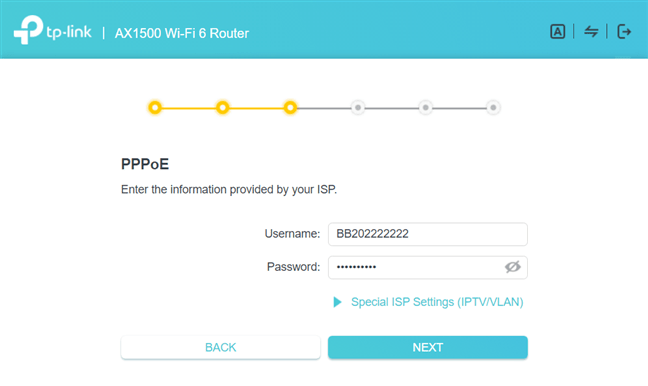
Zadejte uživatelské jméno a heslo pro PPPoE
V některých zemích, jako je Austrálie, Singapur, Portugalsko nebo Nový Zéland, používají poskytovatelé internetu PPPoE vlastní konfigurace. Chcete-li zjistit, zda má váš router TP-Link WiFi 6 speciální konfiguraci pro připojení, klikněte na Zvláštní nastavení ISP (IPTV/VLAN) , poté na rozevírací seznam Profil ISP a procházejte jej. Pokud v seznamu najdete svou zemi a poskytovatele internetových služeb, vyberte je a klikněte na Další.
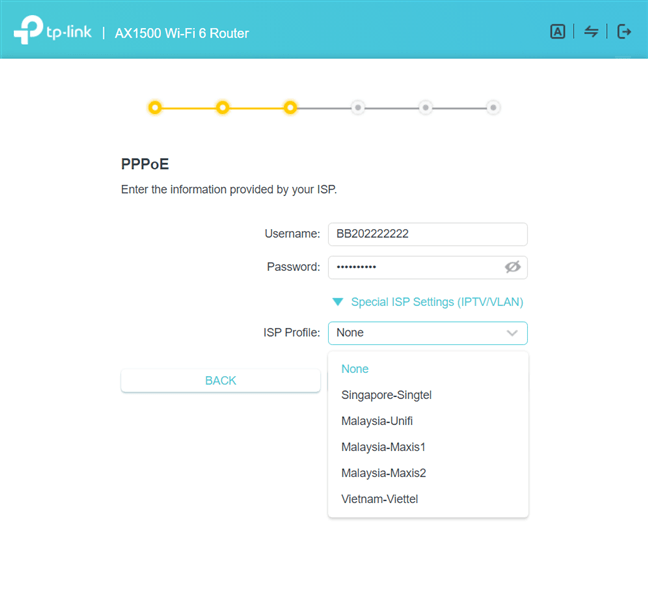
Vyberte konfiguraci IPS pro PPPoE
Poté pokračujte průvodcem Quick Setup, který zahrnuje nastavení WiFi a aktualizaci firmwaru routeru .
Jak nakonfigurovat internetové připojení PPPoE po počátečním nastavení
Možná jste přeskočili úvodního průvodce rychlým nastavením nebo jste tak neučinili a později budete muset změnit typ připojení k Internetu na PPPoE nebo jste možná změnili údaje o svém účtu u svého poskytovatele internetových služeb. Bez ohledu na důvod můžete rychle změnit nastavení PPPoE.
Na notebooku nebo PC připojeném k síti spravované vaším routerem TP-Link WiFi 6 navštivte tplinkwifi.net nebo 192.168.0.1. Tím se načte uživatelské rozhraní pro správu routeru a začne se zadáním hesla správce. Zadejte jej a stiskněte PŘIHLÁSIT .
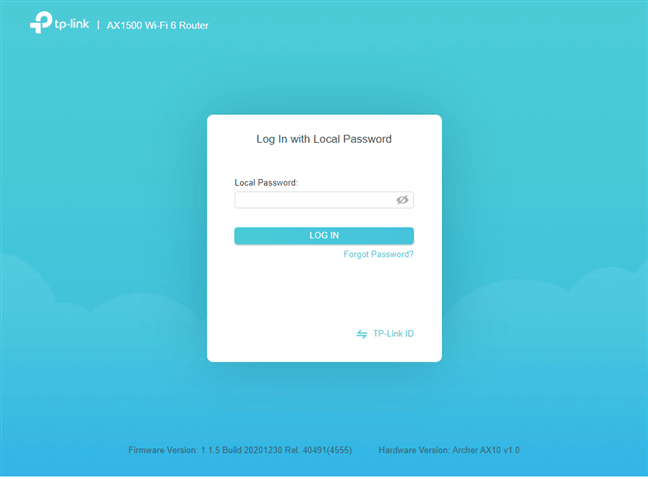
Zadejte heslo správce pro váš router TP-Link
Tip : Pokud se výše uvedená výzva k přihlášení nenačte, váš router TP-Link může mít jinou IP adresu, než kterou jsme uvedli dříve. Abyste ji našli, přečtěte si článek: Jak zjistit IP adresu vašeho routeru?
Když uvidíte uživatelské rozhraní pro správu routeru, klikněte v horní části na sekci Internet .
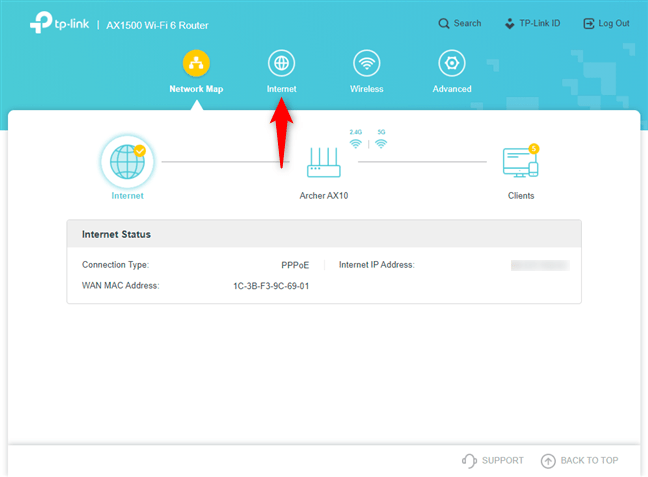
Přejděte do sekce Internet
Tím se načtou základní nastavení pro konfiguraci internetového připojení používaného vaším routerem. Nejprve v rozevíracím seznamu „Typ připojení k Internetu“ vyberte PPPoE. Poté zadejte uživatelské jméno a heslo pro vaše internetové připojení (ne pro WiFi) a stiskněte Uložit.
Nastavte si připojení k internetu PPPoE
Vašemu routeru TP-Link nyní bude nějakou dobu trvat, než se připojí k internetu pomocí nově zadaných údajů.
Jak nakonfigurovat internetové připojení PPPoE z aplikace Tether
Pokud chcete používat mobilní aplikaci Tether na Androidu nebo iOS, aktivujte si ji na svém smartphonu. Vaše zařízení musí být připojeno k WiFi vyzařované routerem TP-Link WiFi 6 nebo aplikace Tether musí používat TP-Link ID pro vzdálené připojení k routeru kdekoli na světě. V aplikaci Tether klepněte na název routeru.
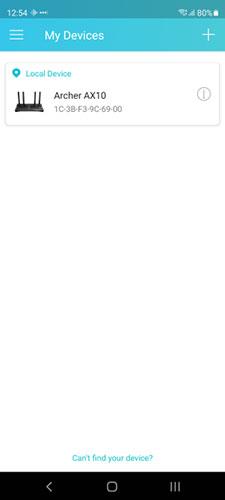
Klikněte na název vašeho routeru TP-Link
Poté klikněte na tlačítko Nástroje v pravém dolním rohu.
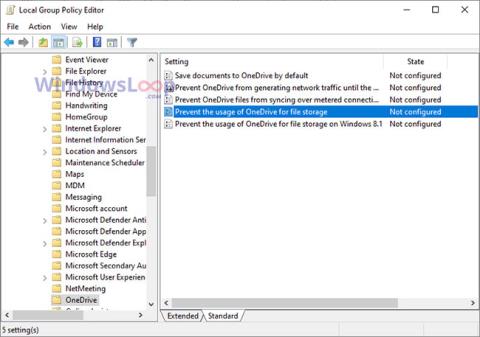
Klikněte na Nástroje
V seznamu Nástroje klikněte na Připojení k Internetu.
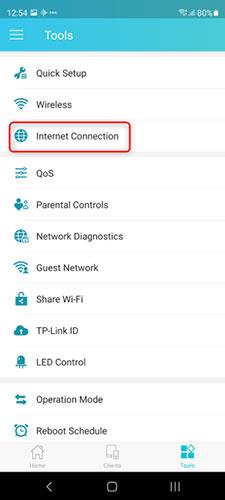
Klepněte na Připojení k Internetu
Zde můžete nastavit typ připojení k internetu a zadat potřebné údaje o připojení. Vyberte PPPoE a po dokončení zadávání dat stiskněte Uložit.
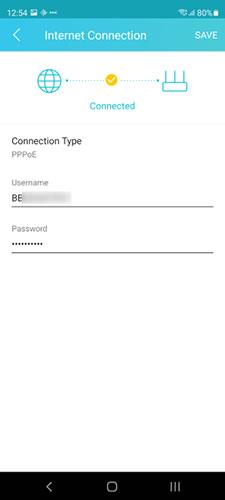
Nastavte připojení PPPoE v aplikaci Tether
Váš router stráví několik sekund použitím nového nastavení připojení PPPoE a pokusí se připojit k internetu.
Jak nakonfigurovat pokročilá nastavení pro internetové připojení PPPoE
Metody sdílené dříve fungují pouze k nastavení základních nastavení vašeho PPPoE připojení k internetu. Pokud chcete nastavit pokročilejší nastavení, jako je DNS server používaný pro připojení PPPoE nebo MAC adresa používaná routerem TP-Link WiFi 6, musíte to udělat jinak:
Na notebooku nebo PC připojeném k síti spravované vaším routerem TP-Link WiFi 6 navštivte tplinkwifi.net nebo 192.168.0.1. Router vyžaduje heslo správce. Zadejte jej a stiskněte PŘIHLÁSIT .
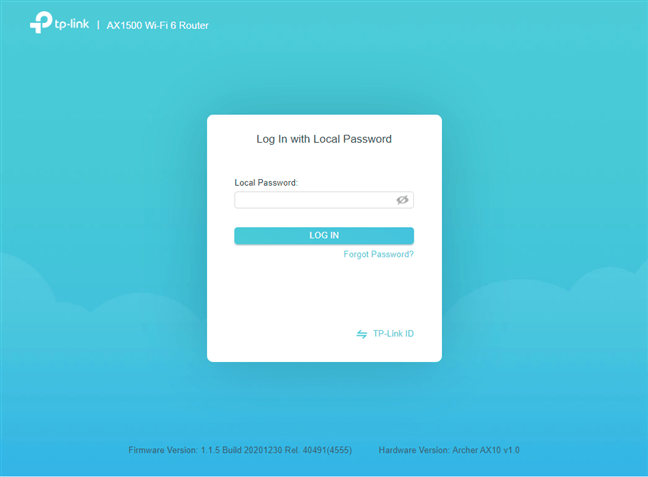
Přihlaste se k routeru TP-Link Wi-Fi 6
Jakmile jste přihlášeni, klikněte nebo klepněte na Upřesnit nahoře.
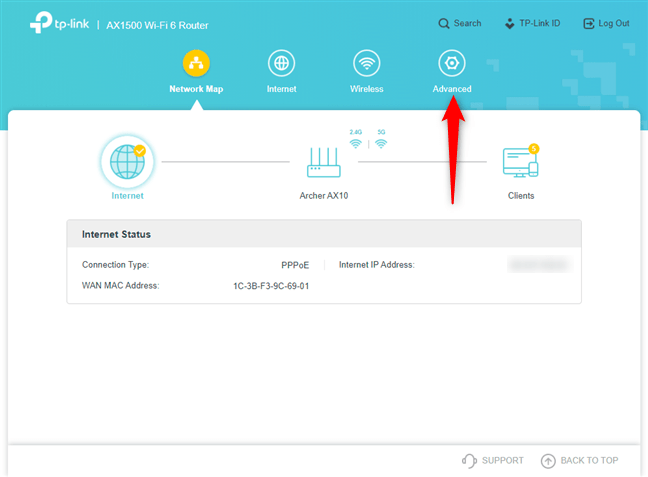
Přejděte do sekce Pokročilé
V levém sloupci vyberte Síť a klikněte na Internet. Na pravé straně vidíte všechna nastavení související s vaším internetovým připojením. Do pole Typ připojení k internetu zadejte uživatelské jméno a heslo pro váš zákaznický účet. Pokud po několika sekundách kliknete na Připojit , uvidíte IP adresu přiřazenou routeru TP-Link poskytovatelem internetových služeb a výchozí servery DNS používané vaším internetovým připojením. Chcete-li upravit Pokročilá nastavení , klikněte na odkaz se stejným názvem.
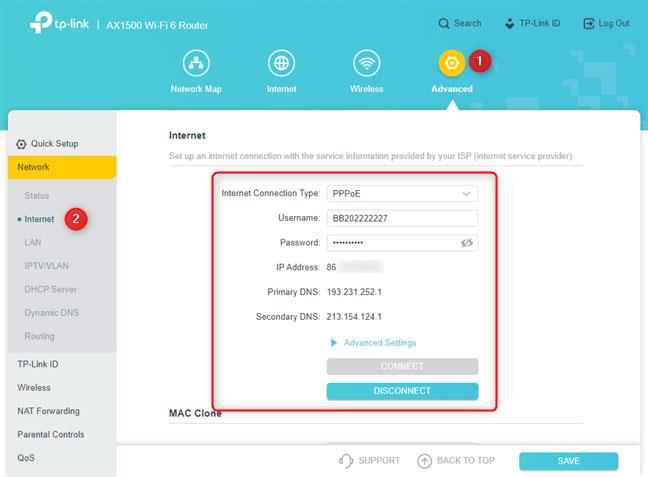
Změňte nastavení internetu
Přejděte dolů a uvidíte spoustu nastavení. Můžete změnit IP adresu používanou vaším routerem nebo DNS adresy. Namísto Get Dynamically from ISP klikněte a vyberte „User the following…“ a poté ručně zadejte IP adresu, kterou chcete použít.
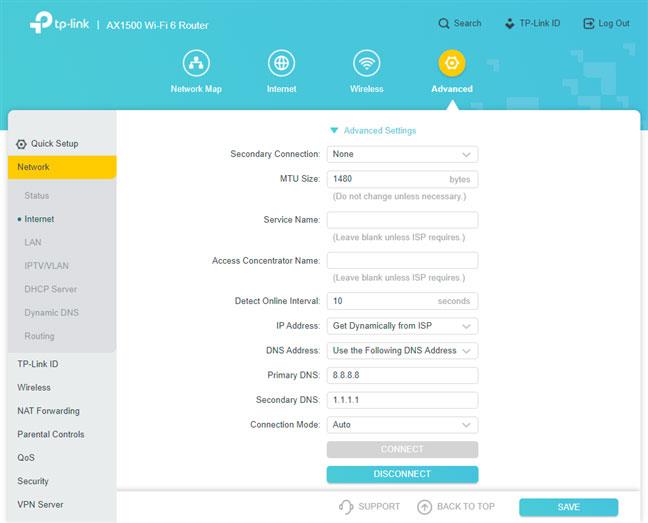
Pokročilejší nastavení
Pokud se posunete dále dolů, můžete také nastavit MAC adresu používanou routerem na vlastní adresu, povolit nebo zakázat NAT (Network Address Translation) nebo ručně nastavit rychlost internetového portu na zadní straně TP-Link WiFi. váš router 6.
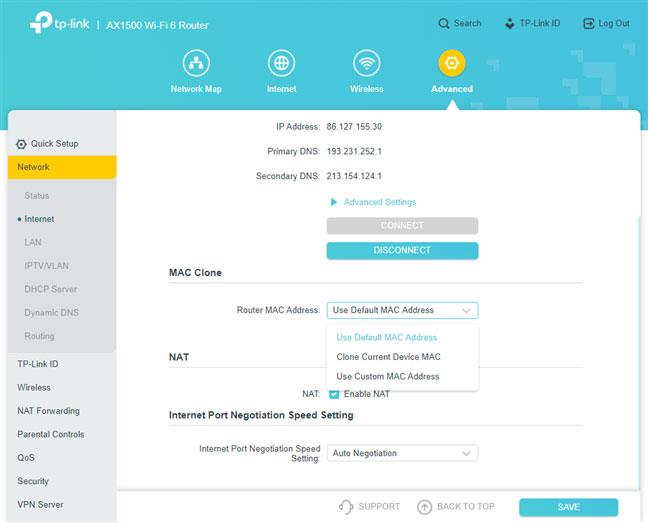
Nastavte MAC adresu používanou routerem
Až budete chtít vše uložit, nezapomeňte v pravém dolním rohu stisknout Uložit .
Doufám, že jste úspěšní.