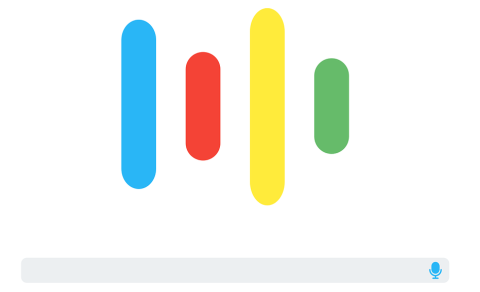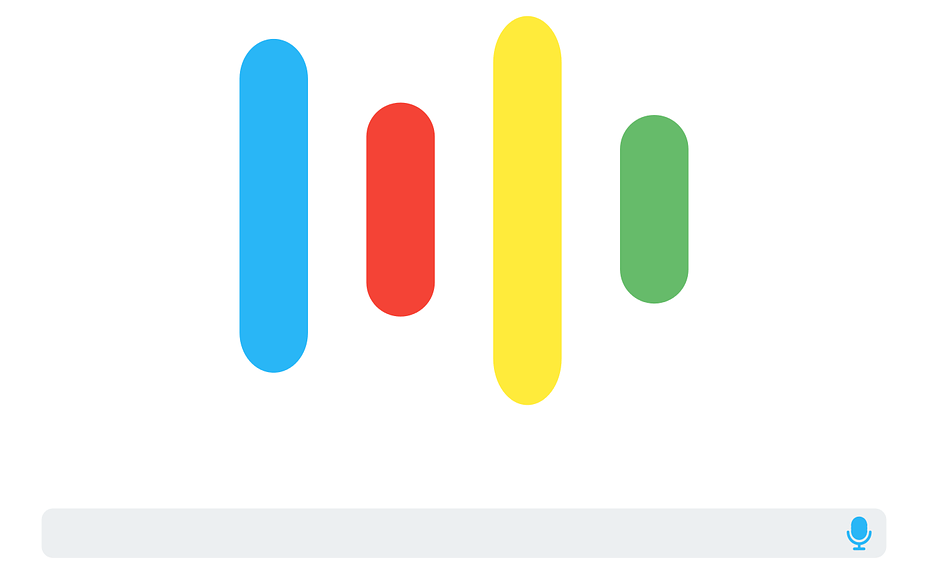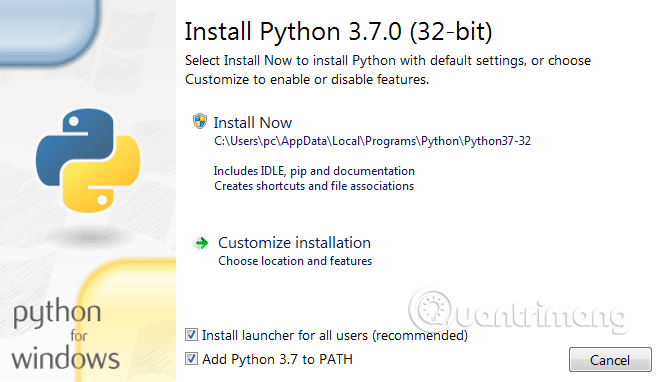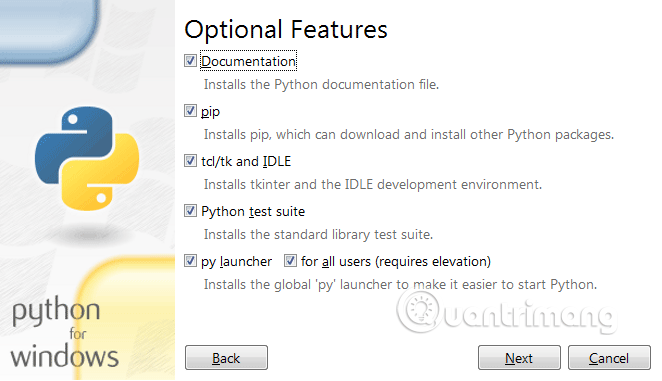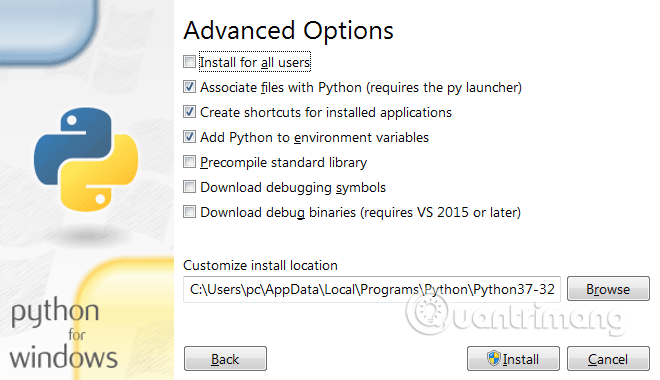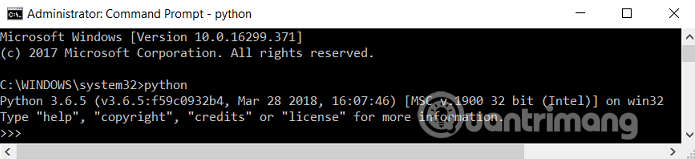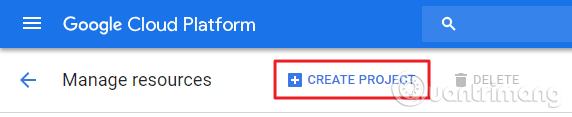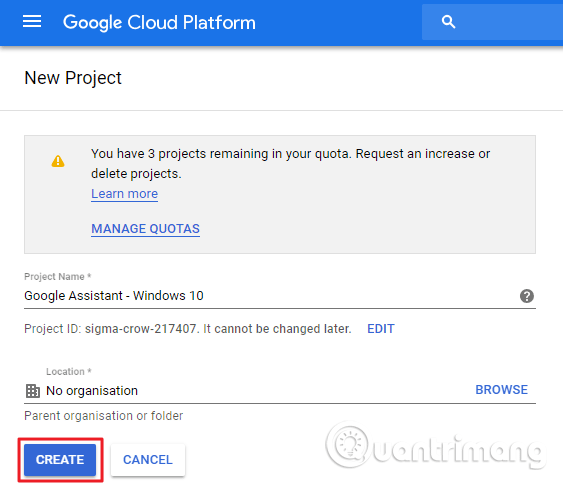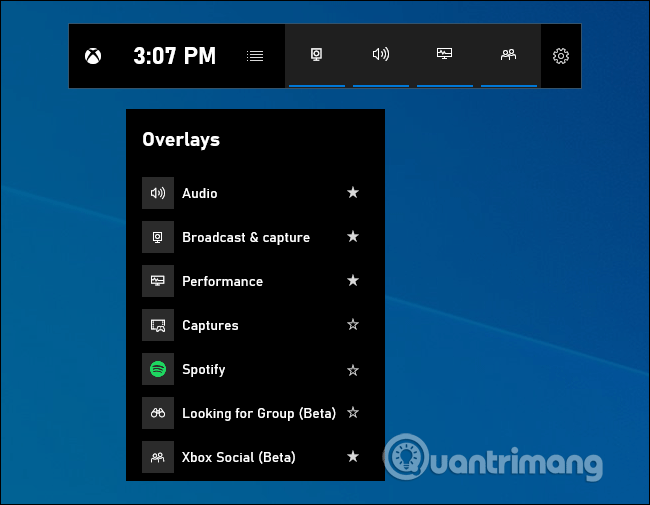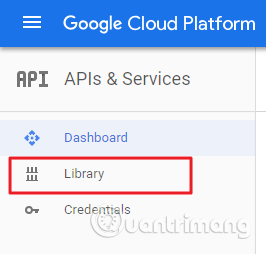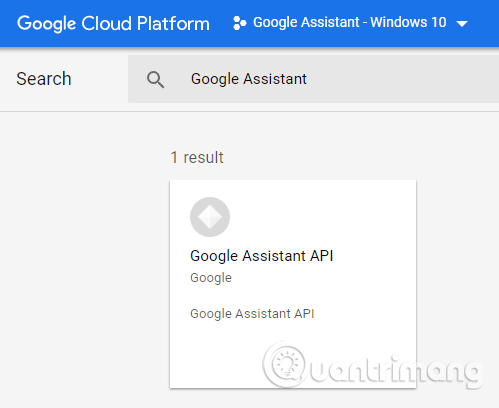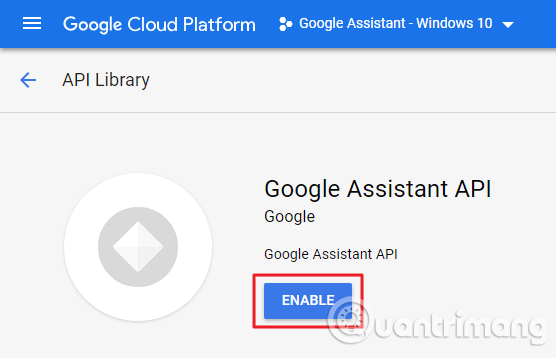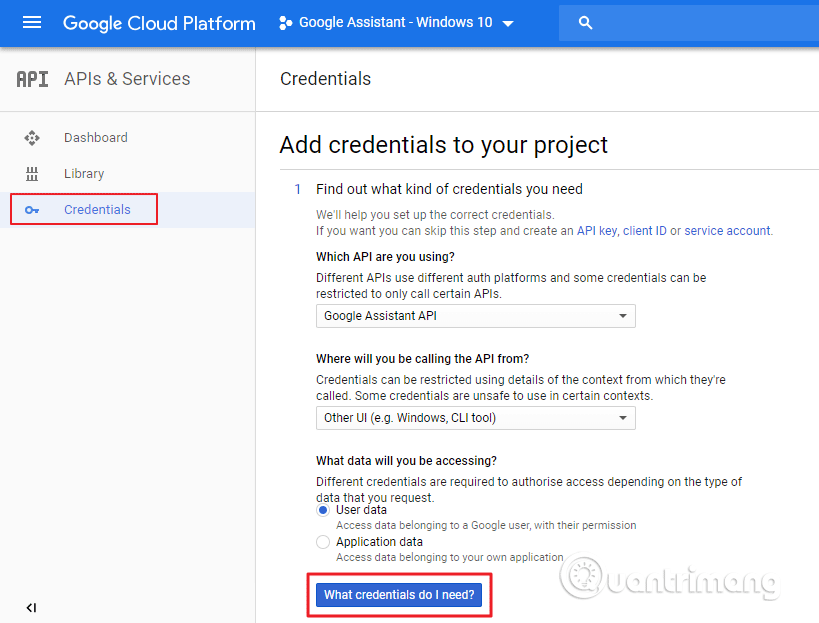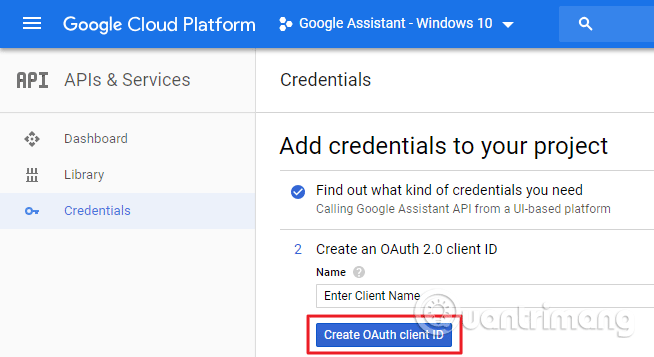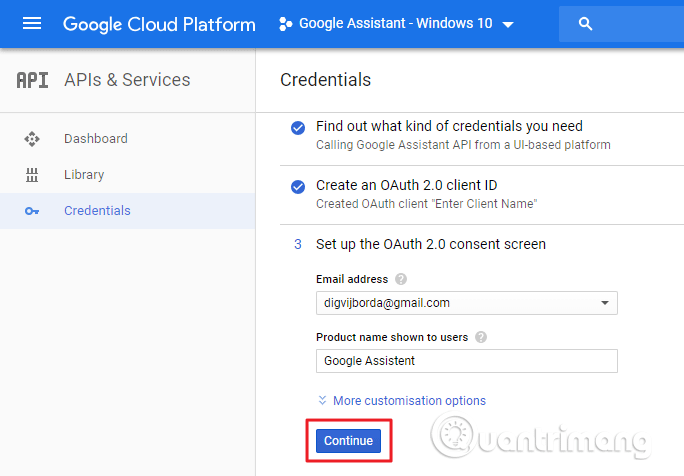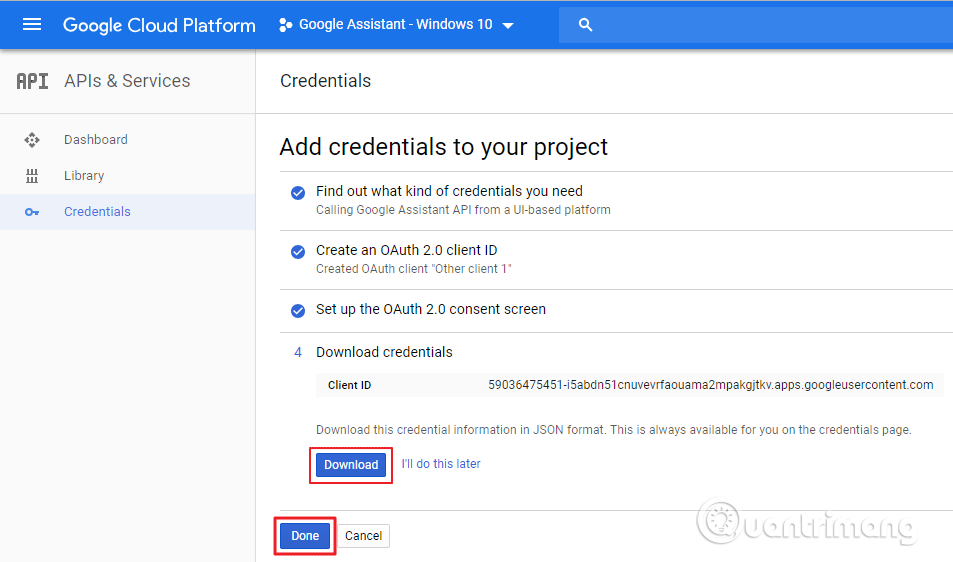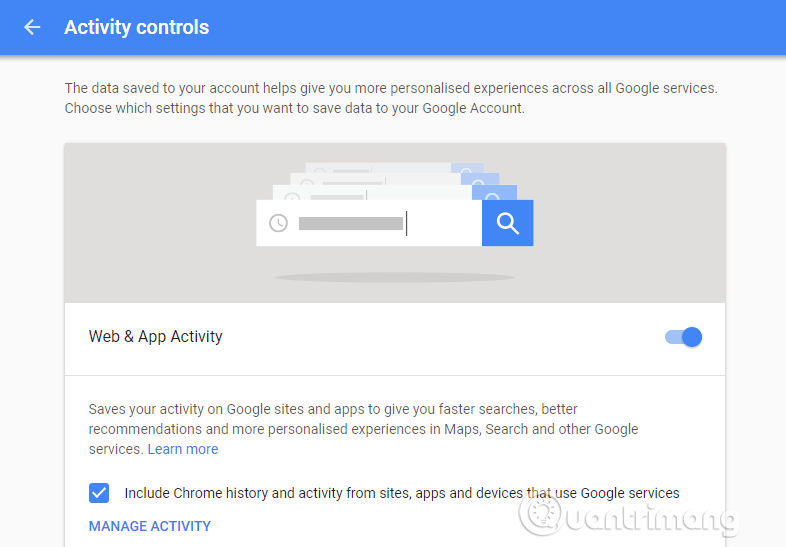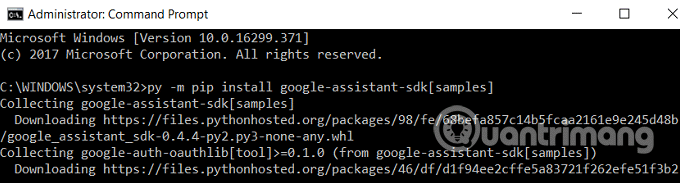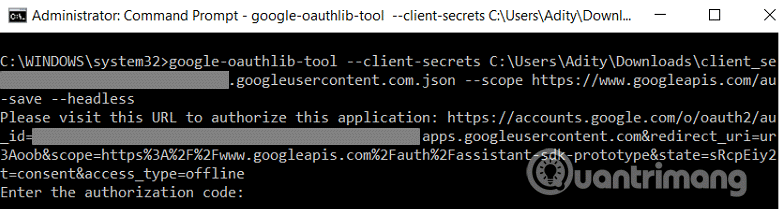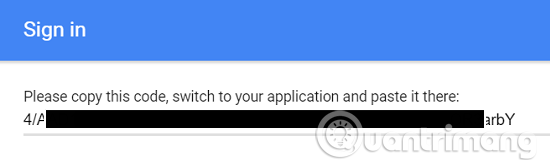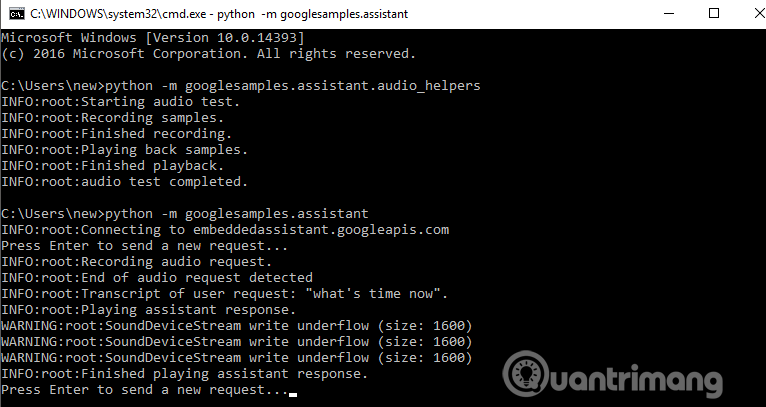Google Assistant je hlasově ovládaný inteligentní virtuální asistent společnosti Google využívající umělou inteligenci. V dnešní době existuje mnoho asistentů umělé inteligence jako Amazon Alexa , Siri , Cortana atd., ale Google Assistant je jeden z nejlepších.
Asistent Google je k dispozici na většině telefonů se systémem Android 6.0 nebo vyšším. Na iPhone si dokonce můžete nainstalovat Google Assistant . Asistent Google ale nemá verzi pro stolní počítače. Díky Google Assistant SDK však můžete tohoto virtuálního asistenta spustit na jakékoli platformě, jako jsou Windows, Mac a Linux.
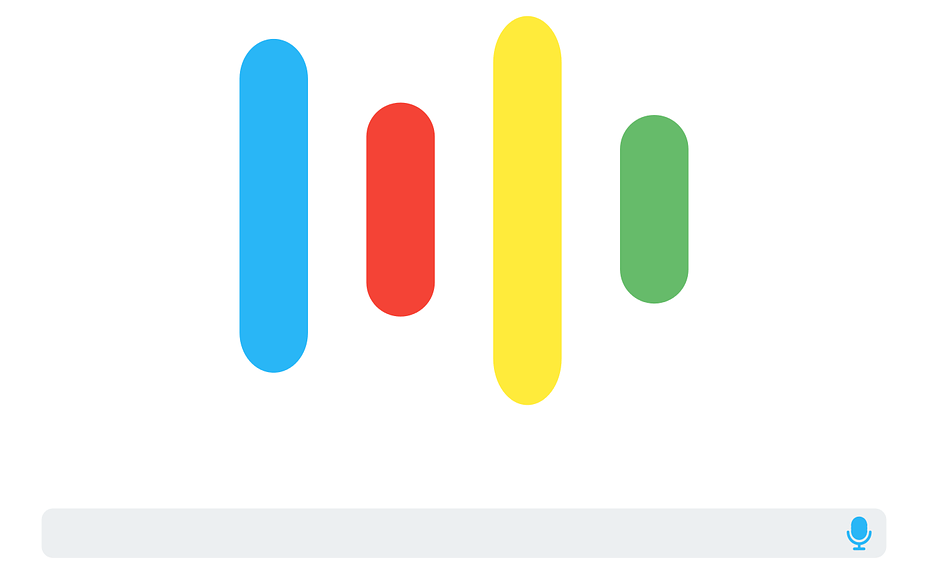
Chcete-li na počítači spustit Google Assistant, musíte postupovat podle pokynů příkazového řádku. Níže jsou uvedeny některé nezbytné podmínky pro instalaci Asistenta Google do počítače:
- Použijte příkazový řádek na počítačích s Windows, Terminál na macOS.
- Nainstalujte Python 3 do systému. Na Macu a Linuxu je Python předinstalovaný, takže pokud jste uživatelem Windows, musíte si na tento systém nainstalovat Python 3.
Nainstalujte Python 3.x na Windows
Nejprve si musíte do počítače stáhnout Python 3.x. Po stažení dvakrát klikněte na soubor python.exe a spusťte instalaci. Vyberte Přidat Python 3.7 do PATH a klikněte na Přizpůsobit instalaci .
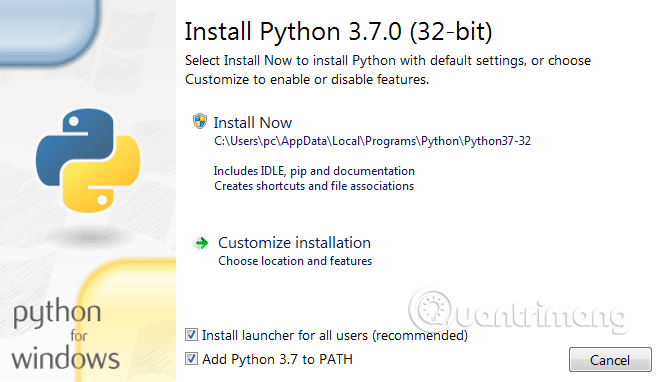
Na další stránce vyberte všechny možnosti a klikněte na tlačítko Další .
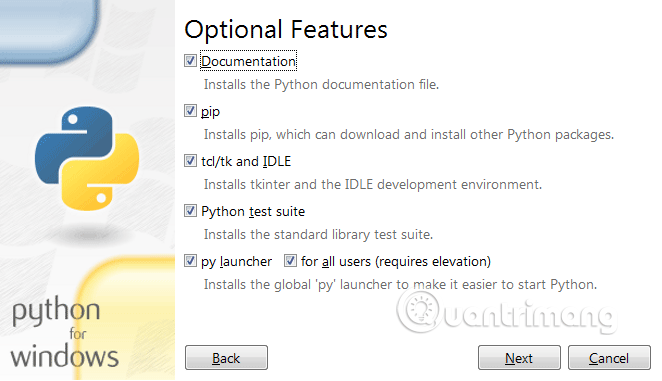
Na další obrazovce vyberte možnost Přidat Python do proměnných prostředí .
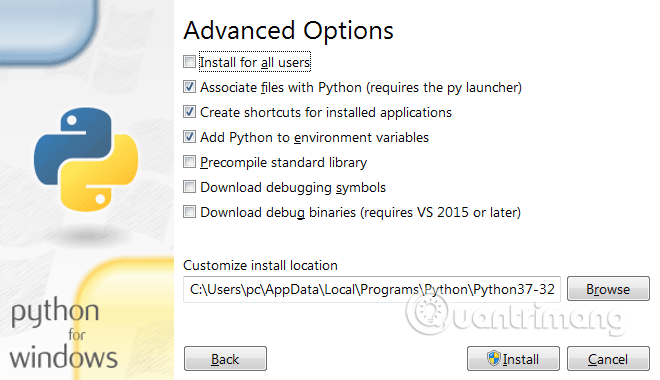
Nakonec klikněte na tlačítko Instalovat a počkejte několik sekund, než se Python nainstaluje do vašeho počítače. Po úspěšné instalaci restartujte počítač.
Zkontrolujte instalaci Pythonu
Otevřete příkazový řádek jako správce a zadejte následující příkaz a stiskněte klávesu Enter .
Krajta
Pokud je již Python nainstalován, výše uvedený příkaz spustí v počítači aktuální verzi Pythonu.
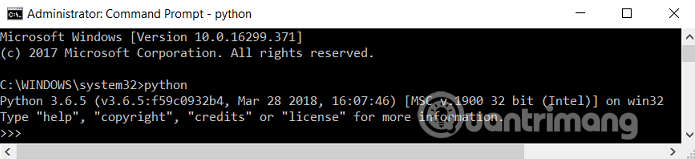
Jak nainstalovat virtuální asistent Google Assistant na Windows 10.
Krok 1. Nakonfigurujte Google Assistant
Nejprve musíte v počítači se systémem Windows přistupovat ke konzole Google Cloud Platform Console podle níže uvedeného odkazu.
https://console.cloud.google.com/?hl=vi&pli=1
Dále klikněte na tlačítko Vytvořit projekt .
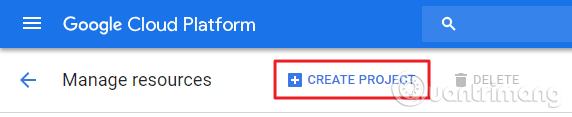
Pojmenujte svůj projekt a klikněte na Vytvořit .
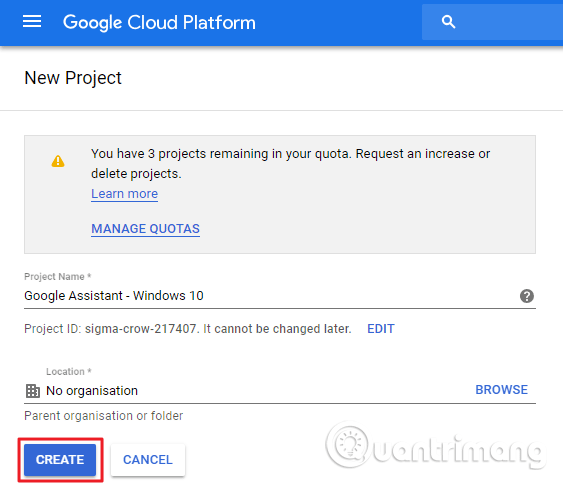
Počkejte na vytvoření projektu a po vytvoření klikněte na ikonu zvonku a vyberte svůj projekt.
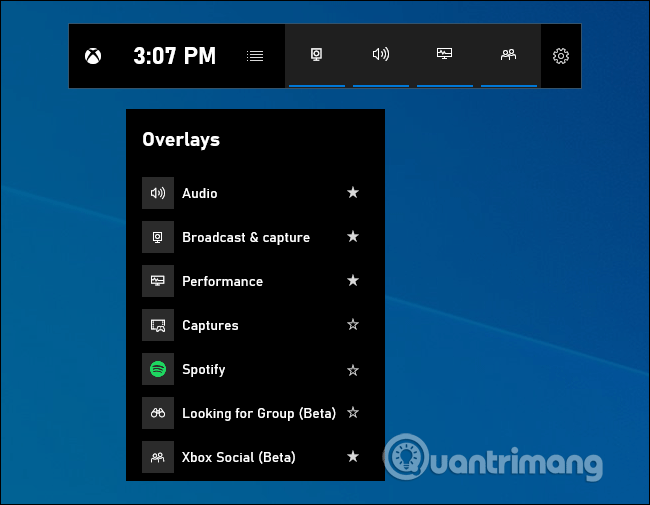
Na stránce projektu klikněte na APIs & Services > Library .
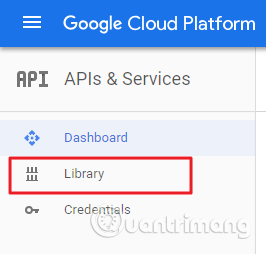
Zde do vyhledávacího pole zadejte Google Assistant .
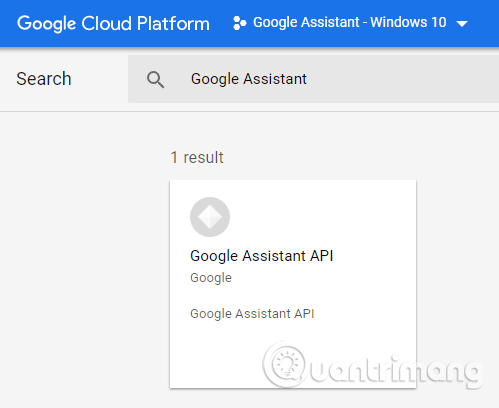
Vyberte Google Assistant API a klikněte na tlačítko Povolit .
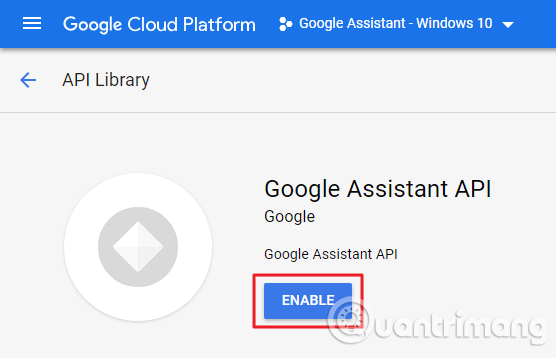
Vpravo vyberte Přihlašovací údaje a klikněte na tlačítko Vytvořit přihlašovací údaje .
Vyberte odpovědi, jak je uvedeno níže v části Přidat přihlašovací údaje na obrazovce projektu.
Odpověď: Google Assistant API
Odpověď: Jiné uživatelské rozhraní (např. Windows, nástroje CLI)
- K jakým datům budete přistupovat?
Odpověď: Údaje o uživateli
Po zodpovězení všech otázek klikněte na Jaké přihlašovací údaje potřebuji? .
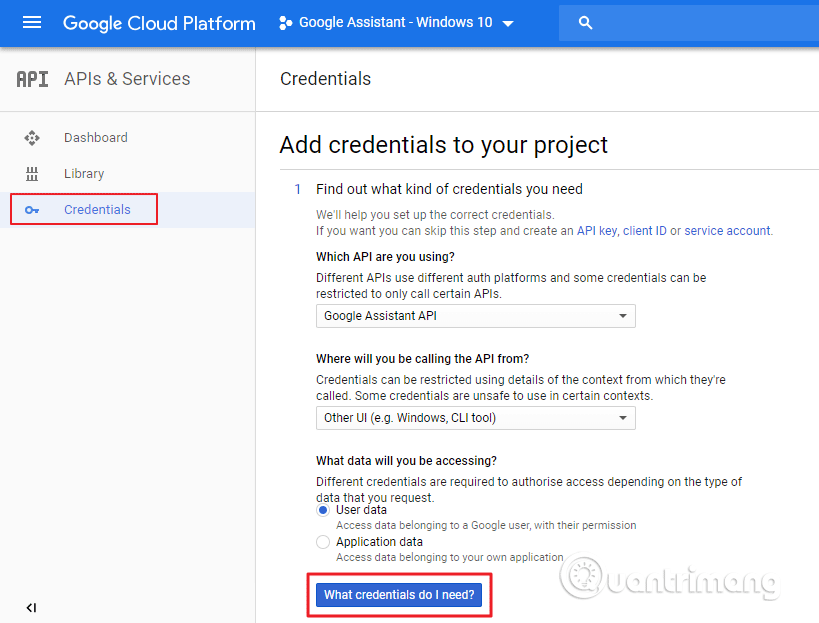
Na další obrazovce zadejte název ID klienta a klikněte na Vytvořit ID klienta OAuth .
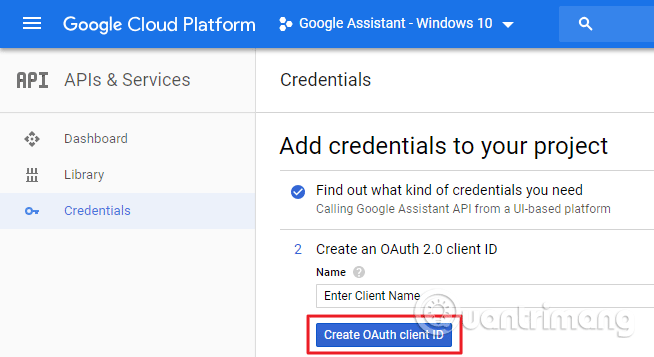
Vyberte svou e-mailovou adresu a zadejte název produktu pro uživatele a poté klikněte na Pokračovat .
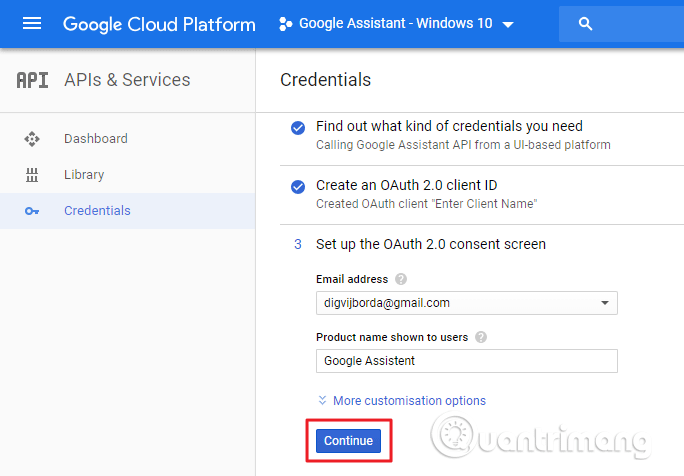
Zobrazí se možnost stažení přihlašovacích údajů, stačí na ně kliknout a stáhnout nebo uložit na později, pokud chcete. Automaticky stáhne soubor JSON do vašeho systému a uloží jej na snadno dostupné místo.
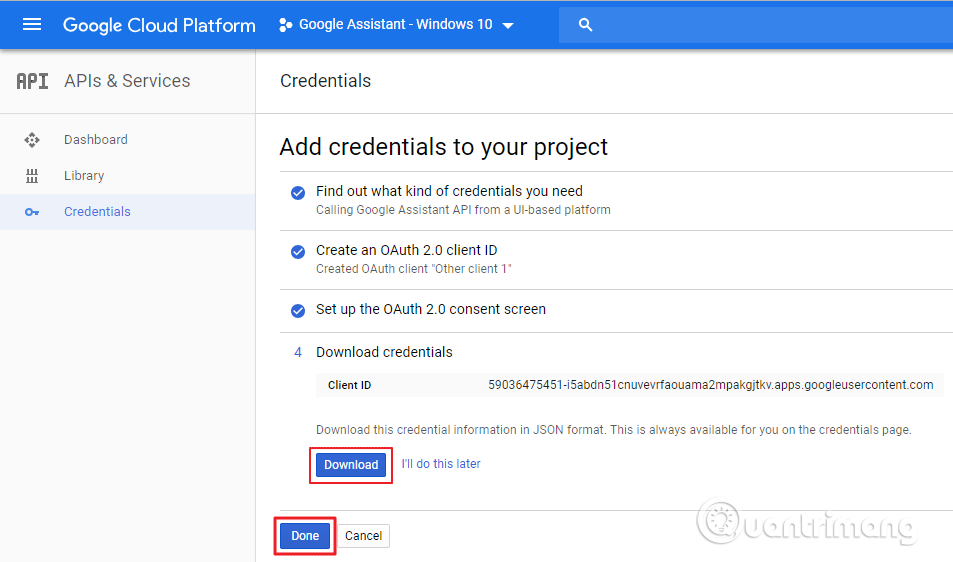
Po stažení klikněte na Hotovo a otevřete Ovládací prvky aktivity . Povolte všechny ovládací prvky akcí a vraťte se na stránku Přihlašovací údaje .
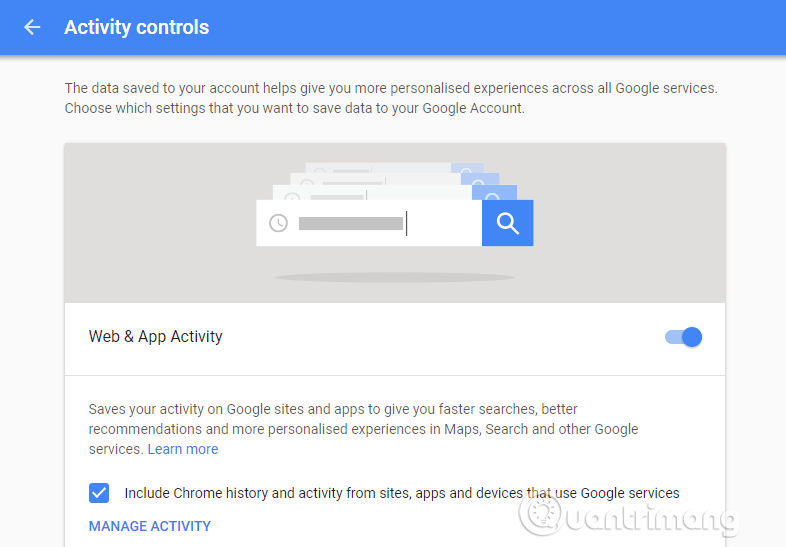
Krok 2. Nainstalujte virtuálního asistenta Google Assistant do počítače se systémem Windows
Otevřete příkazový řádek jako správce a zadejte následující příkazy a pro každý příkaz stiskněte klávesu Enter .
py -m pip install google-assistant-sdk[ukázky] pip install –upgrade google-auth-oauthlib[tool]
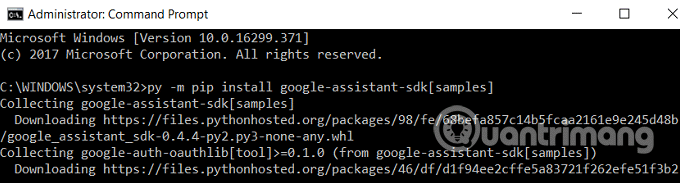
Výše uvedený příkaz stáhne požadované závislosti pro spuštění projektu Google Cloud. Tento proces bude trvat déle v závislosti na rychlosti vašeho internetu.
google-oauthlib-tool – –client-secrets path/to/XXXXXX.json – –scope https://www.googleapis.com/auth/assistant-sdk-prototype –save –headless
Změňte path/to/XXXXX.json se skutečnou cestou a názvem souboru JSON, který jste stáhli dříve.
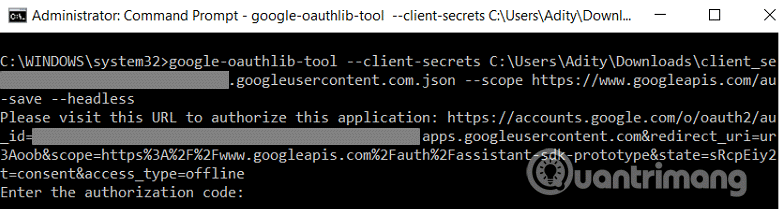
Po spuštění výše uvedeného příkazu získáte adresu URL, zkopírujte ji a vložte do prohlížeče. Vyberte účet Google a obdržíte ověřovací kód.
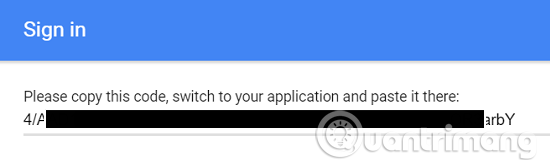
Zkopírujte ověřovací kód a vložte jej do příkazového řádku a stiskněte klávesu Enter .
Krok 3. Otestujte Google Assistant
Chcete-li Asistenta Google otestovat, zapněte systémové reproduktory. Po instalaci Google Assistant je první věcí, kterou musíte zkontrolovat, zda může Asistent nahrávat zvuk z mikrofonu.
Chcete-li to zkontrolovat, spusťte následující příkaz v příkazovém řádku. Nahraje 10 sekund zvuku a přehraje vám ho.
python -m googlesamples.assistant.audio_helpers
Jakmile otestujete záznam zvuku, můžete přejít k dalšímu kroku.
python -m googlesamples.asistent
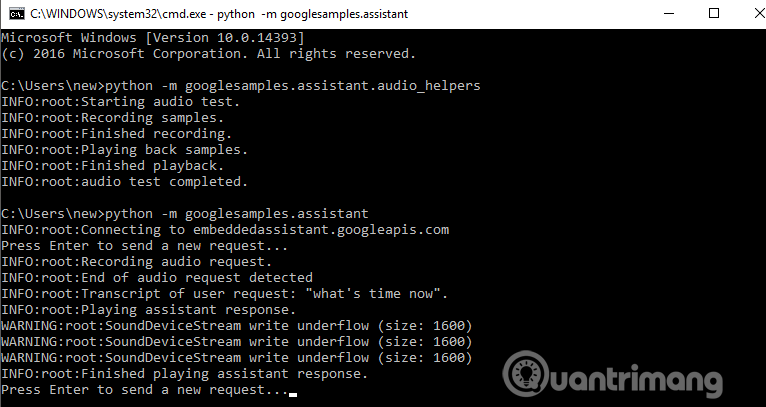
Po spuštění výše uvedeného příkazu počkejte několik sekund, až se zobrazí příkazový řádek se slovy stiskněte enter pro odeslání nového požadavku , stiskněte tlačítko Enter . Pokud uvidíte nějaké varování, prostě ho ignorujte.
Takže Google Assistant byl úspěšně nainstalován do vašeho počítače se systémem Windows. Toto rozhraní Google Assistant API podporuje všechny příkazy, které Google Assistant podporuje na zařízeních Google Home a Android.
Přeji vám úspěch!