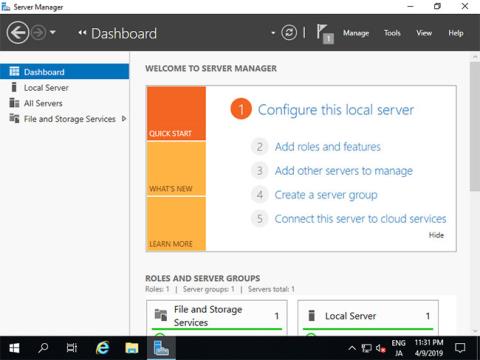Hyper-V je produkt společnosti Microsoft používaný k provádění hardwarové virtualizace. V dnešním článku se s Quantrimanem naučíme , jak nainstalovat Hyper-V na Windows Server 2019!
Nainstalujte Hyper-V na Windows Server 2019
Požadavky na systém:
- x64 (64bitové) počítače a procesory s bitem Intel XD (bit zakázat spouštění) nebo bitem AMD NX (bit bez spouštění).
- Povolte bit Intel XD nebo AMD NX v nastavení systému BIOS .
V nastavení CUI proveďte následující nastavení.
1. Spusťte Powershell s právy správce a nainstalujte Hyper-V.
Windows PowerShell
Copyright (C) Microsoft Corporation. All rights reserved.
# install Hyper-V with admin tools
PS C:\Users\Administrator> Install-WindowsFeature Hyper-V -IncludeManagementTools
Success Restart Needed Exit Code Feature Result
------- -------------- --------- --------------
True Yes SuccessRest... {Hyper-V, Windows PowerShell 用 Hyper-V ...
WARNING: You must restart this server to finish the installation process.
# restart computer to apply changes
PS C:\Users\Administrator> Restart-Computer -Force
Při instalaci GUI proveďte následující nastavení.
2. Spusťte Správce serveru a klikněte na Přidat role a funkce .

Klikněte na Přidat role a funkce
3. Klepněte na tlačítko Další.

Klepněte na tlačítko Další
4. Vyberte Instalace na základě rolí nebo funkcí .

Vyberte instalaci založenou na rolích nebo funkcích
5. Vyberte hostitele, ke kterému chcete přidat služby.

Vyberte hostitele, ke kterému chcete přidat služby
6. Zaškrtněte políčko Hyper-V .

Zaškrtněte políčko Hyper-V
7. Další funkce potřebné k přidání Hyper-V. Klikněte na tlačítko Přidat funkce a přejděte na Další .

Klepněte na tlačítko Přidat funkce
8. Klepněte na tlačítko Další .

Klepněte na tlačítko Další
9. Klepněte na tlačítko Další .

Klepněte na tlačítko Další
10. Toto je část pro vytvoření virtuálních přepínačů. Vyberte si pro něj síťový adaptér.
Vytvořte virtuální přepínače
11. Toto je sekce Migrace virtuálních strojů . V tomto příkladu ponechte výchozí možnosti a pokračujte kliknutím na tlačítko Další.

Migrace pro virtuální stroje
12. Toto je část, která určuje umístění konfigurace virtuálního počítače. V tomto příkladu ponechte výchozí možnosti a pokračujte stisknutím tlačítka Další .

Ponechte výchozí možnosti
13. Klepnutím na tlačítko Instalovat spusťte instalaci.

Klepněte na tlačítko Instalovat
14. Po dokončení procesu instalace klepněte na tlačítko Zavřít a restartujte počítač.

Klepněte na tlačítko Zavřít
Vytvořte virtuální stroje
V konfiguraci CUI nastavte takto:
1. Spusťte Powershell s právy správce a nakonfigurujte:
Windows PowerShell
Copyright (C) Microsoft Corporation. All rights reserved.
# confirm network adapter names
PS C:\Users\Administrator> Get-NetAdapter
Name InterfaceDescription ifIndex Status MacAddress LinkSpeed
---- -------------------- ------- ------ ---------- ---------
Ethernet0 Intel(R) 82574L Gigabit Network Conn... 6 Up 00-0C-29-C7-54-1A 1 Gbps
# create a virtul switch
PS C:\Users\Administrator> New-VMSwitch -Name "Bridge01" -AllowManagementOS $True -NetAdapterName "Ethernet0"
# confirm
PS C:\Users\Administrator> Get-VMSwitch
Name SwitchType NetAdapterInterfaceDescription
---- ---------- ------------------------------
Bridge01 External Intel(R) 82574L Gigabit Network Connection
# create a directory for virtual machines
PS C:\Users\Administrator> mkdir E:\Virtual_Machine
# set VM name and others
PS C:\Users\Administrator> $ParentDir = 'E:\Virtual_Machine'
PS C:\Users\Administrator> $VMName = 'Win2k19'
PS C:\Users\Administrator> $Switch = 'Bridge01'
# create a virtual machine
PS C:\Users\Administrator> New-VM -Name $VMName `
-MemoryStartupBytes 8GB `
-Generation 2 `
-NewVHDPath "$ParentDir\$VMName\$VMName.vhdx" `
-NewVHDSizeBytes 50GB `
-Path "$ParentDir\$VMName" `
-SwitchName $Switch
Name State CPUUsage(%) MemoryAssigned(M) Uptime Status Version
---- ----- ----------- ----------------- ------ ------ -------
Win2k19 Off 0 0 00:00:00 Operating normally 9.0
# change vCPU count
PS C:\Users\Administrator> Set-VMProcessor $VMName -Count 4
# add SCSI controler
PS C:\Users\Administrator> Add-VMScsiController -VMName $VMName
# set install image
PS C:\Users\Administrator> Add-VMDvdDrive -VMName $VMName `
-ControllerNumber 1 `
-ControllerLocation 0 `
-Path 'C:\Users\Administrator\Documents\Win2019_EN-US_190906-2324.rs5.iso'
PS C:\Users\Administrator> $DVDDrive = Get-VMDvdDrive -VMName $VMName
# set virtual DVD first boot device
PS C:\Users\Administrator> Set-VMFirmware -VMName $VMName -FirstBootDevice $DVDDrive
# start the virtual machine
PS C:\Users\Administrator> Start-VM -Name $VMName
# after this, refer to [13] to install OS
V konfiguraci GUI nastavte následovně.
2. Spusťte Správce serveru a otevřete Nástroje > Správce Hyper-V .

Otevřete Nástroje > Správce Hyper-V
3. Vlevo vyberte Název hostitele a kliknutím na něj pravým tlačítkem otevřete nabídku, poté vyberte Nový > Virtuální stroj .

Vyberte Nový > Virtuální stroj
4. Klepněte na tlačítko Další .

Klepněte na tlačítko Další
5. Zadejte název virtuálního počítače. Postačí jakékoli jméno.

Zadejte název virtuálního počítače
6. Zadejte generování virtuálního stroje. V tomto příkladu zvolte Generace 2 .

Zadejte generování virtuálního počítače
7. Přiřaďte paměť virtuálnímu počítači.

Zadejte paměť pro virtuální počítač
8. Vyberte Virtuální přepínač, chcete-li použít síťové připojení virtuálního stroje.

Vyberte Virtuální přepínač
9. Nakonfigurujte virtuální pevný disk. Nastavte parametry, které se vám líbí.

Nakonfigurujte virtuální pevný disk
10. Vyberte zdroj instalace GuestOS.

Vyberte zdroj instalace GuestOS
11. Pokud je vše v pořádku, klepněte na tlačítko Dokončit .

Klepněte na tlačítko Dokončit
12. Virtuální stroj byl právě vytvořen. Chcete-li začít, klikněte na něj pravým tlačítkem a vyberte Start.

Virtuální stroj byl právě vytvořen
13. Chcete-li připojit konzolu virtuálního stroje, klepněte na ni pravým tlačítkem a vyberte Připojit .

Vyberte Připojit
14. Nainstalujte GuestOS podle obvyklého postupu.

Nainstalujte GuestOS podle obvyklého postupu
15. Instalace je dokončena a virtuální počítač Windows Server nyní běží.

Virtuální počítač Windows Server je aktuálně spuštěn
Doufám, že jste úspěšní.