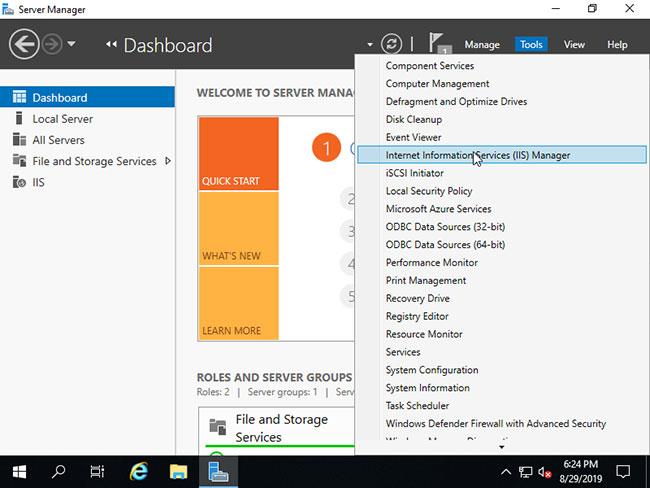Bliss OS x86 je další operační systém založený na Androidu. Dá se říci, že se jedná o větev projektu Android x86, open source a zdarma. Vlastní OS Android Bliss není k dispozici pouze pro notebooky nebo počítače X86, ale k jeho instalaci lze použít i jiná zařízení na bázi x86, včetně chytrých telefonů a tabletů. Bliss OS podporuje 32bitová i 64bitová zařízení.
Sestavení Bliss OS jsou také kompatibilní s Chromebooky a Macbooky běžícími na procesorech Intel nebo AMD. Pro hraní her Octopus zahrnul řešení mapování kláves vyvinuté týmem Phoenix OS (jiný operační systém Android).
V této příručce vám Quantrimang ukáže, jak nainstalovat Bliss OS X86_X64 na PC a také na VirtualBox.
Minimální systémové hardwarové požadavky pro instalaci Bliss OS
- procesor X86
- 1GB pevný disk
- Minimální RAM 512, doporučená je 2 GB
Stáhněte si ISO obraz Bliss
1. Chcete-li nainstalovat tento operační systém Android na PC, budete si muset nejprve stáhnout zaváděcí soubor ISO Bliss OS x86_x64.
2. Přejděte do sekce ke stažení na této stránce:
http://blissos.org/
3. Při přístupu do obchodu pro stahování Bliss OS najdete různé složky jako Bleeding_edge, Nightly, Stable a Udoo .
4. Vyberte a otevřete složku Bleeding Edge .
5. Najdete zde několik vydání Bliss OS – stabilní i beta.
6. Stáhněte si nejnovější stabilní verzi souboru ISO operačního systému. K dispozici je na něm Android 10.
V tomto případě je to například: Bliss-v11.4-Stable – OFFICIAL-20181228-0938_x86_64_k-k4.20-gal_m-18.3.1_pie-x86_f-dev-kernel.org.iso
7. Po stažení souboru Bliss ISO přejděte k další části vytváření zaváděcí jednotky pera.
Vytvořte USB boot Bliss x86_X64
1. Po stažení souboru Bliss OS ISO do zařízení je čas vytvořit zaváděcí USB.
2. Nejprve si stáhněte software Rufus Bootable USB .
3. Připojte USB k systému, který chcete zavést.
4. Klikněte na setup Rufus a spusťte jej. Tento nástroj pro vytváření spouštění USB je přenosný software a nevyžaduje instalaci.
5. Když se otevře, vyberte jednotku v části Zařízení.
6. Poté klikněte na tlačítko VYBRAT a vyberte stažený obraz Bliss ISO výše.
7. Nakonec klikněte na tlačítko START a zahájí se proces vytváření USB bootování pro Bliss OS.
8. Uvidíte vyskakovací okno, ignorujte ho a stiskněte tlačítko OK.
9. Budete upozorněni, že všechna data na disku budou vymazána, takže se ujistěte, že na USB není nic důležitého. Poté klepněte na tlačítko OK.
Vytvořte USB boot Bliss x86_X64
Nainstalujte Bliss OS na PC a virtuální stroj VirtualBox
Po vytvoření USB boot. Vložte jej do PC systému, kam chcete Bliss OS nainstalovat.
Krok 1: Spusťte systém pomocí USB boot Bliss OS
Pokud bylo první pořadí spouštění systému nastaveno na Vyměnitelné médium , operační systém se spustí automaticky. Pokud ne, nastavte nejprve pořadí spouštění nebo použijte libovolnou klávesu F2, F8, F12 nebo Esc v závislosti na systému BIOS k výběru spouštěcího média nebo zařízení.
Krok 2: Nainstalujte Bliss OS na pevný disk
Když se objeví první spouštěcí obrazovka, vyberte možnost Instalace – Install Bliss-OS to hard disk .
Krok 4: Vytvořte/upravte oddíly
Pomocí klávesy Tab a poté kláves se šipkami vyberte Vytvořit/Upravit oddíly a klikněte na tlačítko OK.
Krok 5: Primární oddíl
Zde uvidíte jednotku a její kapacitu v MB dostupnou v PC i virtuálním počítači. Vyberte možnost Primární a stiskněte tlačítko Enter.
Zadejte kapacitu, kterou chcete přidělit systému Bliss OS, a stiskněte Enter.

Zadejte kapacitu, kterou chcete přidělit systému Bliss OS, a stiskněte Enter
Krok 6: Označte hlavní oddíl jako spouštěcí
Nyní označte vytvořený primární oddíl jako spouštěcí. K tomu stačí vybrat možnost Bootable a poté tlačítko Enter.
Krok 7: Zapište změny pro přípravu instalační jednotky Bliss
Po výše uvedeném kroku je třeba zapsat změny na jednotku. Vyberte možnost Zápis a znovu stiskněte klávesu Return/Enter.
Chcete-li provést změny, požádá vás o povolení. Zadejte ano.
Jakmile je proces ve výše uvedeném kroku dokončen, je čas dokončit nástroj pro vytváření tabulky oddílů. Použijte možnost Ukončit.
Krok 8: Nainstalujte Bliss OS
Ihned po ukončení se opět zobrazí sekce Choose Partition , kde tentokrát najdete oddíl pro instalaci operačního systému. Vyberte jej a stiskněte tlačítko OK.

Nainstalujte Bliss OS
Požádá o vytvoření GPT, stačí vybrat ANO.
Naformátujte jednotku pomocí ext4 nebo jiného formátu systému souborů, který chcete.
Vyberte možnost Ano .
Krok 9: Restartujte počítač nebo virtuální počítač
Po dokončení odpojte USB, vyberte možnost Reboot a Bliss OS se nainstaluje do vašeho systému.
Nainstalujte Bliss OS na VirtualBox
Přestože je celý proces instalace podobný jako u virtuálního stroje Virtualbox, začátek bude trochu jiný.
Krok 1 : Otevřete VirtualBox.
Krok 2 : Klikněte na možnost Nový v nabídce.
Krok 3 : Pojmenujte virtuální počítač.
Krok 4 : Vyberte Typ jako jiný a vyberte Jiné/Neznámá 64bitová verze .

Vyberte Jiná/Neznámá 64bitová verze
Krok 5 : Zadejte RAM, 2 GB budou v pořádku, ale pro lepší výkon se doporučuje zvýšit až na 4 GB.
Krok 6 : Vyberte Vytvořit virtuální disk nyní a klikněte na tlačítko Další.
Krok 7 : Chcete-li instalovat aplikace nebo hry z Obchodu Play, přidělte přibližně 10 GB místa nebo více.

Přidělte přibližně 10 GB prostoru nebo více
Krok 8 : Nyní klikněte na ikonu Nastavení z nabídky Virtualboxu a vyberte možnost Úložiště a poté vyberte ikonu Vyprázdnit disk CD . Poté jednoduše klikněte na ikonu CD v sekci Atributy a vyberte možnost Vybrat soubor virtuálního optického disku... pro přiřazení stažený soubor Bliss ISO k Virtualboxu a instalaci.
Krok 9 : Klikněte na tlačítko OK a poté kliknutím na Start spusťte virtuální počítač. Opakujte stejný postup jako při instalaci na PC.

Opakujte stejný postup jako při instalaci na PC
Krok 10 : Po dokončení instalace na virtuálním počítači operační systém požádá o restart. Nejprve tedy vysuňte vložený ISO disk z Virtualboxu kliknutím pravým tlačítkem na ikonu CD vpravo dole.
Nakonec byl nainstalován operační systém.