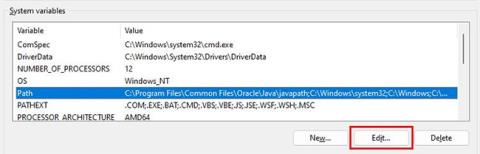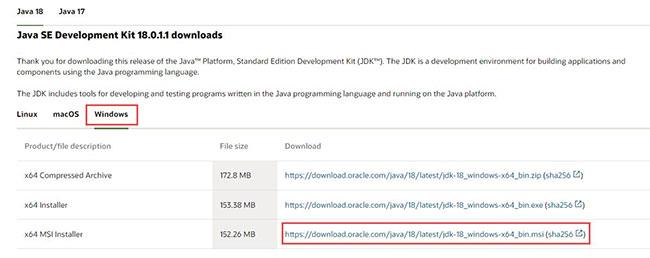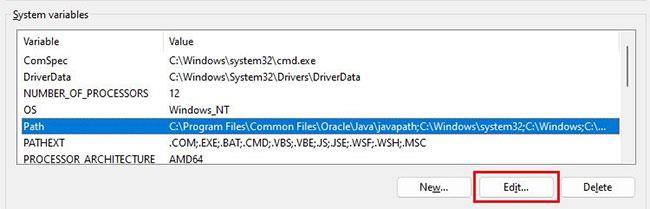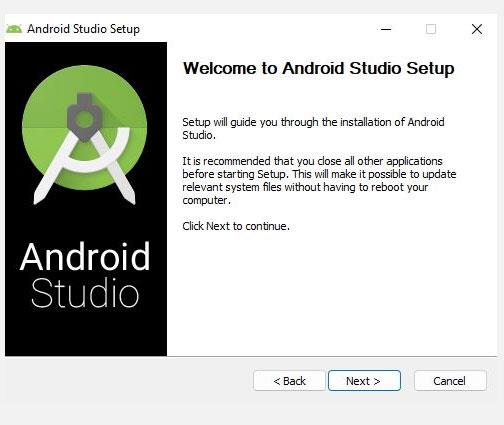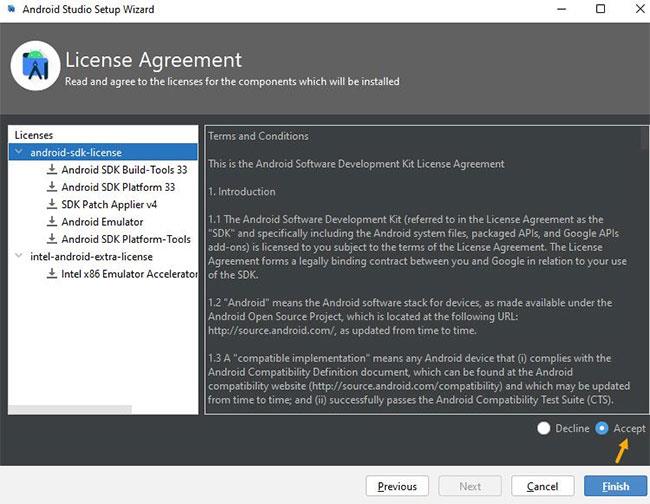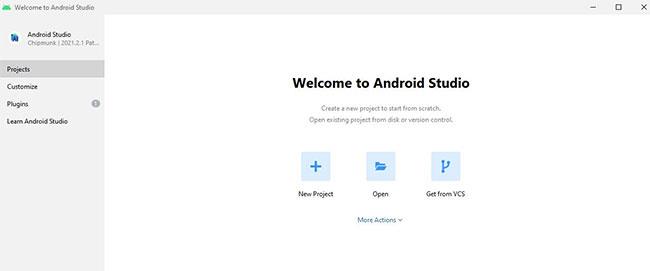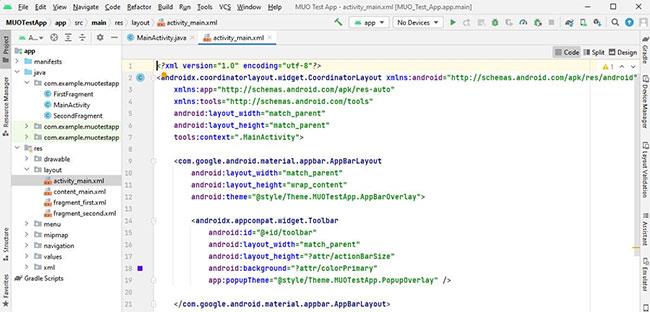Android Studio je oficiální IDE (Integrated Development Environment) pro vývoj aplikací pro Android a je založeno na softwaru IntelliJ IDEA společnosti JetBrains. Android Studio nabízí mnoho skvělých funkcí, které pomáhají zvýšit produktivitu při vytváření aplikací pro Android.
Vzhledem k mnoha konfiguračním krokům může být obtížné nastavit Android Studio, pokud jste začínající vývojář. V dnešním článku vám Quantrimang.com ukáže, jak nainstalovat Android Studio na Windows a vytvořit ukázkovou aplikaci.
Jak stáhnout a nainstalovat Java JDK
Před instalací Android Studia musíte nejprve nainstalovat Java JDK a nastavit prostředí Java, abyste s ním mohli začít pracovat.
Java Development Kit (JDK) je požadovaný vývojový balíček pro vytváření aplikací založených na Javě. Kromě toho také obsahuje nástroje pro vývojáře k testování aplikací kódovaných v Javě.
Chcete-li stáhnout nejnovější verzi Java JDK pro Windows a nastavit ji, postupujte takto:
1. Navštivte oficiální stránku Oracle Java Downloads .
2. Vyberte nejnovější verzi Java JDK a stáhněte si instalační program x64 MSI na kartě Windows.
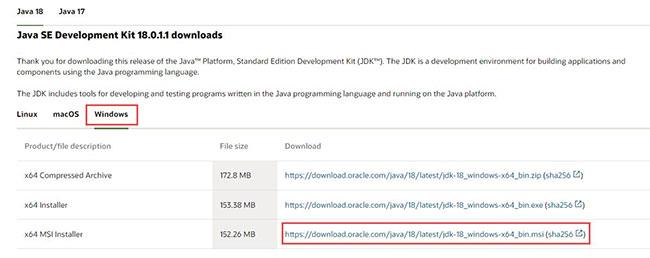
Stránka pro stahování Java JDK
3. Otevřete soubor, který jste právě stáhli ze složky Stažené soubory.
4. Podle pokynů na obrazovce nainstalujte nejnovější Java JDK.
Nyní jste úspěšně nainstalovali JDK. Prostředí Java musíte nastavit tak, aby Android Studio snadno nalezlo umístění Java na vaší ploše.
Nastavte prostředí Java
Níže jsou uvedeny kroky, které musíte provést pro nastavení prostředí Java:
1. Otevřete vyhledávání ve Windows a zadejte „Upravit proměnné prostředí“ .
2. Stisknutím klávesy Enter otevřete okno Proměnné prostředí .
3. Nyní v části Systémové proměnné klikněte na Cesta > Upravit > Nový.
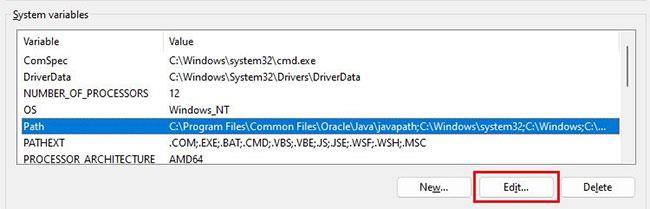
Upravit možnosti systémových proměnných
4. Zkopírujte cestu k adresáři obsahujícímu nainstalované binární soubory JDK. Například v tomto případě je cesta C:\Program Files\Java\jdk-18.0.1.1\bin .
5. Přepněte se do okna Proměnné prostředí , vložte cestu, kterou jste zkopírovali, a uložte změny.
6. Dále v části Uživatelské proměnné klikněte na Nový.
7. Přidejte PATH_HOME do pole s názvem proměnné a C:\Program Files\Java\jdk-18.0.1.1 do pole s hodnotou proměnné.
8. Nakonec uložte změny kliknutím na OK.
Nezapomeňte nahradit verzi JDK verzí, kterou používáte. V příkladu je použita verze jdk-18.0.1.1 .
Obecně platí, že nemusíte překonfigurovat žádné proměnné prostředí, pokud jste tak již učinili. Ale pokud je to poprvé, nastavení proměnných vám pomůže snížit chyby založené na Javě během kompilace.
Jak nainstalovat Android Studio na Windows
Chcete-li stáhnout a nainstalovat Android Studio pro Windows, postupujte takto:
1. Stáhněte si Android Studio.
2. Nyní otevřete stažený soubor a nainstalujte Android Studio.
3. Klepnutím na tlačítko Další pokračujte v instalaci aplikace Android Studio.
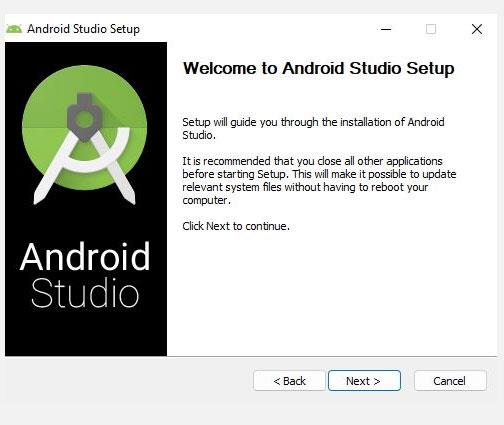
Instalační program Android Studio
4. Případně klikněte na Instalovat a počkejte, až bude Android Studio nainstalováno na vašem PC.
5. Po dokončení klikněte na Dokončit , abyste zavřeli instalační program a spustili Android Studio.
6. Android Studio vás nyní požádá o zadání nastavení. Kliknutím na OK pokračujte v nastavení Android Studio.
Pro dobrý výkon a rychlejší zpracování se při práci s Android Studio doporučuje používat SSD úložiště. Pokud se chcete dozvědět více o důvodech, Quantrimang.com vysvětlil, proč je SSD lepší než HDD .
Pokud se instalační program zhroutí nebo se zavře s náhodným chybovým kódem, je pravděpodobné, že váš počítač nesplňuje minimální systémové požadavky. Za tímto účelem musíte jednou zkontrolovat požadavky uvedené níže.
Systémové požadavky pro Android Studio v systému Windows
Aby bylo možné Android Studio efektivně provozovat, musí váš počítač splňovat následující požadavky:
- Microsoft Windows 64bitový operační systém 8/10/11.
- Minimální rozlišení obrazovky 1280 x 800.
- architektura CPU x86_64; Intel Core 2. generace nebo novější; nebo AMD CPU, které podporují Hypervisor.
- 8 GB RAM nebo více.
- Vyžaduje 12 GB volného místa na disku (IDE + Android SDK + Android Emulator ).
Pokud si nejste jisti specifikacemi svého počítače, podívejte se na naši příručku, jak zkontrolovat hardwarové specifikace počítače .
Pokud je váš počítač příliš starý nebo nesplňuje výše uvedené požadavky, nebudete moci program správně nainstalovat. A proto pro vás bude ztráta času pokračovat v dalších krocích.
Jak nastavit Android Studio ve Windows
Když máte Android Studio nainstalované v počítači se systémem Windows, k vytvoření nového projektu budete muset nakonfigurovat Průvodce nastavením. Průvodce nastavením vám pomůže vytvořit vývojové prostředí pro vaše budoucí projekty.
Chcete-li nastavit Android Studio, postupujte takto:
1. V okně Průvodce nastavením vyberte možnost Standardní pro použití doporučených nastavení a klepněte na tlačítko Další.
2. Dále vyberte požadovaný motiv a znovu klikněte na Další , abyste ověřili nastavení, která jste nakonfigurovali.
3. Na další obrazovce vyberte Přijmout a kliknutím na Dokončit aplikujte změny.
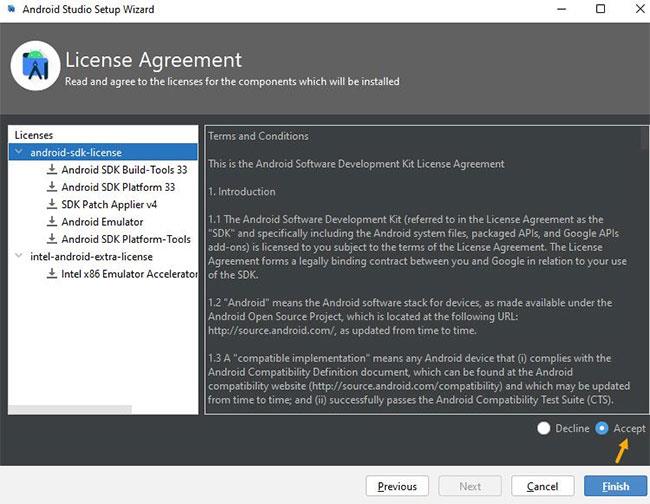
Průvodce nastavením Android Studio
4. Počkejte, až Průvodce nastavením stáhne některé potřebné soubory. V závislosti na rychlosti sítě to může trvat asi 15 až 30 minut.
5. Po dokončení stahování dokončete proces nastavení kliknutím na tlačítko Dokončit .
Pokud stahování neprobíhá, je to způsobeno vysokým vytížením procesoru nebo přerušeným stahováním. Z tohoto důvodu musíte zavřít všechny programy, které mohou používat internet nebo jsou stále spuštěny na pozadí.
Chcete-li tento problém vyřešit, měli byste si přečíst článek o tom, jak opravit vysoké využití procesoru v systému Windows . Pokud se také potýkáte s problémy s pomalým stahováním – podívejte se na některé účinné způsoby kontroly omezení internetu ve Windows .
Jak vytvořit nový testovací projekt v Android Studiu
Nyní, když máte Android Studio nastaveno a nakonfigurováno, postupujte podle následujících kroků a spusťte testovací projekt od začátku:
1. Otevřete Android Studio a klikněte na Nový projekt.
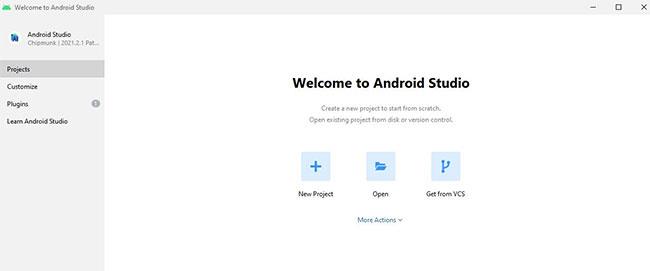
Klepněte na Nový projekt
2. Vyberte možnost Základní aktivita a pokračujte kliknutím na Další .
3. Na další obrazovce zadejte název aplikace a vyberte jazyk (například Java).
4. Dále vyberte minimální sadu SDK pro vaši aplikaci. Minimální sada SDK definuje minimální verzi Androidu potřebnou ke spuštění vaší testovací aplikace.
5. Po dokončení klikněte na Dokončit a vytvořte nový testovací projekt.
6. Nakonec klikněte na Povolit přístup na další obrazovce, abyste povolili ADB přístup k vaší veřejné síti.
7. To je ono! Nyní můžete provádět změny ve svém testovacím projektu a vytvářet svou aplikaci pro Android.
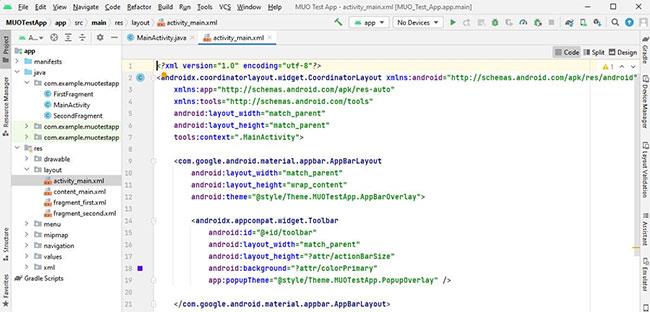
Proveďte změny v testovacím projektu
První testovací projekt zabral asi 10–15 minut načtení všech souborů a synchronizaci projektu pomocí Gradle (nástroj pro automatizaci sestavení). Po dokončení můžete pracovat se strukturou projektu vaší aplikace a prohlížet různé aktivity v Android Studiu.
Po provedení změn v projektu máte různé možnosti spuštění testovací aplikace:
- Správce zařízení: Ve správci zařízení můžete vytvořit nový emulátor a spustit na něm aplikaci. Emulátor však spotřebovává velké množství zdrojů, takže byste tuto možnost neměli používat, pokud používáte počítač nižší třídy.
- Spárování zařízení pomocí Wi-Fi: Testovací aplikaci můžete spustit také na smartphonu Android. Jedinou podmínkou je, že váš smartphone a počítač musí být připojeny ke stejné WiFi síti.
- Připojení ADB: Nakonec můžete použít kabel USB a povolit ladění USB v telefonu pro spouštění aplikací přes připojení ADB.
Není pochyb o tom, že Android Studio je výkonný software pro vývoj aplikací. Největší výhodou je, že nejste omezeni pouze na aplikace pro Android. S Android Studio můžete vytvářet aplikace pro tablety, ciferníky pro Wear OS a dokonce aplikace pro Android TV.
Aplikace pro Android jsou dále vyvíjeny v jazyce Java (nebo Kotin) a jsou založeny na XML. Pokud tedy s vývojem aplikací začínáte, měli byste se přihlásit do některých kurzů vývoje aplikací.