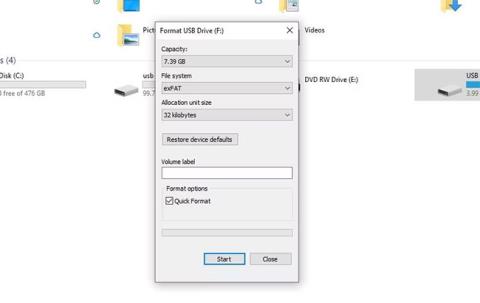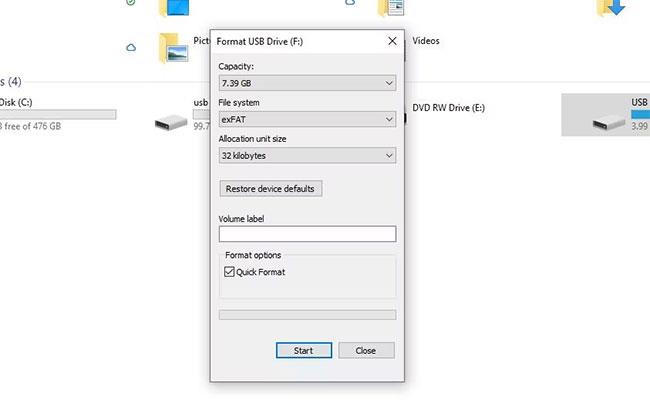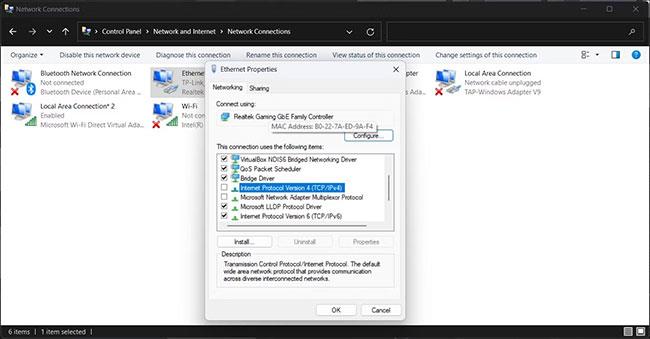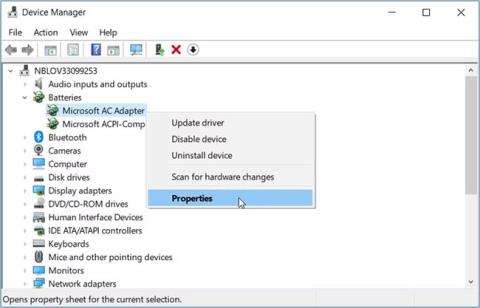SD karty jsou praktickým řešením pro ukládání a přístup k datům na cestách. Stejně jako ostatní úložná zařízení, jako jsou USB nebo pevné disky, můžete kartu SD snadno naformátovat, když již uložená data nepotřebujete nebo chcete uložit něco jiného.
V tomto článku Quantrimang.com zmíní dva nejlepší způsoby formátování SD karet. Pamatujte, že žádná ze zde diskutovaných metod není „nejlepší“ ani „nejrychlejší“; V závislosti na situaci a požadavcích si můžete vybrat jednu z níže uvedených metod.
Jak naformátovat SD kartu ve Windows
Jak bylo uvedeno výše, existují různé způsoby formátování karty SD v závislosti na tom, jak chcete používat nebo ukládat obsah na ní. Nejběžnější formáty pro uložení vaší SD karty jsou exFAT nebo NTFS ( informace o umístění jednotlivých formátů naleznete v porovnání FAT32 a exFAT ).
NTFS je vhodnější, pokud chcete použít ovladač nebo v tomto případě SD kartu, pouze v operačním systému Windows. Na druhou stranu je exFAT užitečnější, pokud máte v úmyslu osamostatnit systém SD karty.
Nyní se podívejme na různé způsoby formátování SD karty.
Naformátujte kartu SD v systému Windows pomocí Průzkumníka souborů
Po vložení SD karty do počítače se v Průzkumníku souborů objeví nový ovladač.
Všimněte si, že některé počítače nemají specifický slot pro SD karty. V takovém případě budete muset použít čtečku karet. Vložte SD kartu do čtečky karet a vložte ji do USB slotu.
Po vložení SD karty můžete začít formátovat SD kartu ve Windows takto:
1. Klepněte pravým tlačítkem myši na jednotku SD karty a vyberte Formát.
2. V dialogovém okně Formát nastavte Systém souborů na exFat.
3. Nakonec kliknutím na Start zahajte proces formátování.
4. Klepněte na tlačítko OK.
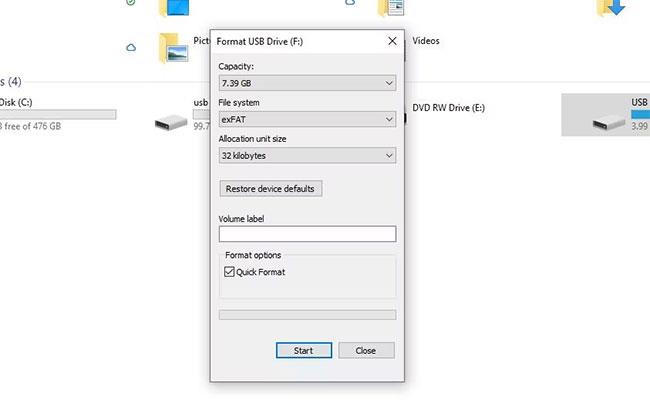
disk SD karty
V závislosti na velikosti a datech SD karty bude karta vyčištěna během několika sekund.
Naformátujte Windows SD kartu pomocí příkazového řádku
Příkazový řádek je výchozí interpret příkazového řádku v systému Windows, který vám umožňuje ovládat a ovládat všechna vaše PC z jednoho místa.
Můžete jej také použít ke snadnému formátování SD karty. Zde je postup:
1. Přejděte na vyhledávací lištu v nabídce Start, zadejte cmd a spusťte příkazový řádek s právy správce .
2. Do příkazového řádku zadejte diskpart a stiskněte klávesu Enter.
3. Dále zadejte „list disk“ a znovu stiskněte Enter . Nyní uvidíte sériové číslo SD karty.
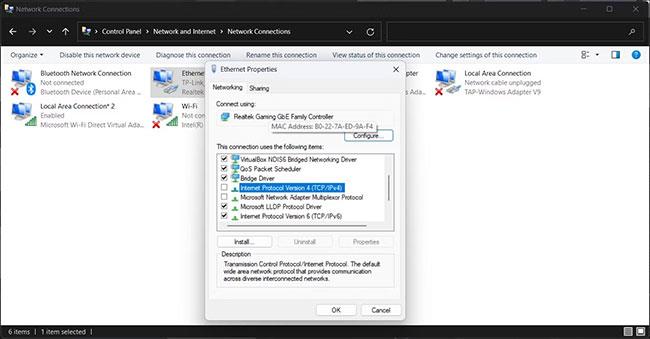
Zadejte příkaz „list disk“
4. Dále zadejte následující příkaz a stiskněte Enter :
select disk 0
5. Ve výše uvedeném příkazu nahraďte 0 číslem jednotky přiděleným vaší SD kartě ze třetího příkazu. V případě příkladu je to Disk 1 . Takže příkaz bude vypadat následovně:
select disk 1
6. Nakonec napište clean a stiskněte Enter.
Na SD kartě budou vymazána všechna data.
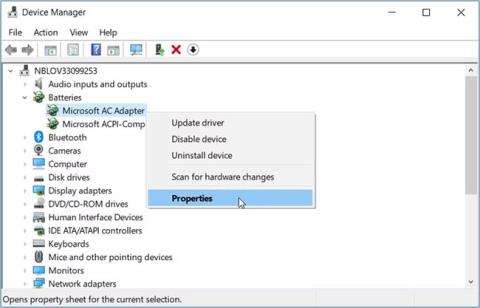
Naformátujte SD kartu pomocí CMD
Ale formátování je hotové jen napůl. Pamatujte, že kdykoli naformátujete libovolný disk pomocí příkazového řádku, budete muset po vyčištění tento disk rozdělit. Chcete-li začít, zadejte následující příkaz a stiskněte klávesu Enter :
create partition primary
Poté zadejte jeden z následujících příkazů (NTFS nebo exFAT) a stiskněte Enter :
“format fs=ntfs”
Nebo:
“format fs=exfat”
V závislosti na možnostech vašeho počítače bude proces rozdělení dokončen během několika minut.
Pokud chcete, můžete přidat písmeno jednotky ze samotného cmd. Nahraďte „E“ čímkoli, co chcete svému disku přiřadit, následujícím příkazem:
assign letter=E
Rychlé formátování je vše, co potřebujete, abyste mohli SD kartu používat znovu a znovu, alespoň dokud se nepoškodí. Pokud je skutečně nějaký problém se samotnou SD kartou, pak je pro vás pravděpodobně nejlepší volbou nákup nové karty.