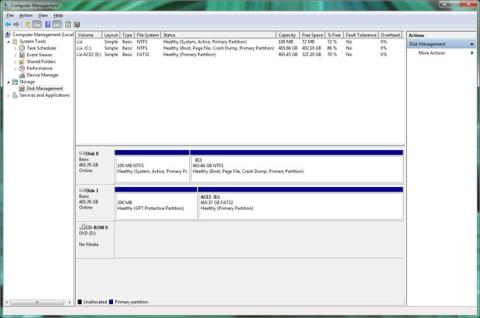Chcete-li pevný disk používat v systému Windows, musíte jej naformátovat nebo naformátovat. Formátování pevného disku znamená vymazání všech informací na disku a nastavení systému souborů, aby operační systém mohl číst a zapisovat data na disk.
Zní to složitě, ale ve skutečnosti není příliš obtížné naformátovat jakýkoli pevný disk Windows. Tato funkce je velmi základní funkcí, kterou mají všechny operační systémy, a Windows ji docela usnadnil.
Důležitá poznámka : Pokud pevný disk, který chcete naformátovat, nebyl nikdy použit nebo byl právě vymazán z dat, je třeba jej nejprve rozdělit na oddíly. Podrobné pokyny naleznete v následujících 2 článcích:
Jakmile je pevný disk rozdělen na oddíly, pokračujte následujícími kroky k formátování pevného disku.
Časová náročnost: Čas potřebný k formátování pevného disku ve Windows zcela závisí na velikosti disku, ale důležitou roli hraje i celková rychlost počítače.
Při formátování pevného disku ve Windows 10 , Windows 8 , Windows 7 , Windows Vista nebo Windows XP postupujte podle jednoduchých kroků níže.
Jak naformátovat pevný disk ve Windows

1. Otevřete Správa disků, správce pevných disků, který je součástí všech verzí systému Windows.
Poznámka: Ve Windows 10 a Windows 8 nabízí Power User Menu nejrychlejší přístup ke Správě disků. Správu disků můžete také otevřít z příkazového řádku v jakékoli verzi systému Windows, ale její otevření prostřednictvím správy počítače je pravděpodobně jednodušší, pokud nejste příliš obeznámeni s příkazy Cmd .
V případě potřeby zkontrolujte verzi systému Windows, kterou používáte.
2. V nyní otevřeném Správa disků vyhledejte v seznamu nahoře jednotku, kterou chcete zformátovat.
Důležitá poznámka : Pokud jednotka, kterou chcete naformátovat, není ve výše uvedeném seznamu nebo se zobrazí zpráva Průvodce inicializací disku nebo Inicializací a převodem disku , znamená to, že stále musíte jednotku rozdělit na oddíly. Rozdělte disk a poté přejděte k dalšímu kroku.
Poznámka: Jednotku C nebo jakoukoli jednotku používanou k tomu, aby obsahovala operační systém Windows, nelze naformátovat ze Správy disků ani odkudkoli jinde ve Windows.
3. Jakmile najdete jednotku, kterou chcete zformátovat, klepněte pravým tlačítkem myši nebo stiskněte a podržte písmeno jednotky a vyberte Formát . Zobrazí se okno " Formát [písmeno jednotky]: ".
Varování: Je zřejmé, že výběr správné jednotky pro formátování je důležitý. Jakmile začnete formátovat, nemůžete přestat. Pokud tedy formátujete disk, na kterém jsou data, zkontrolujte, zda je disk přesně takový, jaký chcete, a to tak, že se podíváte na písmeno jednotky a poté v Průzkumníkovi . .

4. Pokud formátujete nový disk, nebudete znát přiřazené písmeno jednotky a souborový systém bude pravděpodobně uveden jako RAW .
5. V poli Jmenovka svazku přidělí textové pole jednotce nový název nebo ponechá starý název. Pokud se jedná o novou jednotku, systém Windows přiřadí novou jmenovku svazku.
Doporučujeme disk pojmenovat, abyste jej snáze identifikovali. Pokud například plánujete používat tuto jednotku k ukládání filmů, pojmenujte ji Filmy .
6. Pro File System zvolte NTFS , pokud nemáte specifické potřeby a nechcete zvolit jiný File System.
NTFS byl vždy nejlepší možností souborového systému ve Windows. Pokud máte jiné specifické potřeby, můžete zvolit FAT32 . Jiné systémy souborů FAT jsou k dispozici pouze jako volitelné příslušenství na jednotkách s kapacitou 2 GB nebo méně.
7. Nastavte velikost alokační jednotky na Výchozí nebo ji podle potřeby upravte. Většinou ale nemáte důvod to měnit.
8. Ve Windows 10, 8 a 7 je ve výchozím nastavení vybrána možnost Provést rychlé formátování, ale neměli byste ji vybrat, ale nechat provést úplné formátování ( Full format ).
Rychlé formátování zformátuje pevný disk výrazně rychleji než standardní formát, ale výhody plného formátování jsou samozřejmě mnohem větší než rychlé formátování.
Windows 10, 8, 7, Vista: Ve standardním formátu je každý sektor na pevném disku zkontrolován, zda neobsahuje chyby, a data jsou vymazána, aby je nebylo možné obnovit pomocí softwaru (obzvláště užitečné při použití použitých disků). Rychlý formát, který obchází vyhledávání chybných sektorů a základní filtrování dat.
Windows XP: Ve standardním formátu je každý sektor kontrolován na chyby. Rychlé formátování tuto kontrolu obchází. Automatické mazání dat během formátování není v systému Windows XP k dispozici.
9. Možnost Povolit kompresi souborů a složek není ve výchozím nastavení zaškrtnuta.
Poznámka : V případě potřeby lze zapnout kompresi souborů a složek, aby se ušetřilo místo na disku. Většina dnešních disků má však kompromis mezi úložným prostorem a výkonem disku, takže tato funkce nepřináší příliš velkou hodnotu.
10. Klepněte nebo klikněte na OK v dolní části okna.
11. Klepněte nebo klikněte na OK , když se zobrazí zpráva „ Formátováním tohoto svazku vymažete všechna data na něm. Před formátováním zálohujte všechna data, která si chcete ponechat. Chcete pokračovat? “.
12. Začne proces formátování pevného disku. Formátování jednotky můžete sledovat zobrazením průběhu Formátování: xx% ve Stavu .
Poznámka: Formátování pevného disku ve Windows může trvat hodně času, pokud je disk příliš velký nebo pomalý. Formátování 2GB pevného disku může trvat jen několik sekund, zatímco 2TB disku může trvat mnohem déle, v závislosti na rychlosti pevného disku a počítače obecně.
13. Formátování je dokončeno, když se Stav změní na V pořádku (několik sekund poté, co čítač formátu dosáhne 100 %).
Systém Windows vás neoznámí, že je formátování jednotky dokončeno.
14. Právě jste dokončili formátování nebo přeformátování pevného disku. Nyní můžete disk používat k ukládání souborů, instalaci programů, zálohování dat... nebo čehokoli, co chcete.
Poznámka: Pokud jste na pevném disku vytvořili více oddílů, můžete se nyní vrátit ke kroku 3 a opakováním výše uvedených kroků naformátovat další disky.

Formátování vymaže data, ale ne vždy
Když naformátujete jednotku ve Windows, data mohou nebo nemusí být ve skutečnosti vymazána. V závislosti na verzi systému Windows a typu formátu je možné, že data stále existují, skrytá před Windows a dalšími operačními systémy, ale za určitých okolností jsou stále dostupná.
Pokud pevný disk, který přeformátujete, již nikdy nepotřebujete znovu použít, můžete formátování a mazání přeskočit a místo toho jej fyzicky nebo magneticky zničit.
Několik dalších informací o formátování pevných disků ve Windows
Pokud chcete zformátovat pevný disk, abyste mohli přeinstalovat systém Windows od začátku, uvědomte si, že pevný disk bude automaticky zformátován jako součást tohoto procesu.
Pokud nejste spokojeni s písmenem jednotky, které systém Windows přiřadil během procesu rozdělení, máte právo jej kdykoli změnit! Pevný disk můžete také naformátovat pomocí příkazového řádku pomocí příkazu format.
Vidět víc: