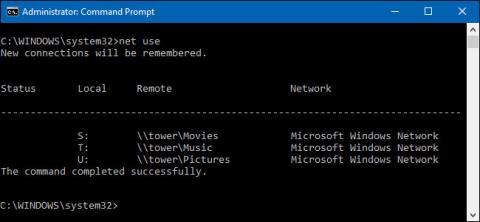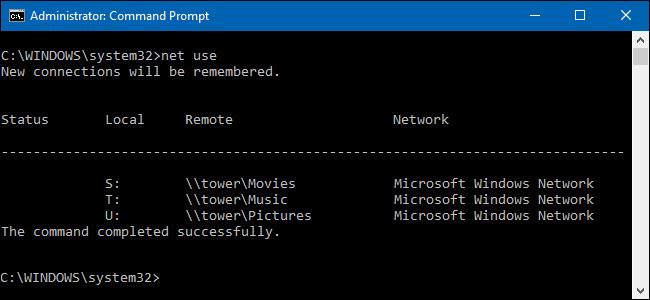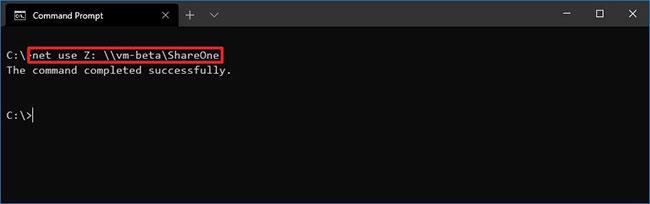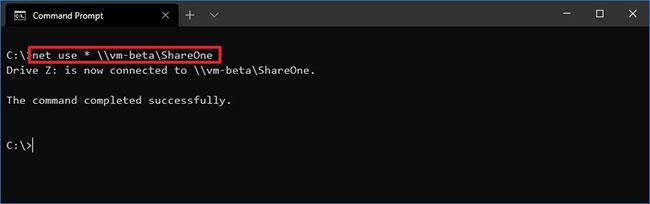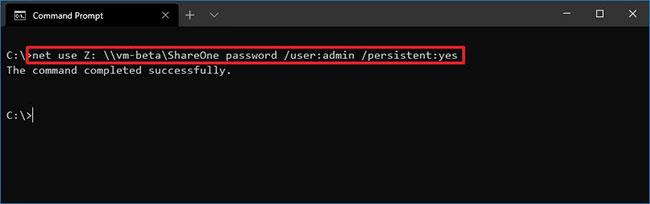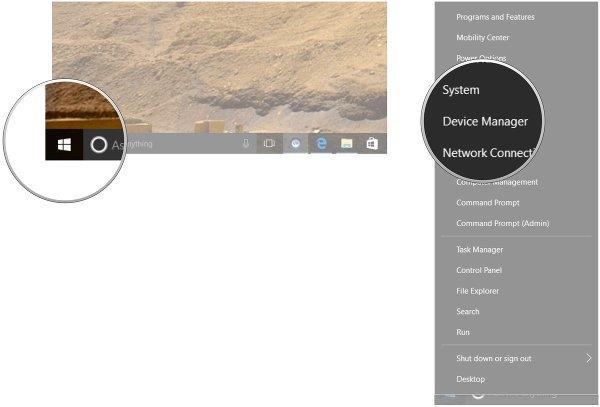Mapování síťového disku do sdílené složky z grafického rozhraní Windows není složité. Pokud však již znáte síťovou cestu sdílené složky, můžete jednotku namapovat mnohem rychleji pomocí příkazového řádku. V tomto kurzu použijeme příkaz net use v příkazovém řádku k mapování síťové jednotky. Pokud chcete, můžete stejný příkaz použít také v PowerShellu.
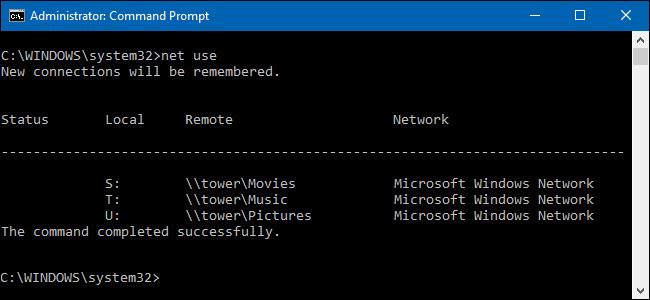
Jak mapovat síťové jednotky pomocí příkazového řádku
Chcete-li pomocí příkazu net namapovat sdílenou složku jako jednotku, postupujte takto:
1. Otevřete Start ve Windows 10 .
2. Vyhledejte příkazový řádek a kliknutím na horní výsledek otevřete ovládací panel.
Rychlá poznámka : Pokud příkaz spustíte jako správce, jednotka nemusí být správně připojena a nezobrazí se v Průzkumníku souborů. Ujistěte se proto, že příkaz spouštíte jako standardní uživatel.
3. Zadejte následující příkaz pro ruční mapování jednotky přiřazené písmenu jednotky a stiskněte Enter :
net use Z: \\DEVICE-NAME-OR-IP\SHARED-FOLDER
V příkazu nahraďte „Z“ písmenem jednotky, kterou chcete použít. Poté nahraďte DEVICE-NAME-OR-IP a SHARED-FOLDER názvem počítače nebo IP adresou zařízení hostujícího sdílenou složku a jménem osoby, se kterou ji sdílíte.
Tento příkaz například mapuje složku ShareOne na počítač s písmenem jednotky Z:
net use Z: \\vm-beta\ShareOne
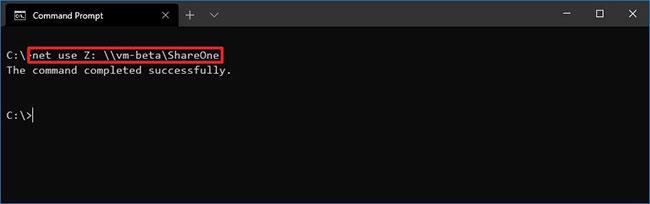
Namapujte složku ShareOne k počítači s písmenem jednotky Z
4. Zadáním následujícího příkazu namapujte jednotku na automatické přiřazení písmene jednotky a stiskněte Enter :
net use * \\DEVICE-NAME-OR-IP\SHARED-FOLDER
V příkazu je ( * ) možnost, která umožňuje systému přiřadit všechna nepoužívaná písmena jednotek. Poté nahraďte DEVICE-NAME-OR-IP a SHARED-FOLDER názvem počítače nebo IP adresou zařízení hostujícího sdílenou složku a jménem osoby, se kterou ji sdílíte.
Tento příkaz například mapuje složku ShareOne k počítači:
net use * \\vm-beta\ShareOne
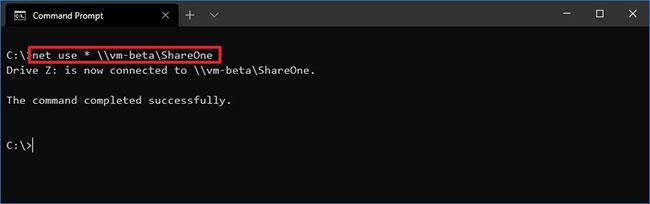
Namapujte složku ShareOne na váš počítač
5. Zadejte následující příkaz k mapování jednotky s podrobnostmi o ověření a stiskněte klávesu Enter :
net use Z: \\DEVICE-NAME-OR-IP\SHARED-FOLDER PASSWORD /user:USERNAME /persistent:yes
V příkazu nahraďte „Z“ písmenem jednotky, kterou chcete použít. Poté změňte DEVICE-NAME-OR-IP a SDÍLENÁ-SLOŽKA na název počítače nebo IP adresu zařízení hostujícího sdílenou složku a jméno osoby, se kterou je sdílena. PASSWORD a USERNAME musí být nahrazeny přihlašovacími údaji pro ověření vzdáleného zařízení. Možnost "trvalé" umožňuje mapování složky po restartu.
Tento příkaz například mapuje složku ShareOne, poskytuje přihlašovací údaje uživatele a činí mapování trvalým:
net use Z: \\vm-beta\ShareOne password /user:admin /persistent:yes
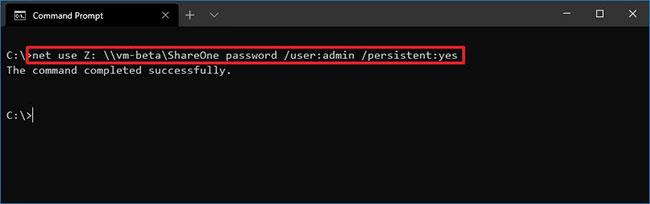
Mapujte složky ShareOne, poskytněte přihlašovací údaje uživatele a zajistěte bezproblémové mapování
Po dokončení těchto kroků se složka síťového sdílení namapuje na zařízení a zobrazí se v Průzkumníku souborů.
Jakmile si na používání tohoto příkazu zvyknete, zjistíte, že je mnohem rychlejší než pomocí Průzkumníka souborů, zvláště pokud musíte často mapovat jednotky.
Jak odpojit namapovanou síťovou jednotku pomocí příkazového řádku
Chcete-li odpojit síťovou jednotku v systému Windows 10, postupujte takto:
1. Otevřete Start.
2. Vyhledejte příkazový řádek a kliknutím na horní výsledek otevřete ovládací panel.
3. Zadejte následující příkaz pro odpojení namapované síťové jednotky a stiskněte klávesu Enter :
net use z: /Delete
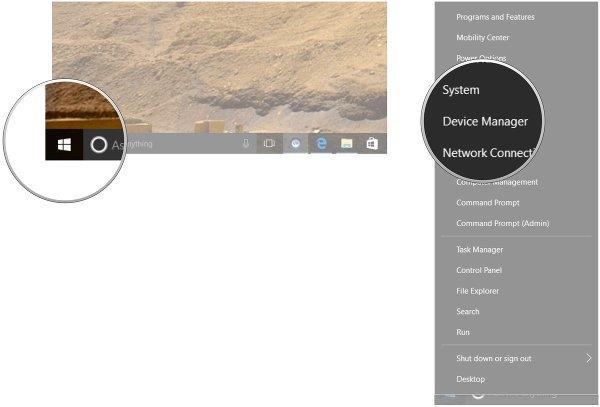
Odpojte namapovanou síťovou jednotku
V příkazu nahraďte „Z“ namapovaným písmenem jednotky, které chcete odstranit.
4. Zadejte následující příkaz pro odpojení všech namapovaných síťových jednotek a stiskněte Enter :
net use * /Delete
Po dokončení těchto kroků budou namapované jednotky odpojeny a již nebudou přístupné z Průzkumníka souborů.
Přeji vám úspěch!