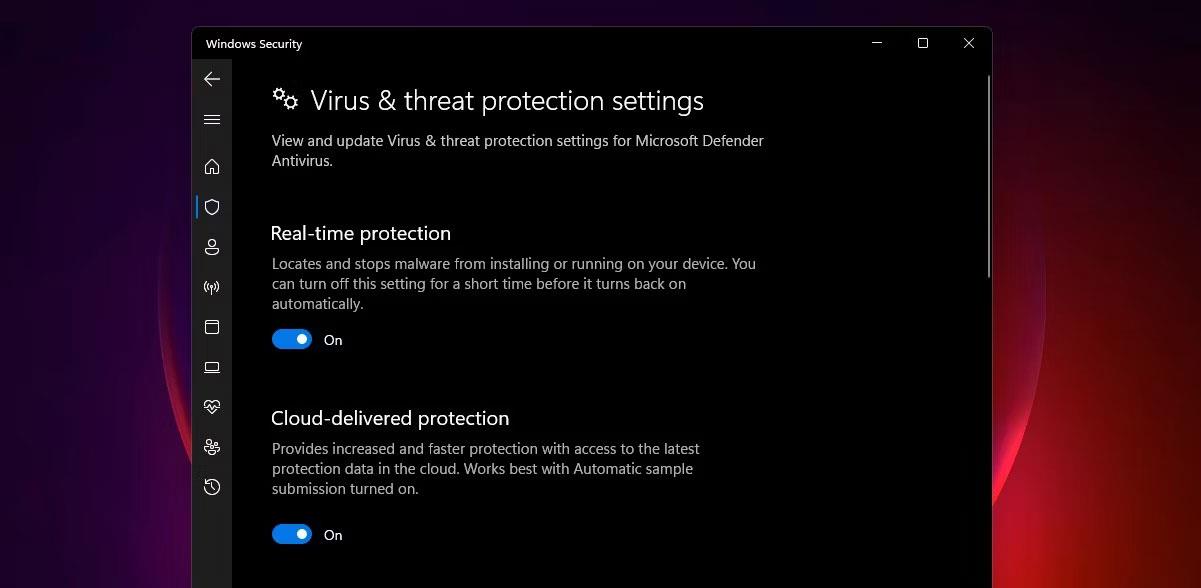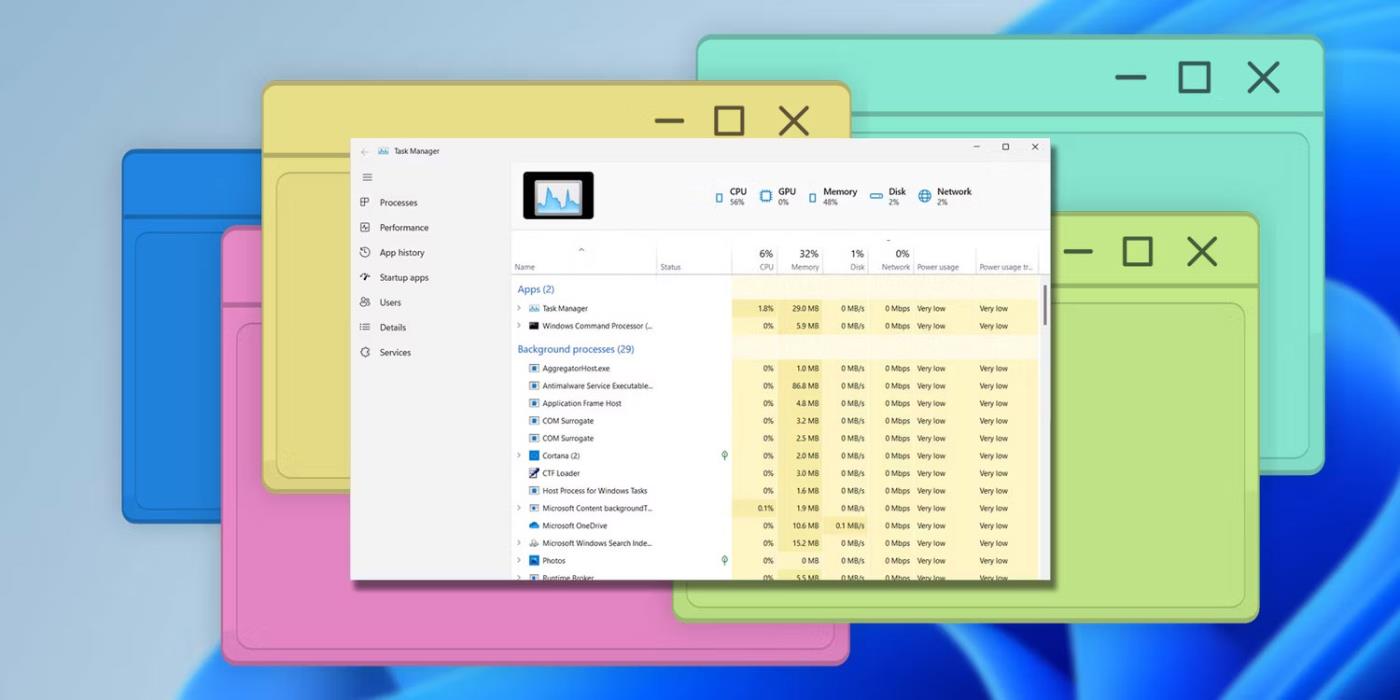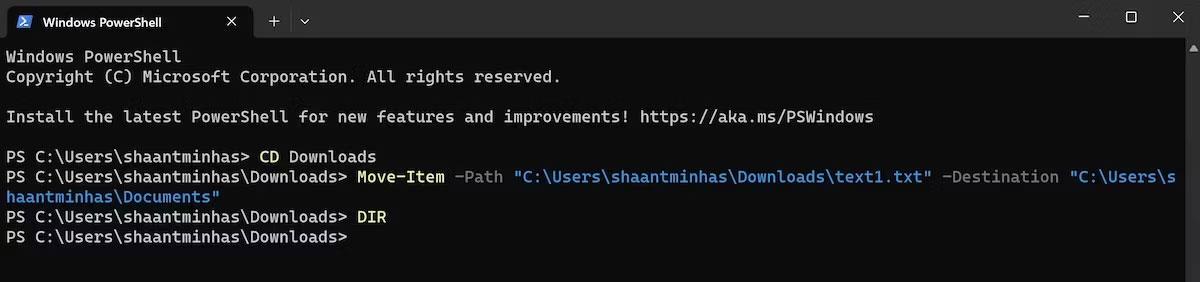Pomocí PowerShellu můžete v počítači se systémem Windows kopírovat, odstraňovat, přesouvat nebo přejmenovávat soubory nebo složky . Přestože existují jednodušší a rychlejší metody – jako je použití GUI – má používání PowerShellu své výhody.
S PowerShell můžete například automatizovat mnoho svých úkolů psaním skriptů, vzdáleně spravovat ostatní počítače a mít větší administrativní kontrolu, než byste jinak měli. Takže pokud jste někdo, kdo má rád větší kontrolu nad svou prací, pak je použití PowerShellu jasnou volbou.
Pojďme si projít všechny jednotlivé příkazy, počínaje kopírováním.
Jak kopírovat soubory nebo složky pomocí PowerShellu
PowerShell je utilita vše v jednom pro administrátory Windows a nadšence. Soubory nebo složky můžete snadno kopírovat pomocí PowerShellu. Chcete-li začít, nejprve spusťte PowerShell a poté pomocí příkazu copy-item zkopírujte soubory z PowerShellu. Zde je postup:
- Přejděte do vyhledávacího pole v nabídce Start, zadejte „powershell“ a stiskněte klávesu Enter.
- Nyní použijte rutinu 'Set-Location' ke změně adresáře vašich souborů. Chcete-li například přejít do složky Stažené soubory v počítači, zadejte následující příkaz a stiskněte klávesu Enter :
Set-Location -Path "C:\Users\[Username]\Downloads"
- Jakmile jste na správné cestě, zadejte následující příkaz a stiskněte Enter:
Copy-Item -Path "text1.txt" -Destination "C:\DestinationFolder"
Nahraďte text1.txt cestou k souboru, který chcete zkopírovat, a C:\DestinationFolder nahraďte cestou ke složce, do které chcete vložit zkopírované soubory. Zadejte příkaz a vaše soubory budou okamžitě zkopírovány z jednoho místa na druhé.

Můžete zkontrolovat, zda byly vaše soubory zkopírovány úspěšně, pomocí rutiny DIR k zobrazení seznamu souborů v zadaném adresáři.
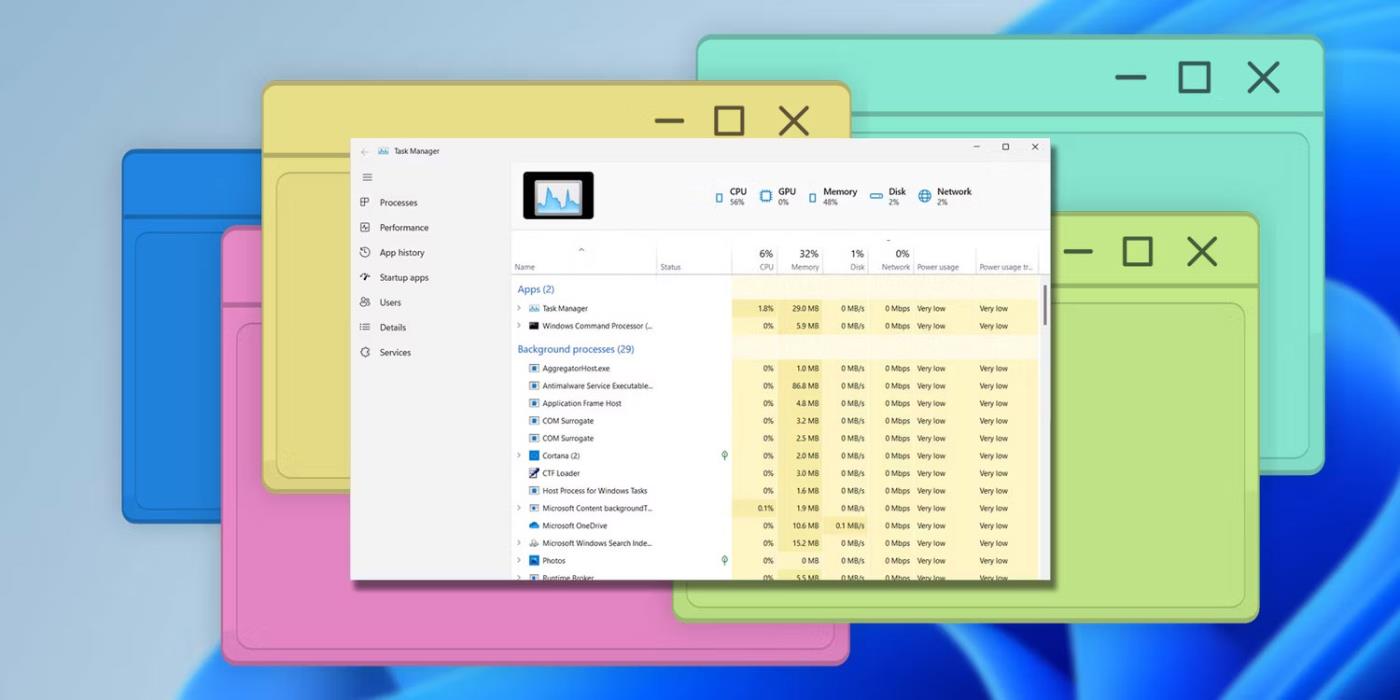
Zkopírujte soubory pomocí Powershell
Jak kopírovat složky pomocí PowerShellu
V případě adresářů stačí mírně upravit poslední příkaz. Toto je ta cesta:
Copy-Item -Path ".\exampleFolder" -Destination “C:\DestinationFolder" ~Recurse
PowerShell zkopíruje vybranou složku a její obsah.
Jak přesouvat soubory nebo složky pomocí PowerShellu
Podobně jako při kopírování můžete pomocí jednoduchého příkazu přesunout své soubory nebo složky v PowerShellu. Zde je postup:
Po spuštění PowerShellu zadejte následující příkaz a stiskněte Enter :
Move-Item -Path "filename.txt" -Destination "C:\DestinationFolder"
Znovu nahraďte filename.txt úplnou cestou k souboru a DestinationFolder cestou ke složce, do které chcete soubory přesunout.
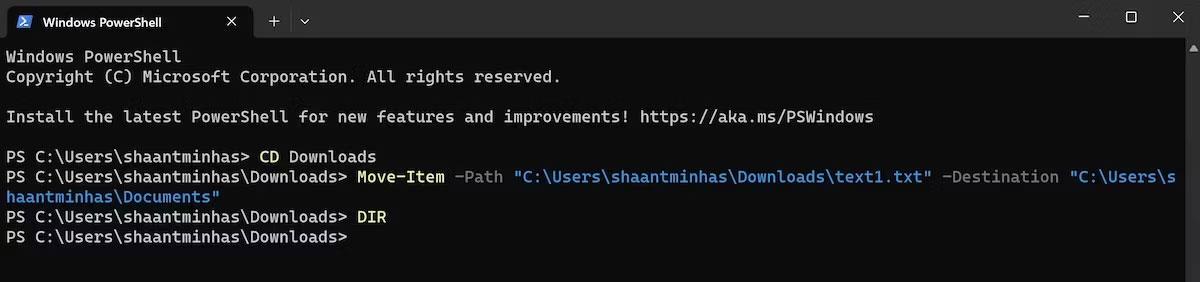
Přesouvejte soubory pomocí Powershell
Poté můžete zkontrolovat, zda byl váš soubor přesunut pomocí příkazu DIR. Pokud soubor ve staré složce nevidíte, můžete si být jisti, že soubor byl přesunut do určeného umístění.
Chcete-li přesunout více souborů najednou, použijte následující příkaz a stiskněte Enter :
Move-Item -Path "file1.txt", "file2.txt" -Destination "C:\DestinationFolder"
Jak přesouvat složky pomocí PowerShellu
Opět, podobně jako u výše uvedeného příkazu kopírování, můžete také přesouvat složky. Zde je příkaz k provedení:
Move-Item -Path "FolderName" -Destination "C:\DestinationFolder"
Jak odstranit soubory nebo složky pomocí PowerShellu
Postupujte podle níže uvedených kroků a své soubory nebo složky budete moci smazat pomocí PowerShellu během okamžiku:
- Zadejte cmdlet Remove-Item následovanou cestou k souboru a stiskněte Enter :
Remove-Item -Path "filename.txt"
- Nyní nahraďte "filename.txt" názvem souboru, který chcete smazat.
Chcete-li odstranit více souborů, upravte rutinu přidáním různých názvů souborů do parametrů cesty (oddělených čárkami) a stisknutím klávesy Enter :
Remove-Item -Path "file1.txt", "file2.txt", "file3.txt"
Jak odstranit složky pomocí PowerShellu
Jakmile spustíte PowerShell, zadejte rutinu Remove-Item spolu s parametrem Recurse a stiskněte Enter :
Remove-Item -Path "Folder" -Recurse
Nahraďte "Folder" cestou ke složce, kterou chcete odstranit. Obecně platí, že když se pokoušíte odstranit soubor nebo složku, zobrazí se výzva k potvrzení. Tuto výzvu můžete obejít a soubory okamžitě odstranit přidáním parametru -Force na konec příkazu.
Přejmenujte soubory pomocí PowerShellu
Opět platí, že klepnutí pravým tlačítkem myši na příslušný soubor a poté výběr Přejmenovat funguje nejlépe ve většině případů, ale ne vždy. V případech, kdy se vyskytnou problémy, může pomoci PowerShell.
Po spuštění PowerShellu zadejte následující příkaz pro přejmenování souboru a stiskněte Enter :
Rename-Item -Path "C:\path\to\oldfilename.txt" -NewName "newfilename.txt"
Přejmenujte složky pomocí PowerShellu
Chcete-li přejmenovat složku, použijte stejnou rutinu Rename-Item ; Zadejte jej do PowerShellu a stiskněte Enter :
Rename-Item -Path "C:\Downloads\oldfoldername" -NewName "newfoldername"