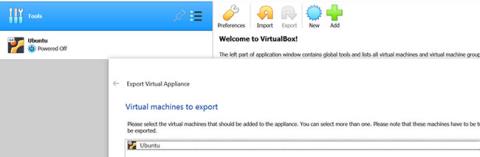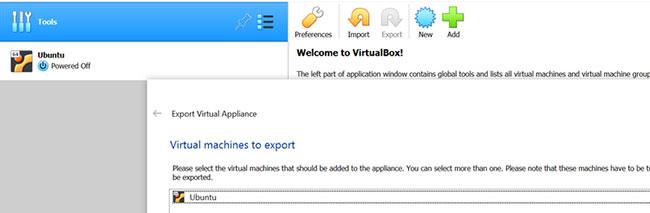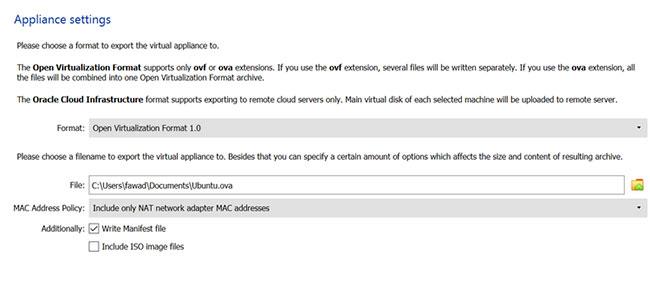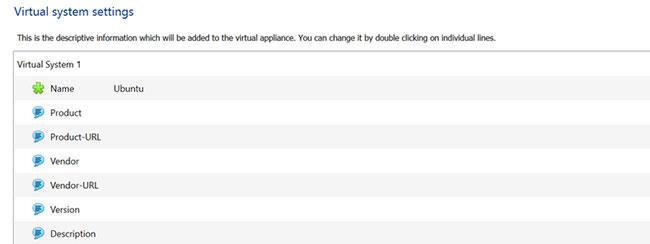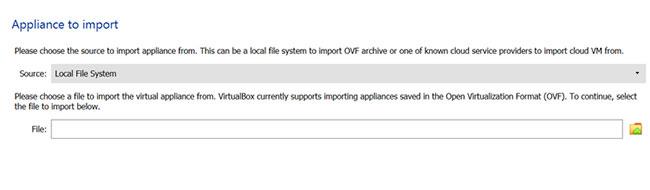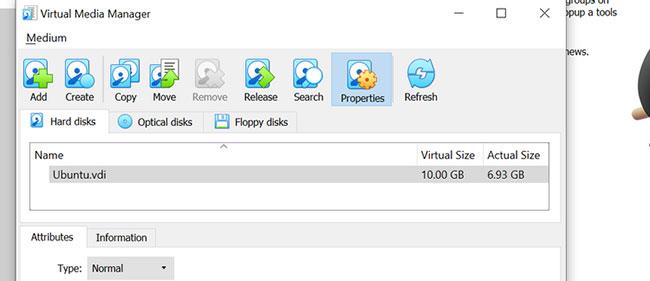Dříve bylo přesouvání virtuálních strojů (VM) z jednoho počítače na druhý komplikovaný proces. Virtuální stroje řídí několik řídicích souborů XML a k úpravě těchto souborů je nezbytná migrace virtuálních strojů, aby bylo zajištěno, že přesunete všechny soubory, které jsou s nimi spojené.
Je pochopitelné, že ne vždy jde vše hladce. Virtuální stroje odmítající nabootovat, VirtualBox neidentifikující virtuální stroje a konflikty jsou docela běžné problémy.
Naštěstí novější verze VirtualBoxu výrazně zjednodušily přesun virtuálních strojů z jednoho počítače na druhý. Zde je návod, jak exportovat virtuální stroj VirtualBox do jiného počítače.
Před migrací virtuálních strojů
Přesunutí virtuálního počítače je jednoduchý proces, ale před tím musíte provést určitá opatření.
Nejprve zkontrolujte, zda používáte nejnovější verzi VirtualBoxu. Přejděte na Soubor > Zkontrolovat aktualizace . Pokud jsou k dispozici nějaké aktualizace, nainstalujte je.
Dále vypněte všechny aktivní virtuální stroje a zavřete VirtualBox. Vypnutím všech procesů VirtualBoxu před exportem virtuálního stroje minimalizujete riziko budoucích konfliktů.
Nakonec otevřete VirtualBox a jste připraveni jej exportovat.
Jak exportovat virtuální stroj VirtualBox
Existují dvě jednoduché metody, které můžete použít k exportu virtuálního počítače VirtualBox. První metodou je použití vestavěné funkce Export k vytvoření exportovatelného souboru VDI. Druhou metodou je zkopírovat a vložit celou složku virtuálního počítače, kterou chcete přesunout.
Jak exportovat virtuální počítač pomocí vestavěné funkce
Znovu, než začnete exportovat, vypněte všechny virtuální stroje a zavřete VirtualBox.
Asi po 5 minutách spusťte VirtualBox a klikněte na Nástroje. Poté v pravém panelu vyberte Export .
Dále ze seznamu klikněte na virtuální počítač, který chcete exportovat, a klikněte na Další. Tím se otevře panel nastavení zařízení.
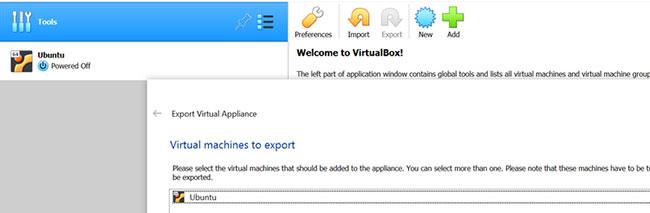
Panel nastavení spotřebiče
Na panelu Nastavení zařízení můžete nakonfigurovat proces exportu. Můžete změnit výsledný formát souboru, zvolit název souboru pro export a určit, zda chcete zachovat MAC adresy a další síťové konfigurace.
Pokud však nevíte, zda byste měli hledat možnost, ponechte výchozí hodnotu tak, jak je.
1. Ujistěte se, že je v poli Formát vybrána možnost Open Virtualization Format 1.0 .
2. V poli Soubor můžete změnit umístění a název exportu. Ve výchozím nastavení bude mít soubor stejný název jako váš virtuální počítač a bude exportován do složky Dokumenty.
3. Dále vyberte možnost MAC adresy, která vyhovuje vašim potřebám. Pokud vás MAC adresy nezajímají, držte se výchozí možnosti Zahrnout pouze MAC adresy síťového adaptéru NAT . Na druhou stranu můžete také oddělit nebo ponechat všechny MAC adresy. Vyberte si možnost, která vám nejlépe vyhovuje.
4. Nakonec kromě výběru Zapsat soubor manifestu vyberte Zahrnout obrazové soubory ISO , pokud nechcete soubor ISO v budoucnu stahovat. Poté kliknutím na tlačítko Další přejdete na panel Nastavení virtuálního systému .
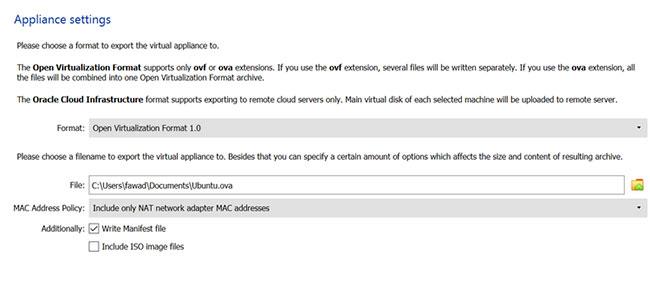
Vyberte Zahrnout obrazové soubory ISO
Posledním krokem procesu exportu je přidání podrobností virtuálního počítače.
1. V Nastavení virtuálního systému poklepejte na libovolný řádek, na který chcete přidat informace. Pokud například chcete popsat virtuální počítač, který exportujete, poklepejte na řádek Popis a přidejte informace.
2. Pokud si nejste jisti, co napsat, nebo chcete smazat vše, co jste napsali, klikněte na Obnovit výchozí.
3. Když jste připraveni exportovat VM, vyberte Export.
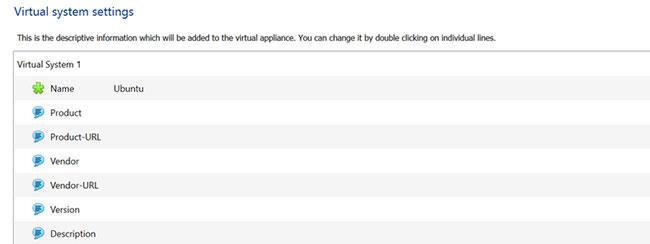
Přidejte podrobnosti o virtuálním počítači
Pamatujte, že skutečný export může trvat od několika minut do několika hodin, v závislosti na kapacitě virtuálního úložiště virtuálního počítače. Buďte tedy trpěliví, nezavírejte VirtualBox ani nevypínejte počítač.
Jak exportovat virtuální počítač pomocí metody kopírování/vkládání
Toto je pravděpodobně nejjednodušší způsob exportu virtuálního počítače VirtualBox. Jediné, co musíte udělat, je přejít do složky VM, zkopírovat ji a vložit do složky, do které chcete VM exportovat.
Výchozí cesta virtuálního počítače VirtualBox je C:\Users\vaše uživatelské jméno\VirtualBox VMs. Otevřete složku, klepněte pravým tlačítkem myši na virtuální počítač, který chcete exportovat, a vyberte Kopírovat. Poté přejděte na vyměnitelnou jednotku (nebo jinou složku), klikněte pravým tlačítkem a vyberte Vložit.
Po připojení USB nebo jiné vyměnitelné jednotky zkopírujte a vložte virtuální počítač.
Jak importovat virtuální stroj do VirtualBoxu
Nyní jste exportovali svůj virtuální počítač do jiného počítače. Je čas, abyste jej importovali do VirtualBoxu. Proces importu funguje pouze v případě, že jste exportovali soubor VDI pomocí postupu popsaného výše.
Importujte VDI pomocí nástroje VirtualBox
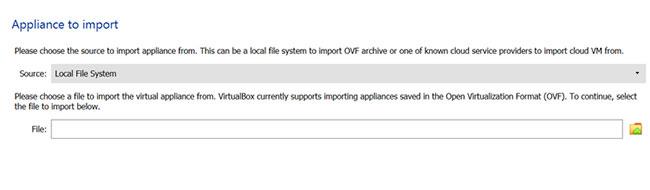
Importujte VDI pomocí nástroje VirtualBox
1. Chcete-li to provést, spusťte VirtualBox, klepněte na Nástroje a vyberte Import.
2. Na panelu Zařízení k importu se ujistěte, že je pole Zdroj nastaveno na Místní systém souborů .
3. Dále klikněte na ikonu složky před polem Soubor a přejděte do umístění souboru .vdi, který jste exportovali v předchozím kroku. Vyberte tento soubor a klepněte na tlačítko Další.
4. Na dalším panelu zkontrolujte nastavení zařízení vybrané v předchozím kroku a až budete spokojeni, vyberte Import. Proces importu může chvíli trvat, proto nevypínejte počítač ani nezavírejte VirtualBox.
Pokud nepoužíváte možnost Export a chcete zkopírovat/vložit složku VM, proces je trochu jiný.
Importujte klonovaný virtuální počítač
Vyberte Soubor z horního panelu nástrojů a vyberte Správce virtuálních médií . Poté klikněte na Přidat , přejděte a vyberte složku VM.
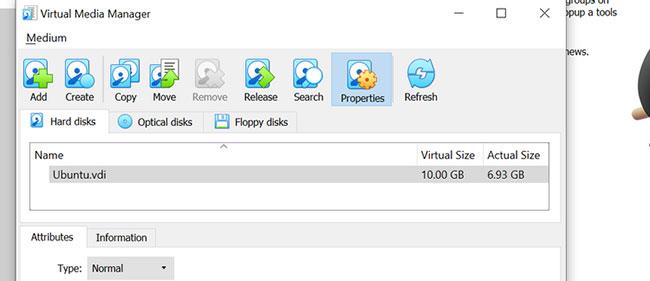
Importujte klonovaný virtuální počítač
Nakonec klikněte na Použít a váš virtuální stroj bude přidán do VirtualBoxu. Nyní můžete virtuální počítač používat stejně jako jakýkoli jiný virtuální stroj, který jste vytvořili od začátku.
Doufám, že jste úspěšní.