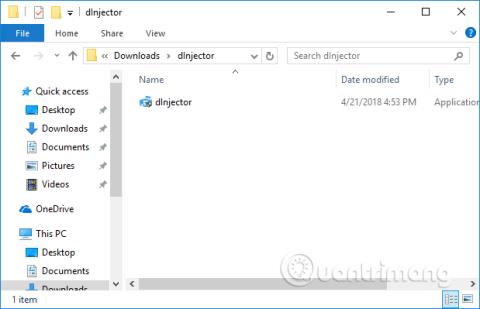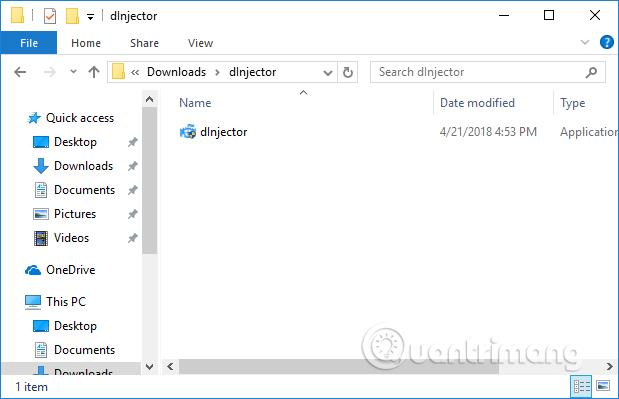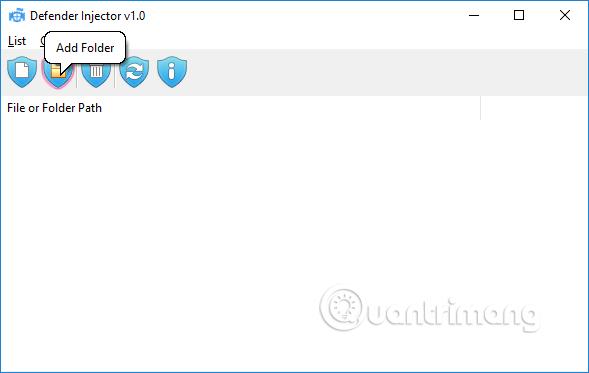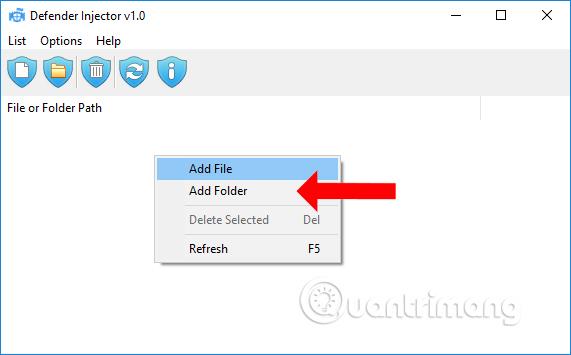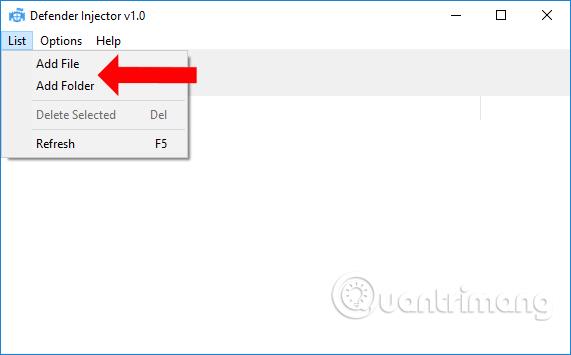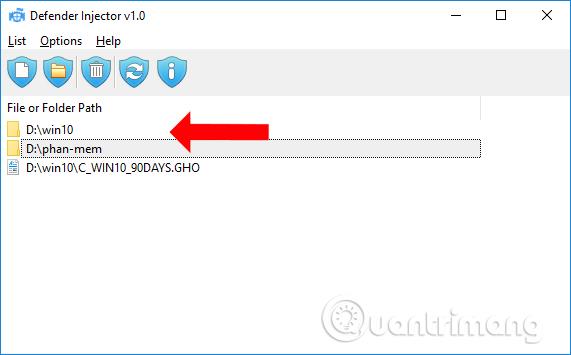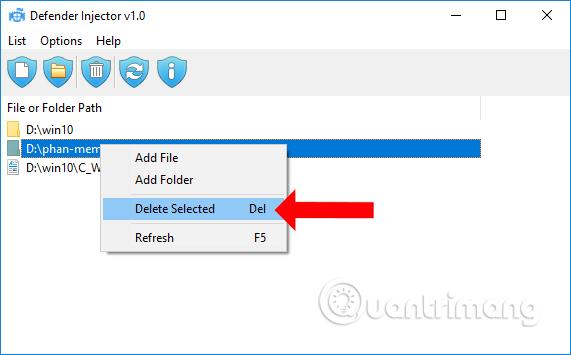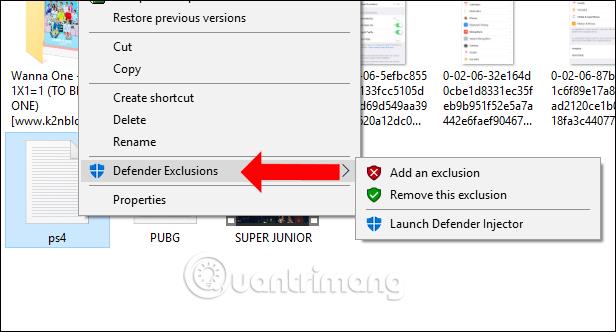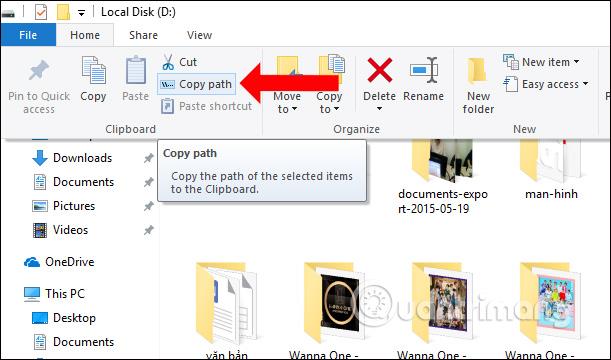Kromě antivirového softwaru nainstalovaného v počítači je Windows Defender programem pro zabezpečení systému zabudovaným do systému Windows, který pomáhá chránit váš počítač před malwarem. Tento nástroj má však omezení: nemá další možnosti pro vyloučení důvěryhodných souborů. Mezitím Windows Defender nefunguje vždy správně, takže dojde k jevu omylu smazání souborů, i když se nejedná o virus.
Pokud ano, můžete si nainstalovat nástroj Defender Injector, který vytvoří bílou listinu pro důvěryhodné soubory a složky a zabrání tomu, aby program Windows Defender omylem smazal, že se jedná o virus. Tento nástroj je kompatibilní se systémem Windows 8 a vyšším.
Jak používat Defender Injector k bílé listině důvěryhodných souborů
Krok 1:
Navštivte níže uvedený odkaz a stáhněte si nástroj Defender Injector do svého počítače a poté rozbalte soubor .zip. Kliknutím na soubor po rozbalení nainstalujete nástroj.
- https://www.sordum.org/10636/defender-injector-v1-0/
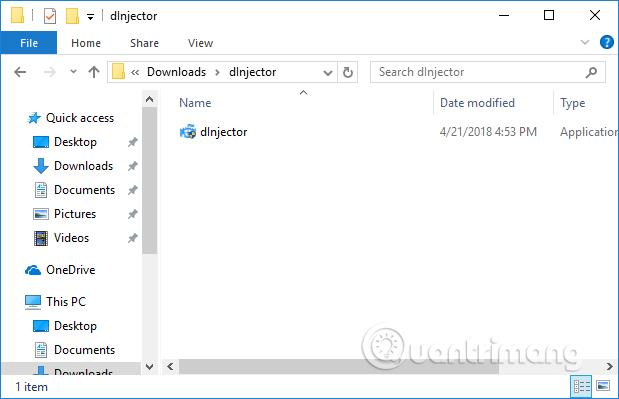
Krok 2:
Proces instalace Defender Injector je velmi jednoduchý a nemusíte provádět obvyklé instalační kroky. Poté se zobrazí hlavní rozhraní nástroje.
Krok 3:
Chcete-li přidat složky nebo důvěryhodná data do rozhraní Defender Injector, budeme mít mnoho různých způsobů, jak to udělat. Stisknutím ikony Přidat soubor
můžete vybrat soubor nebo stisknutím ikony Přidat složku vyberte požadovanou složku.
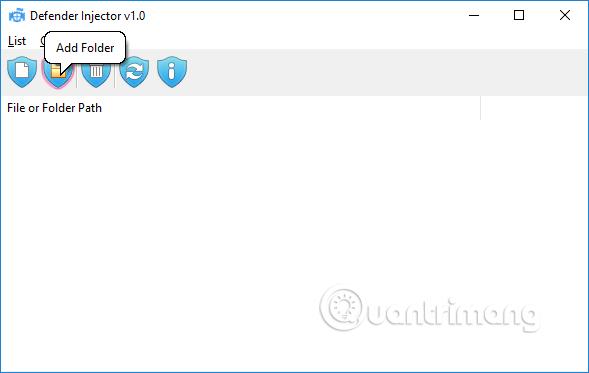
Nebo v bílém rozhraní nástroje klikněte pravým tlačítkem a vyberte Přidat soubor/Přidat složku .
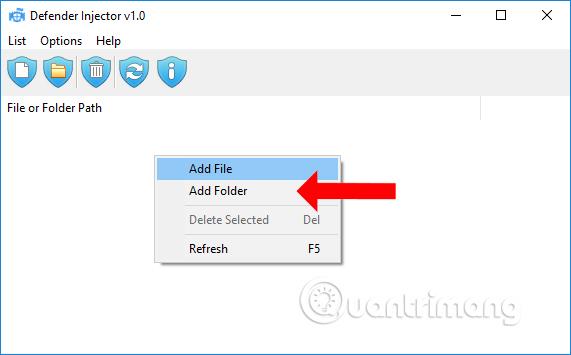
Nebo pokud kliknete na položku Seznam , zobrazí se vám také možnost přidat data a složky.
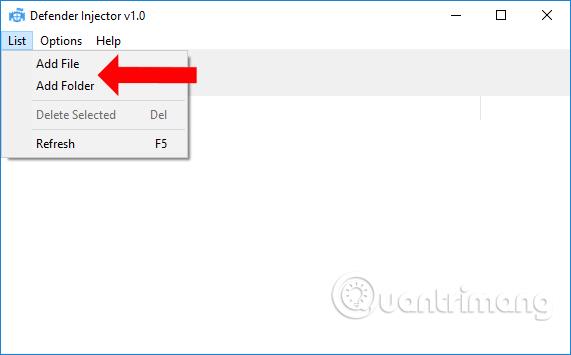
Po přidání souboru nebo složky do rozhraní Defender Injector bude Windows Defender odstraněn z procesu monitorování a data nebudou náhodně odstraněna.
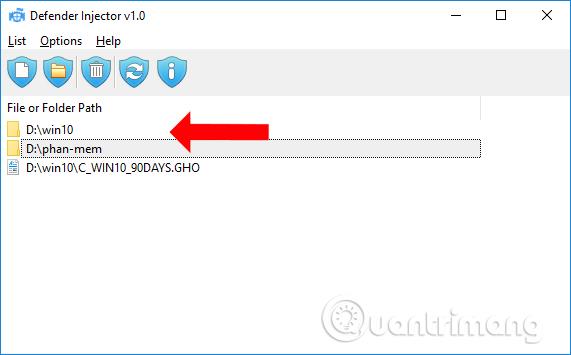
Krok 2:
Pokud chce uživatel smazat jakýkoli soubor z „bílého“ seznamu, klikněte na tato data a poté klikněte na ikonu koše nebo klíč Delete.
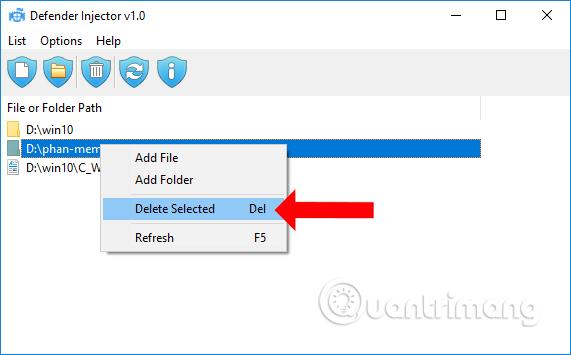
Krok 3:
Chcete-li přidat Defender Injector do seznamu nabídky pravým tlačítkem myši Průzkumníka souborů, aniž byste museli procházet rozhraním softwaru, klikněte na Možnosti a poté vyberte Přidat kontextovou nabídku souborů a složek .
Takže jste povolili tuto možnost pro nabídku po kliknutí pravým tlačítkem.
Krok 4:
Nyní vyberte soubor nebo složku, kterou chcete zabezpečit, klikněte pravým tlačítkem a uvidíte příkaz Defender Exclusions , s různými možnostmi.
- Přidat výjimku: Klepnutím na tuto možnost přidáte soubory nebo složky do seznamu výjimek.
- Odebrat tuto výjimku: Odebere ze seznamu výjimek, Windows Defender bude znovu sledovat.
- Spustit Defender Injector: Klepnutím otevřete a spusťte v aplikaci Defender Injector nebo zkontrolujte seznam výjimek.
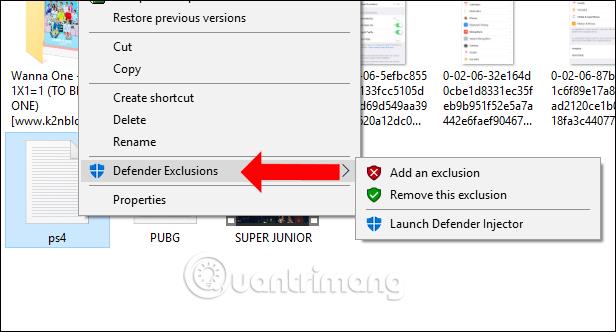
Kromě toho můžete také přidat nebo vyloučit složky a soubory v seznamu Defender Injector pomocí příkazů v příkazovém řádku.
- Přidejte do seznamu příkazem dInjector.exe /A „cesta k souboru/složce“ a stiskněte Enter.
- Pokud jej chcete odstranit ze seznamu nástroje, stiskněte dInjector.exe /D "cesta k souboru/složce" a stiskněte Enter.
Cesta k adresáři, podržte klávesu Shift a poté klikněte pravým tlačítkem na soubor a vyberte Kopírovat jako cestu. Ve Windows 10 existuje také způsob, jak kliknout na soubor a poté kliknout na kartu Domů a vybrat Kopírovat cestu.
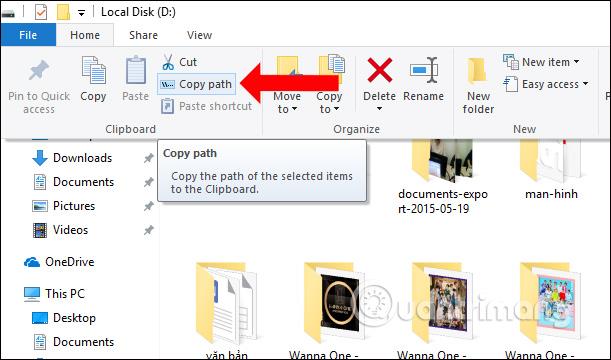
S nástrojem Defender Injector se uživatelé vyhnou tomu, že Windows Defender omylem odstraní důvěryhodná data. Vytvoří se „bílý“ seznam pro zabezpečení dat, která jsme vybrali. Musíte si však být jisti, že vybraný software je bezpečný.
Vidět víc:
Přeji vám úspěch!