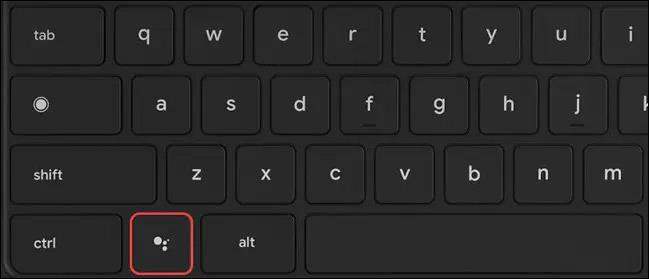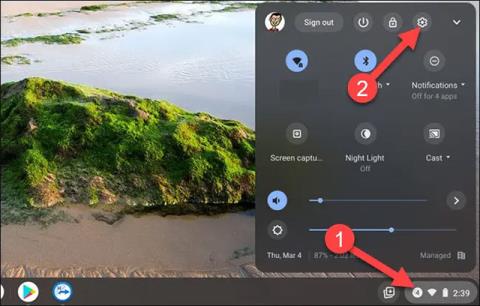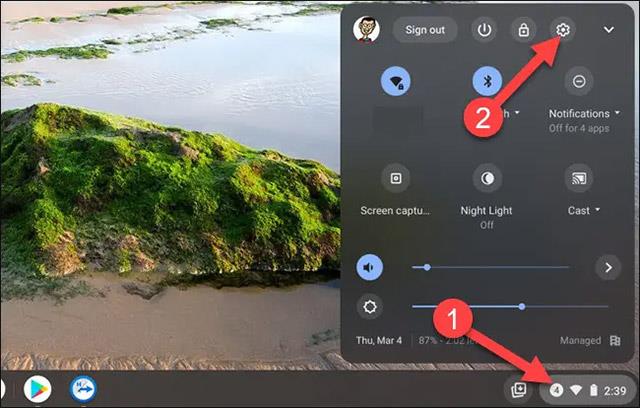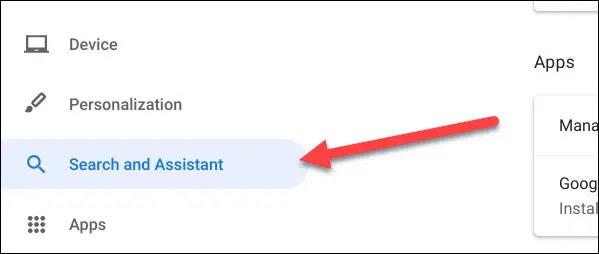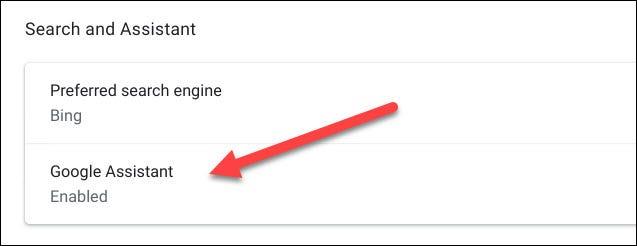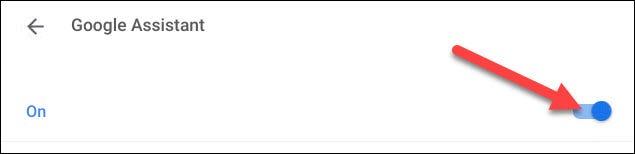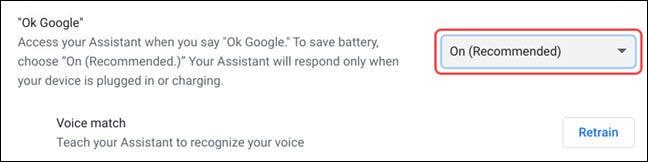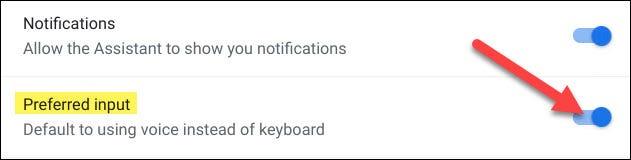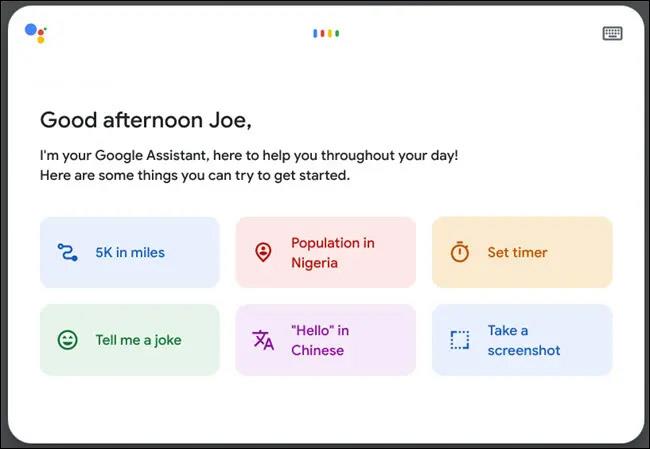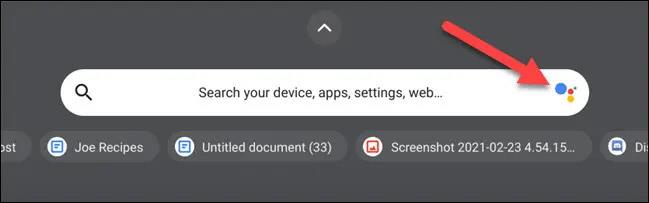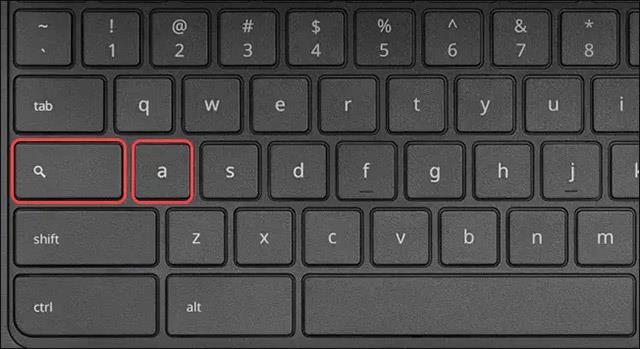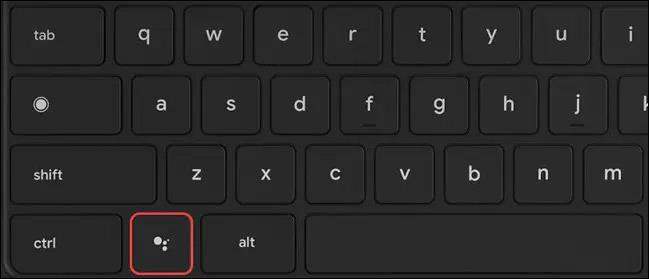Virtuální asistent Google (Google Assistant) je nyní široce integrován a podporován téměř u všech modelů chytrých telefonů, tabletů a některých chytrých reproduktorů. Chromebooky nejsou výjimkou. V některých modelech Chromebooků může být Asistent Google ve výchozím nastavení povolen. V opačném případě budete muset před použitím Asistenta Google na Chromebooku provést určité nastavení. Pojďme to zjistit níže.
Aktivujte Google Assistant na Chromebooku
Nejprve kliknutím na oblast hodin v pravém dolním rohu obrazovky otevřete nabídku Rychlá nastavení. Poté kliknutím na ikonu ozubeného kola přejděte do nabídky Nastavení.
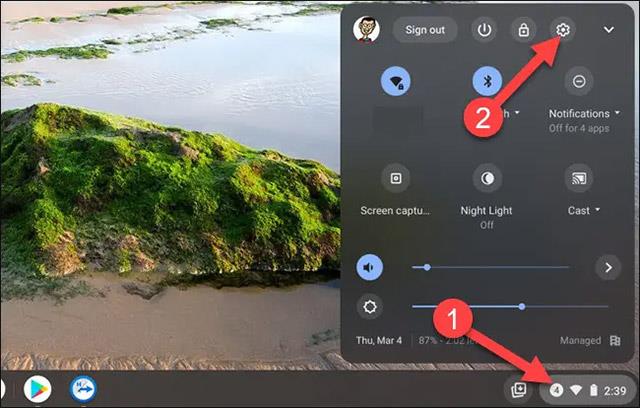
V Nastavení klikněte na „Hledat a asistent“ v nabídce na pravé straně obrazovky.
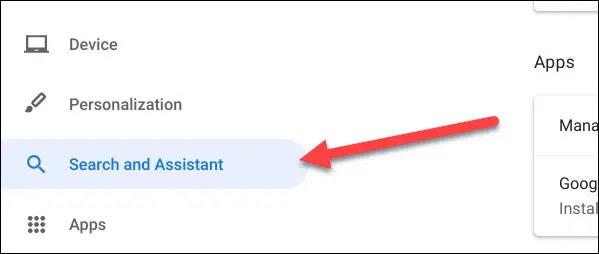
Dále klikněte na „Google Assistant“. Pokud vidíte, že tato položka zobrazuje stav „Enabled“, můžete ji přeskočit a přejít k dalšímu kroku.
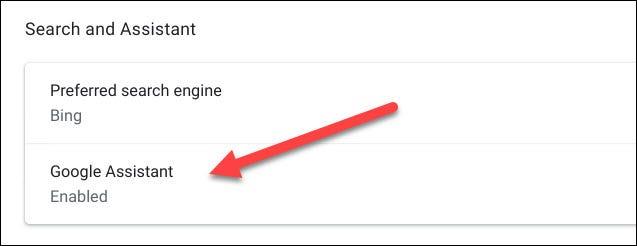
V případě, že „Google Assistant“ není aktivován, stisknutím přepínače jej přepněte do stavu „On“.
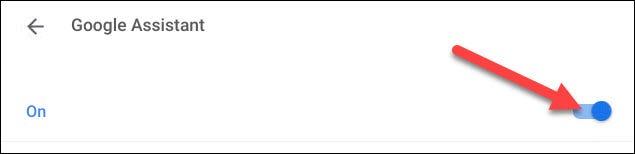
Zde je několik možností nastavení Asistenta Google. Můžete například nastavit aktivaci virtuálního asistenta příkazem „OK Google“.
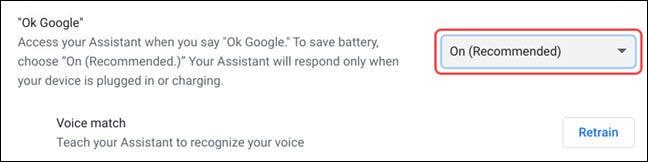
V závislosti na vašem Chromebooku bude zadávání výchozí klávesnice. Pokud však chcete, můžete také přepnout na hlasový vstup.
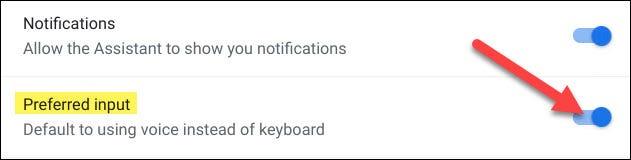
Ve vašem Chromebooku je nyní aktivován Asistent Google.
Jak používat Google Assistant na Chromebooku
Existuje několik základních způsobů, jak používat virtuálního asistenta Google na Chromebooku. Za prvé, pokud jste povolili nastavení „OK Google“ v části výše, stačí tento příkaz nahlas vyslovit, abyste „probudili“ Asistenta Google.
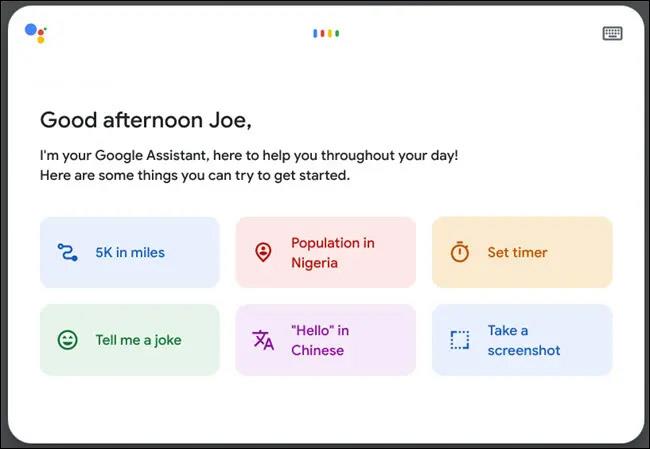
Běžnější způsob spuštění Google Assistant je však ze spouštěče. Nejprve klikněte na ikonu spouštěče na poličce.

Tím se zobrazí vyhledávací panel s ikonou Google Assistant na pravé straně. Stačí na něj kliknout a virtuální asistent vás začne poslouchat.
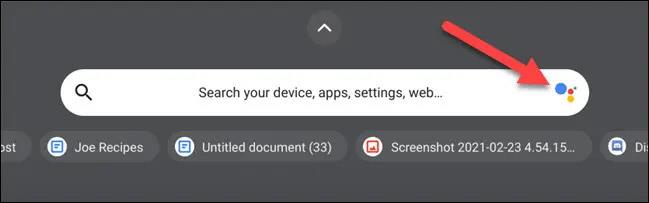
Pokud má klávesnice Chromebooku klávesu Hledat a nezměnili jste její chování, můžete virtuálního asistenta Google rychle aktivovat stisknutím kombinace kláves Hledat+a.
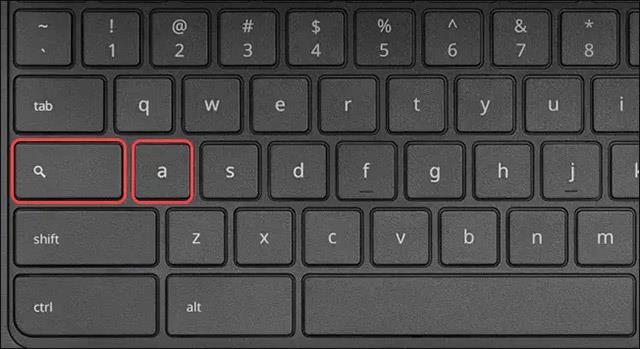
Chromebooky se značkou Google obvykle nemají vyhledávací klíč. Místo toho mají vyhrazený aktivační klíč Google Assistant.