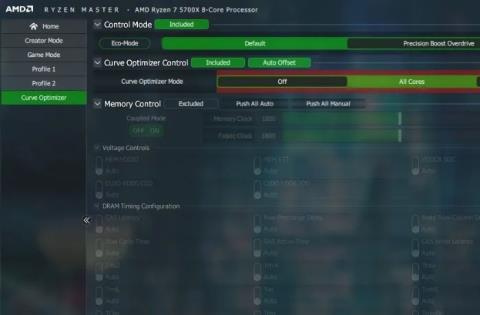Čím více práce na počítači vykonáváte, tím více se váš CPU (procesor) zahřívá, zejména při náročném hraní nebo střihu videa. Váš procesor se s větší pravděpodobností přehřeje, když je ventilační systém špatný nebo se tepelná pasta na čipu opotřebuje. Existuje však proces, který vám může pomoci snížit teplotu procesoru nazývaný „undervolting“.
Tento proces je účinným způsobem, jak snížit přehřívání počítače pomocí softwaru. Tento článek bude používat Throttlestop k chlazení CPU.
Poznámka : Pokud o stavu procesoru nevíte, můžete si přečíst článek Jak zkontrolovat teplotu procesoru počítače? .
Co je proces Undervolting?
Než se pustíme do konkrétních pokynů, musíme o tomto procesu vědět pár věcí. Přestože podpětí nepoškodí CPU, přepětí může způsobit nestabilitu systému (i když tento proces lze snadno zvrátit). Na druhou stranu přepětí může při nadměrném používání poškodit CPU, ale při opatrném používání můžete CPU přetaktovat na vyšší rychlost.
Podpětí jednoduše snižuje množství energie/napětí vstupujícího přímo do CPU. Čím více elektřiny aplikované na CPU, tím vyšší teplota; a naopak, čím méně elektřiny, tím nižší teplota. Další možností podpětí je, že může prodloužit životnost baterie notebooku . A podpětí neovlivňuje výkon, ani když děláte intenzivní aktivity, jako je hraní her.
Podvolte CPU pomocí Ryzen Master
1. V Ryzen Master to můžete provést výběrem Curve Optimizer v konfigurační sekci vlevo a poté nastavením Control Mode na Default . Pod tím bude zahrnuto ovládání optimalizace křivky , když je povolena funkce Auto Offset . Nastavení můžete nechat tak, jak jsou. Pamatujte, že Curve Optimizer je k dispozici pouze pro procesory AMD řady 5000 a vyšší.
Nastavte režim ovládání na výchozí
2. Vyberte Curve Optimizer nebo Per Core vedle Curve Optimizer Mode . Příklad bude pokračovat s All Cores pro automatickou optimalizaci. Klikněte na Spustit optimalizaci napravo od řádku a kliknutím na OK potvrďte výzvu.

Klepněte na tlačítko Spustit optimalizaci
3. V závislosti na vašem jádru CPU a konfiguraci systému bude automatická optimalizace trvat asi 30 až 60 minut a může systém několikrát restartovat a poté zobrazit hodnotu offsetu všech jader v části CO All Core Value .

Celková hodnota offsetu jádra
4. Nyní opusťte část Difference Offset Value a klikněte na Apply pro použití Curve Optimizer. Spusťte test Cinebench a porovnejte své skóre a maximální teploty s výchozím nastavením.
Eco-Mode s Ryzen Master
Eco-Mode provozuje váš CPU za podmínek nižší spotřeby, aby se snížily teploty v situacích, kdy ani nepotřebujete skladový výkon.
Otevřete libovolný profil vlevo, povolte Eco-Mode v Control Mode a klikněte na Apply . Ryzen Master restartuje systém, aby se změny projevily.

Hlavní ekologický režim Ryzen Oc
V levém dolním rohu okna Ryzen Master najdete možnost Reset pro návrat vašeho CPU do továrního nastavení. Základní zobrazení navíc zobrazuje některé základní hodnoty monitorování CPU a pomocí možností vpravo můžete provést rychlé přetaktování.

Základní pohled na Ryzen Master
Kromě toho můžete také snížit napětí procesoru pomocí funkce Throttlestop.
Podpětí pomocí BIOSu
Můžete také podpětí procesoru v BIOSu.
1. Vraťte všechna nastavení na výchozí hodnoty z předchozího přetaktování, nastavte „Precision Boost Overdrive“ na „Advanced“ a „PBO Limits“ na „Disable“.

Nastavte „Precision Boost Overdrive“ na „Advanced“
2. Otevřete "Curve Optimizer". Nastavte jej na „Všechna jádra“ a „Znaménko optimalizátoru křivky všech jader“ na „Negativní“ . V "All Core Curve Optimizer Magnitude" můžete nastavit "10" pro spuštění a zvýšit ji na maximum "30".

Všechny Core Curve Optimizer Magnitude od AMD
3. Zkuste podpětí ve Windows otestovat pomocí zátěžových testů nebo jednoduše sledujte teplotu při nečinnosti pomocí HWiNFO , abyste zjistili, zda výsledky stojí za to.
Podpětí CPU využívající Intel XTU
Normálně musíte jít do BIOSu, abyste ochladili CPU. To znamená, že musíte restartovat notebook pokaždé, když chcete upravit hodnoty napětí.
Naštěstí díky tomuto bezplatnému softwaru Intel XTU můžete změnit hodnoty bez restartu. To znamená, že můžete strávit více času nastavováním hodnot a méně času sledováním obrazovky BIOSu vašeho počítače.
Jak začít s Intel XTU:
1. Stáhněte a nainstalujte Intel Extreme Tuning Utility do počítače se systémem Windows.
2. Spusťte program a najděte posuvník Core Voltage Offset . Nyní přetáhněte posuvník trochu doleva. Všimnete si, že hodnota napětí je snížena. Začněte s Core Voltage Offset -0,050 V a poté kliknutím na Apply uložte změny.

Podpětí CPU využívající Intel XTU
Zkuste si zahrát hru a zjistěte, zda se nezobrazují nějaké pády nebo modré obrazovky. Pokud ne, můžete snížit odchylku napětí na -0,100 V a zkusit to znovu. Pomalu pokračujte ve snižování napětí, dokud notebook nezamrzne, a poté se vraťte na předchozí hodnotu napětí, při které může notebook stabilně fungovat.
Ihned po aplikaci nového nastavení napětí zaznamenáte v grafu pokles hodnoty teploty CPU. Neexistuje žádná dokonalá hodnota Core Voltage Offset pro každého, protože se liší notebook od notebooku. Budete muset provést zkušební provoz, abyste našli ideální hodnoty pro váš stroj. Nicméně -0,050 V je bezpečný výchozí bod pro většinu notebooků.
Jedna důležitá věc, kterou je třeba poznamenat, je, že Intel XTU funguje pouze s procesory Intel. Pokud máte herní notebook s procesorem Ryzen, můžete k dosažení podobných výsledků použít software Ryzen Master od AMD .
Podpětí CPU pomocí Throttlestop
Funkce škrticí klapky
Throttlestop je víceúčelový nástroj. Podívejme se na zaškrtávací políčka na hlavní obrazovce Throttlestop.
Článek se bude zabývat pouze těmi boxy, které jsou relevantní pro moderní CPU, protože některé z nich se týkají spíše funkcí pro starší PC. Zde jsou funkce, které byste měli hledat:

Hlavní obrazovka škrticí klapky
Disable Turbo : Toto nastavení zajistí, že žádná jádra na CPU nebudou běžet rychleji, než je jejich základní takt. Pokud máte základní takt 2,6 GHz se zesílením až na 3 GHz, zaškrtnutím tohoto políčka zajistíte, že zůstane v zóně 2,6 GHz místo zesílení.
BD Prochot : Bezpečnostní funkce, která přiškrtí procesor, když se věci uvnitř notebooku příliš zahřejí. Obecně platí, že omezení se spustí, když CPU dosáhne 100 °C, ale pokud je toto políčko zaškrtnuté, CPU se sníží, i když GPU sotva dosáhne této úrovně. Je to praktické bezpečnostní opatření, které stojí za to mít ve velmi vzácných případech.
Speed Shift : Na nedávných CPU (od roku 2016) Intel uvolnil tuto funkci, která pomáhá CPU rychleji reagovat na změny taktu nastavené softwarem. Pokud se tato možnost objeví v Throttlestop, měli byste ji zapnout.
SpeedStep : Pokud je váš procesor starší než generace Intel Skylake (2015), pak Speedstep dělá stejnou práci jako Speed Shift. Povolte tuto funkci, pokud máte starý CPU.
C1E : Povolení této možnosti pomůže šetřit energii, když vám dochází baterie, protože Throttlestop automaticky vypne jádra na základě jejich úrovně zátěže.
Jak používat Throttlestop
Nejprve si stáhněte a nainstalujte Throttlestop a poté jej otevřete.
Uvidíte řadu čísel a možností, které vás mohou zmást, ale tato čísla ignorujte, stačí si dát pozor pouze na 4 kulatá tlačítka vlevo nahoře. Tato tlačítka vám pomohou změnit různé profily, každý profil bude mít vlastní nastavení podpětí. Můžete si vytvořit různé profily, jako je „Hra“ pro použití při hraní her nebo „Výkon“, pokud chcete.

Takže s vybraným profilem klikněte na tlačítko FIVR v Throttlestop. V novém okně zaškrtněte políčko Unlock Adjustable Voltage . Dále snižte posuvník Offset Voltage v sekci Undervolting . Měli byste to snížit na -100 mV.

Poté klikněte na " CPU Cache " v sekci " FIVR Control " a nastavte ji na stejnou úroveň napětí. Je důležité, aby CPU Core a CPU Cache měly vždy stejnou úroveň Voltage Offset.
Po dokončení výše uvedených kroků klikněte na „ Použít “ a pokračujte v monitorování stability systému a teploty CPU. Teplotu CPU můžete sledovat z hlavního okna Throttlestop.
Pokud je váš systém stále stabilní (neobjeví se žádná modrá obrazovka), můžete pokračovat ve snižování mezipaměti CPU a napětí jádra CPU o -10 mV, abyste dále snížili teplotu CPU. Pokud se dostanete do bodu, kdy systém zamrzne, restartujte počítač, otevřete Throttlestop a vraťte se na předchozí úroveň Offset Voltage, kde byl systém stále stabilní.
U různých CPU není úroveň použitého napětí stejná. Chcete-li zjistit limity procesoru, musíte experimentovat. Jakmile provedete úpravy, stiskněte „ OK “ na ovládacím panelu FIVR a poté vyberte „ Zapnout “ v hlavním okně Throttlestop.

Pokud nechcete ručně otevírat Throttlestop pokaždé, když chcete podpětí CPU, můžete jej nastavit tak, aby se otevřel při startu Windows. Můžete se podívat na článek Jak přidat program, který začíná systémem? .
Při použití této metody mnoho lidí snižuje teplotu CPU při hraní her z téměř 90 °C na 70-75 °C. To je efektivnější, když nastavíte teplotu v systému Windows. Pokud však problémy přetrvávají, můžete použít novou teplovodivou pastu na CPU nebo vyčistit počítač, viz článek Čištění: Efektivní způsob, jak pomoci počítači „žít déle“.
Často kladené otázky
Je možné plynule přetaktovat?
Neustálé přetaktování CPU může zkrátit životnost čipu kvůli nadměrnému a neustálému teplu. To může také poškodit váš CPU, pokud nekontrolujete teplotu CPU. Pokud ale ze svého pracovního vytížení získáte více výkonu, aniž byste neustále dosahovali 85 až 90 stupňů, můžete se bez problémů nepřetržitě přetaktovat. S Ryzen Master můžete kdykoli přepnout na výchozí nastavení (v některých případech vyžaduje restart systému).
Musím nechat Ryzen Master otevřený?
Nejsou. Vypnutím nebo restartem systému se však vymažou všechny změny, které jste v Ryzen Master provedli a budete je muset znovu použít nebo načíst uloženou konfiguraci.
Mění Ryzen Master BIOS?
Ryzen Master nemění nastavení BIOSu. Zobrazuje pouze možnosti ovládání CPU, které již máte v prostředí BIOS v prostředí Windows. Restartování systému vymaže všechny změny, které jste provedli v Ryzen Master. Stále je však dobré ponechat nastavení BIOSu ve výchozím nastavení, aby nenarušovalo žádné nastavení, které upravujete v Ryzen Master.
Vidět víc: