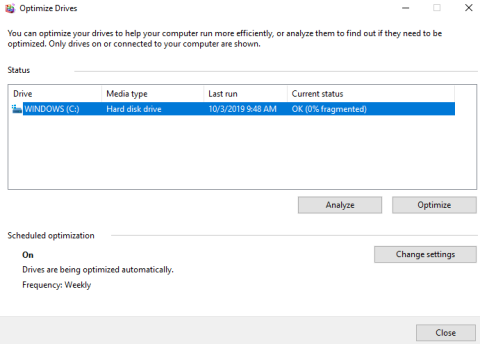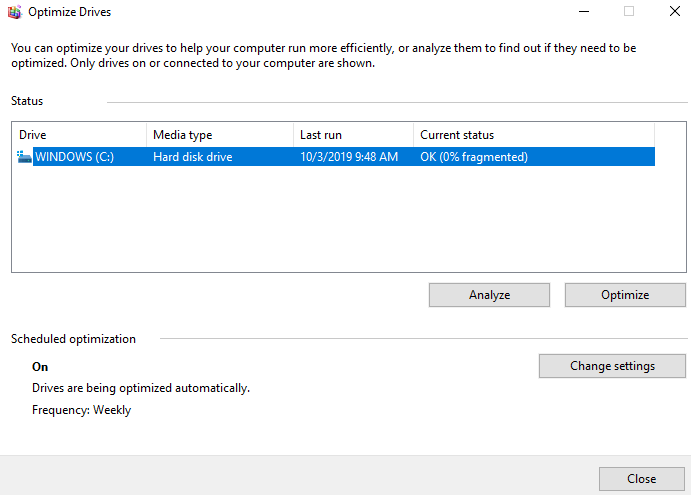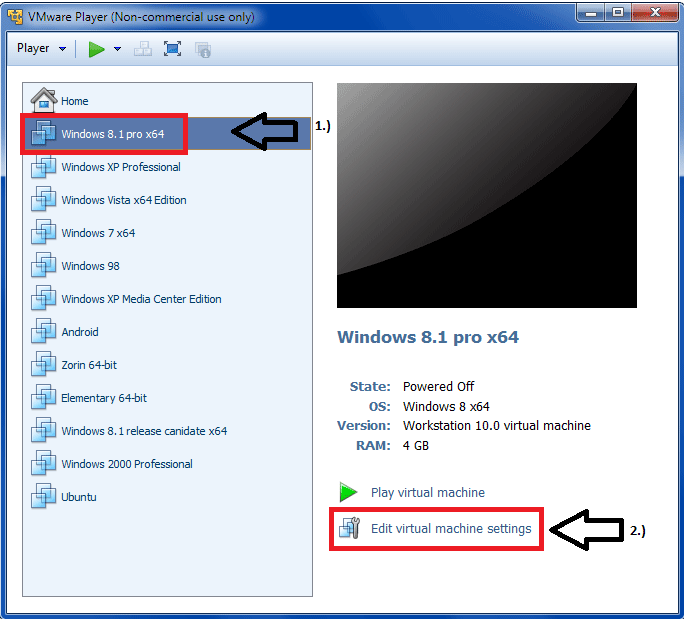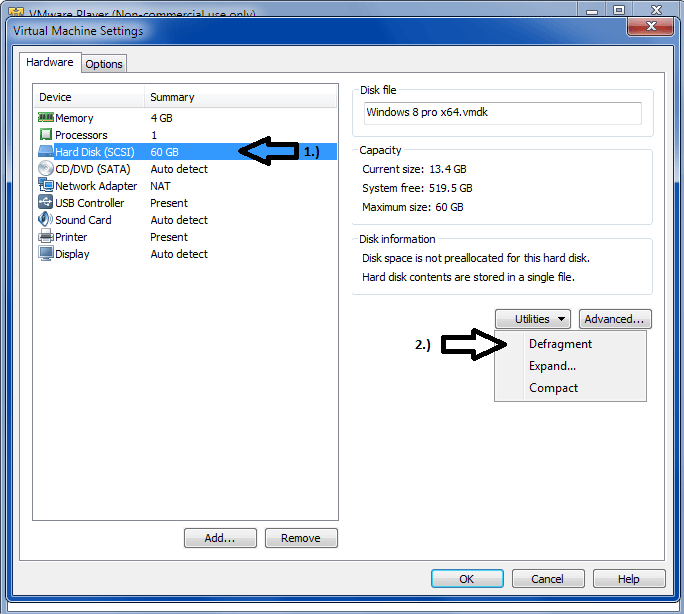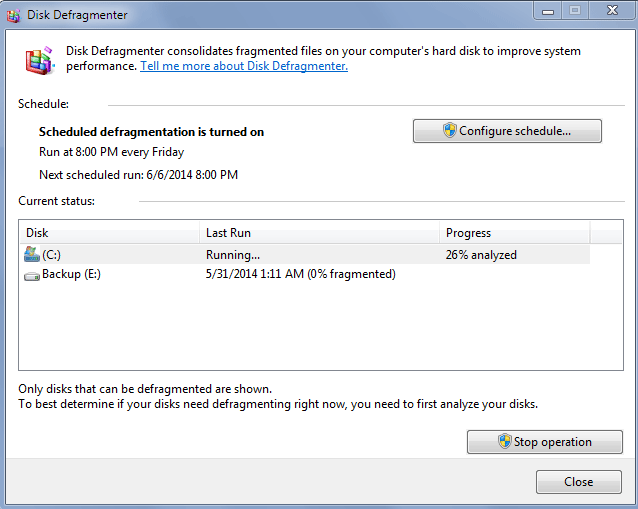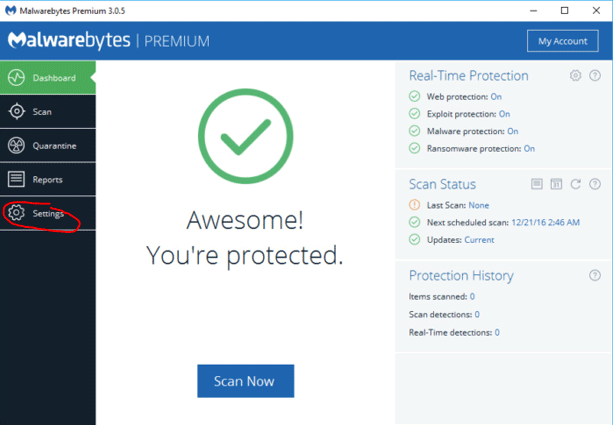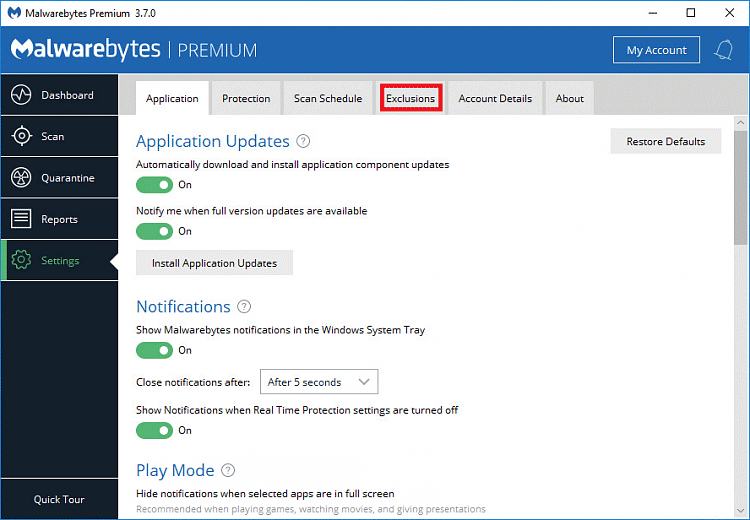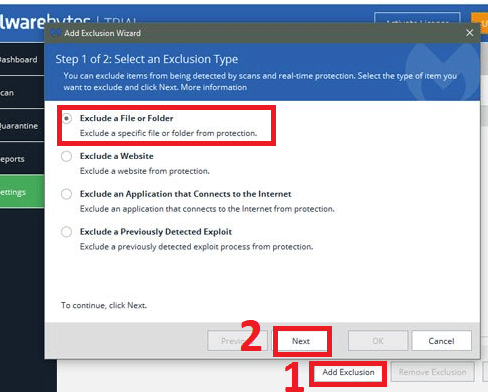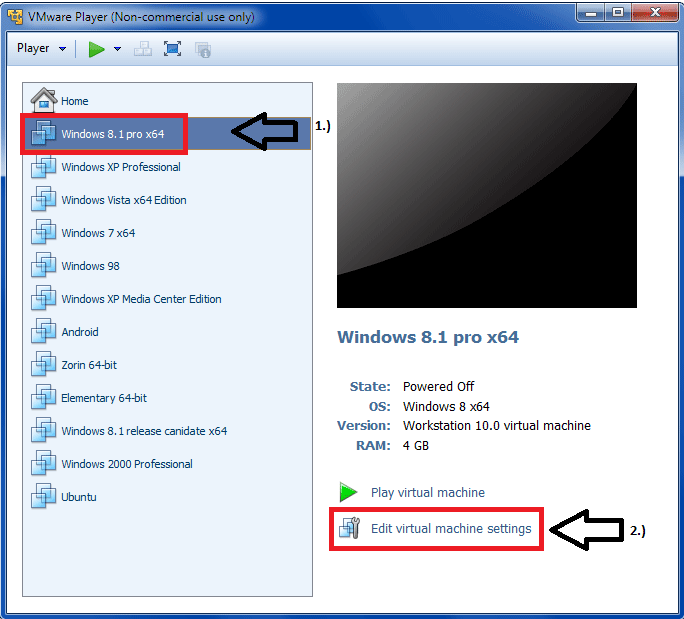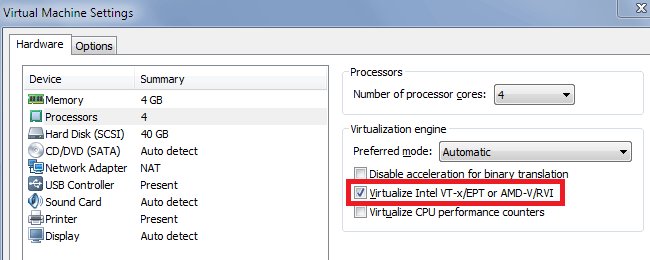Máte problémy s pomalým provozem virtuálního počítače? Přečtěte si prosím následující článek, abyste věděli, jak problém vyřešit.
Výukový program bude předpokládat, že používáte Windows 10 jako server a pro virtualizaci používáte VMWare Player, ačkoli tyto tipy platí i pro jiné virtualizační platformy, jako je Windows Virtual PC a VirtualBox. A také předpokládejme, že soubory vašeho virtuálního počítače jsou uloženy na místní jednotce C.
Pokyny k opravě pomalých virtuálních strojů
1. Pevný disk je fragmentovaný
Prvním důvodem, proč virtuální počítač běží pomalu, je fragmentace pevného disku nebo virtuálního disku.
Tip : Linuxové distribuce (ubuntu, zorin atd.) není nutné fragmentovat kvůli souborovému systému, který používají. Windows 8 a Windows 10 pojmenují Defragmentaci jako Optimalizace.
Defragmentujte virtuální disk:
Podobně jako fyzické pevné disky se mohou i virtuální pevné disky fragmentovat. Defragmentace přeskupuje soubory, programy a nevyužité místo na virtuálních jednotkách, takže programy běží rychleji a soubory se rychleji otevírají. Defragmentace nezískává zpět nevyužité místo na virtuálních jednotkách. Chcete-li získat zpět nevyužité místo, rozdělte oddíl pevného disku
Chcete-li dosáhnout nejlepšího výkonu pevného disku, postupujte takto:
Krok 1 . Spusťte nástroj pro defragmentaci pevného disku uvnitř virtuálního počítače. Otevřete Tento počítač (nebo Můj počítač) , klepněte pravým tlačítkem myši na místní jednotku C a vyberte Vlastnosti . Na kartě Nástroje klikněte na možnost Defragmentovat nyní nebo Optimalizovat .
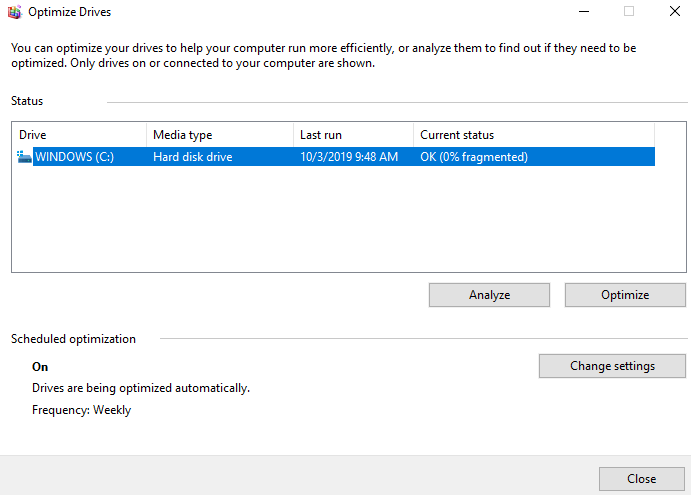
Krok 2 . Po dokončení fragmentace ve virtuálním počítači vypněte virtuální počítač a poté defragmentujte virtuální jednotky z editoru nastavení virtuálního počítače.
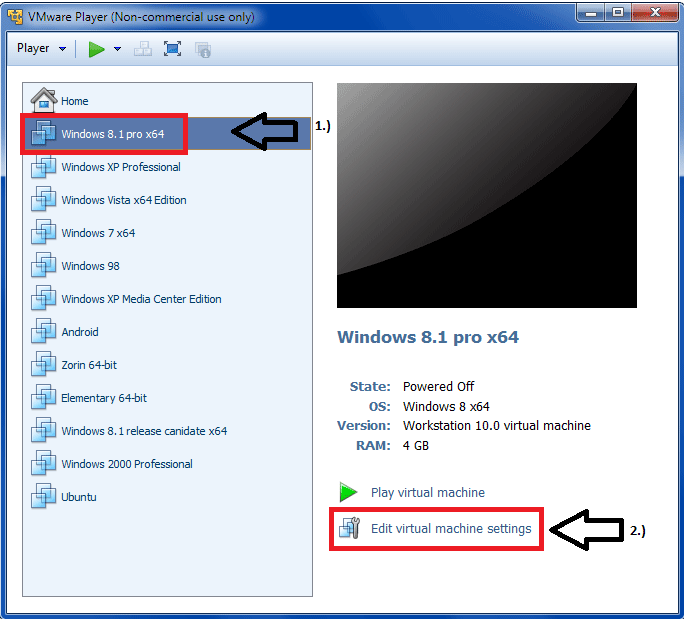
Vyberte virtuální disk, který chcete defragmentovat, a poté klikněte na Defragmentovat nebo Optimalizovat .
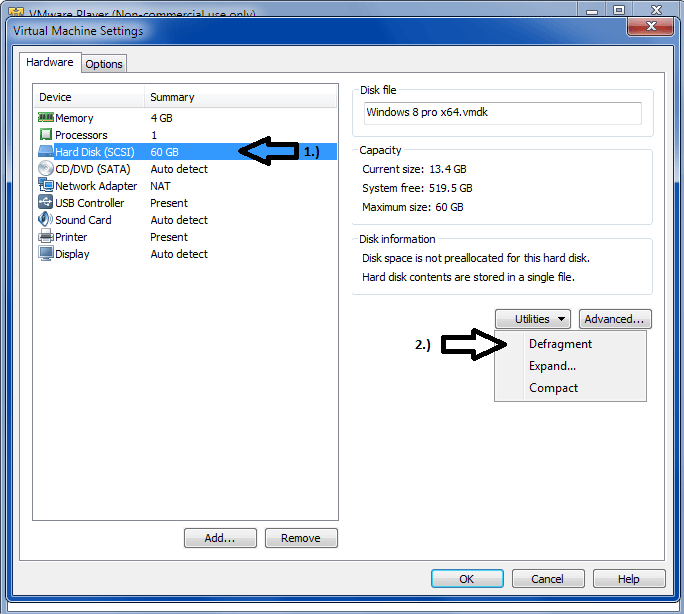
Tip : Toto funguje pouze s virtuálními disky, nikoli s fyzickými pevnými disky. Defragmentace disku může trvat dlouho.
Krok 3 Spusťte nástroj pro defragmentaci pevného disku na hostitelském (fyzickém) počítači. Klikněte na Start , přejděte na Tento počítač (nebo Můj počítač ), klikněte pravým tlačítkem na místní jednotku C a vyberte Vlastnosti . Na kartě Nástroje klikněte na možnost Defragmentovat nyní nebo Optimalizovat .
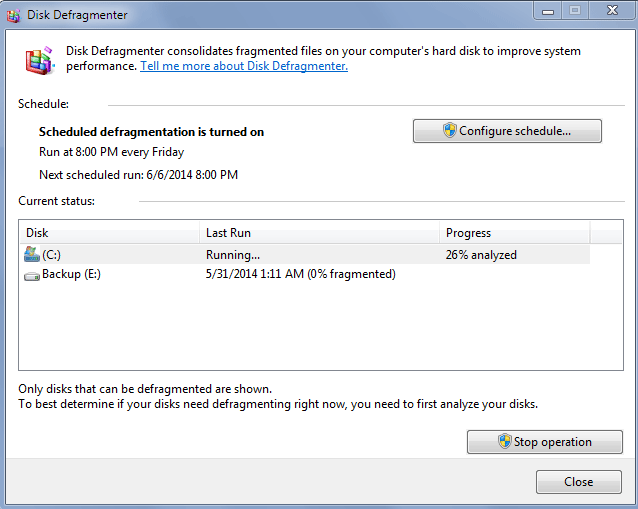
Poznámka: Proces defragmentace vyžaduje volný pracovní prostor na pevném disku serveru. Pokud virtuální jednotka obsahuje jeden soubor, potřebujete volné místo rovnající se kapacitě souboru virtuální jednotky. Jiné konfigurace virtuálních disků vyžadují méně volného místa.
2. Anti-malware/antivirové nástroje skenují složky virtuálního počítače, když jsou používány
Při používání virtuálního stroje můžete zaznamenat zpomalení kvůli antivirovému softwaru nebo programům, jako je Malwarebytes, které skenují soubory virtuálního stroje na serveru, když jsou používány, což zpomaluje virtuální stroj. Proto je třeba odstranit složky obsahující soubory virtuálního počítače a nekontrolovat, aby nedošlo ke zpomalení.
Upozornění: Pokud tak učiníte, antivirové a malwarové programy nebudou moci v těchto složkách najít infikované soubory, pokud existují. Proto byste měli skenovat složky virtuálního počítače kliknutím pravým tlačítkem myši na složku a výběrem možnosti skenovat pomocí ochranného softwaru.
Tip: Tato příručka bude fungovat s Malwarebytes. Chcete-li najít nastavení výjimek, musíte si přečíst dokumentaci k antivirovému softwaru a dalším skenerům v reálném čase. Obvykle je to v nastavení programu.
Nejprve otevřete Malwarebytes, klikněte na Nastavení .
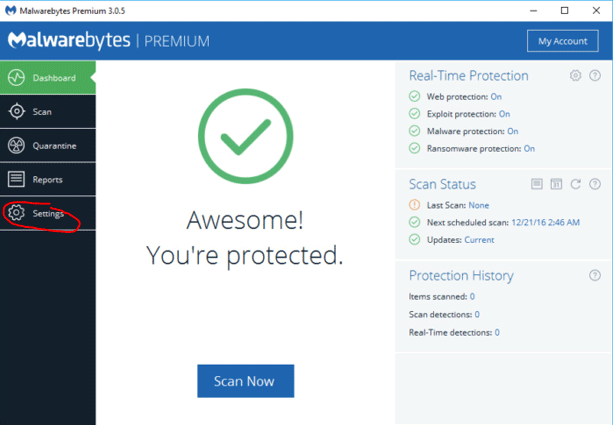
Klikněte na kartu Výjimky .
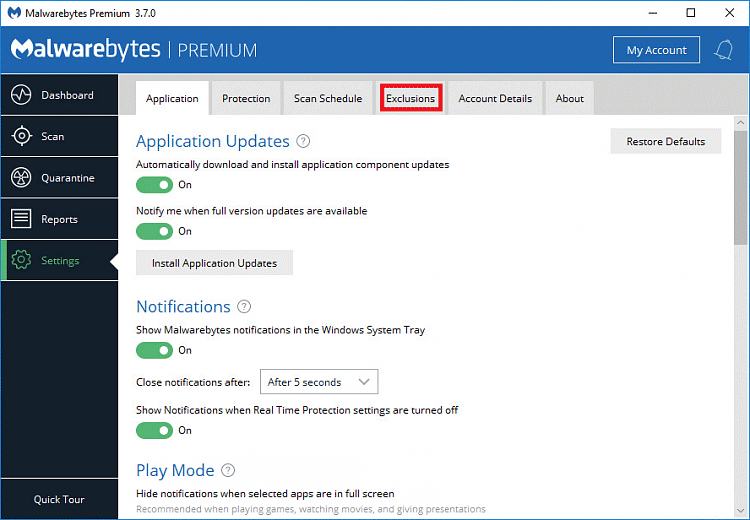
Klikněte na Přidat složku . Vyberte složku obsahující soubory virtuálního počítače. Klikněte na Vybrat složku .
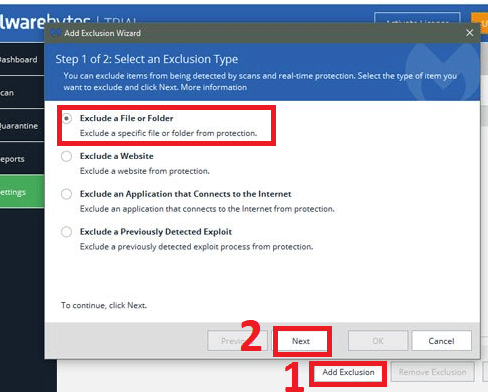
3. Nízké systémové parametry
Pro nejlepší výkon byste měli používat alespoň Intel I3 nebo AMD A8 (čtyřjádrové) a 8 GB RAM . Samozřejmě můžete provozovat virtuální stroj s nižšími parametry, ale abyste mohli používat virtuální stroj a otevírat mnoho věcí bez zpomalení, měli byste používat systém s takovými parametry.
Ujistěte se, že server má více fyzické paměti, než je celkové množství paměti použité pro následující:
- Operační systém serveru
- Aplikace poběží nativně na serveru
- Celková paměť, kterou bude používat hostující operační systém a aplikace na všech virtuálních počítačích, které budou kdykoli spuštěny.
4. Nedostatek paměti RAM pro virtuální stroj
Níže je uveden seznam doporučené systémové paměti RAM pro virtuální počítače:
| Operační systém |
Minimální RAM |
Ram doporučeno |
| Windows 98 |
64 MB |
128 MB |
| Windows 2000 |
256 MB |
512 MB |
| Windows XP |
1 GB |
2 GB |
| Windows Vista |
2 GB |
4 GB |
| Windows 7 |
2 GB |
4 GB |
| Windows 8.1 |
2 GB |
4 GB |
| Populární linuxové distribuce |
2 GB |
4 GB |
Upozornění: Operačnímu systému můžete věnovat hodně paměti RAM, ale se staršími operačními systémy, jako je Windows 98, může dojít k selhání a nestabilnímu stavu, pokud je mu přiděleno příliš mnoho paměti RAM.
Tato nastavení naleznete v nastavení RAM pro příslušný virtuální program. Zde je místo, kde jej najdete na VMWare Player:
Postupujte podle kroku 1 na fotografii, ale na obrazovce nastavení vyberte paměť, zde upravte parametry RAM.
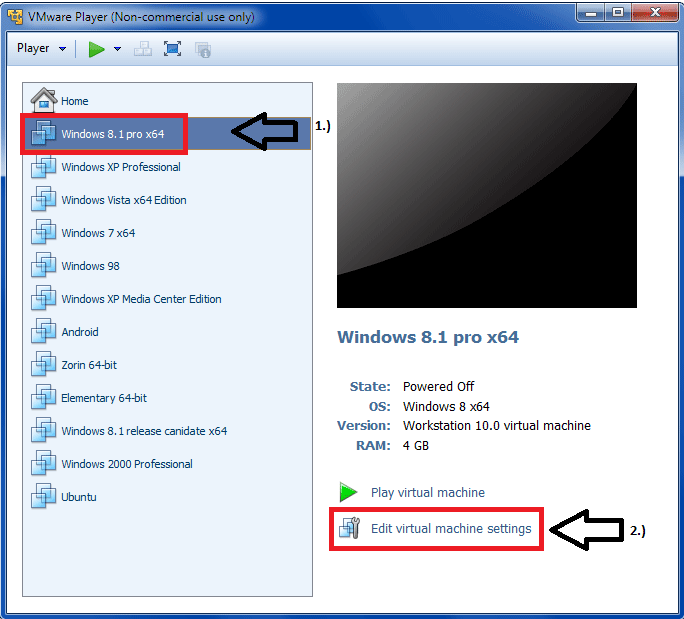
5. Program virtuálního klienta není aktualizován
Musíte se ujistit, že VMWare nebo jakýkoli jiný program, který používáte, je aktuální.
6. Spusťte virtuální počítač z externího pevného disku
Spouštění virtuálního stroje z externího pevného disku se nedoporučuje a zpomalí virtuální stroj, pokud se nejedná o SSD přes USB 3.0.
7. Pevný disk je pomalý nebo na něm běží mnoho programů.
Rychlost pevného disku
Pokud má váš pevný disk 5400 ot./min., zvažte upgrade na rychlejší pevný disk 7200 ot./min nebo 10 000 ot./min.
Ještě lepší a rychlejší variantou je zvážit nákup hybridního pevného disku HHD/SSD nebo SSD. Tyto pevné disky výrazně zvýší výkon tím, že na ně budou ukládat soubory virtuálního stroje.
Používejte více aplikací
Pokud na hostitelském operačním systému při používání virtuálního stroje spouštíte více aplikací, váš virtuální stroj se zpomalí. Pro nejlepší výkon zvažte použití druhého interního pevného disku pro virtuální počítač. Tímto způsobem poběží hostitelský operační systém a programy odděleně od virtuálního počítače a virtuální počítač může využívat plnou rychlost pevného disku nebo SSD.
8. Použijte virtuální stroj bez instalace softwaru virtuálního stroje
Pokud používáte VMWare Player, musíte nainstalovat nástroje VMware, protože to výrazně ovlivňuje výkon.
9. Grafický ovladač není aktualizován
Musíte se ujistit, že váš systémový grafický ovladač je vždy aktualizován. Chcete-li je aktualizovat, přečtěte si články Jak aktualizovat ovladače pro grafické karty NVIDIA a Jak aktualizovat ovladače pro grafické karty AMD v systému Windows 10 .
10. Operační systém není aktualizován
Hostitelský operační systém i virtuální počítač nebo hostovaný operační systém musí být aktualizovány na nejnovější verzi.
11. Nedostatek volného místa na virtuálním disku
Tip: Na tom opravdu záleží pouze v případě, že máte modernější operační systém. Starší operační systémy jako Windows 98 mají omezenou kapacitu pevného disku, kterou mohou vidět, kvůli typu použitého systému souborů. Možná budete muset prozkoumat svůj operační systém, abyste viděli maximální podporovanou kapacitu souborů a velikost pevného disku. Někdy je limitován samotným operačním systémem, jindy souborovým systémem fat nebo fat32.
Ve virtuálním počítači přejděte do nástroje pro správu disků nebo Můj počítač a podívejte se, kolik místa zbývá. Pokud je kapacita virtuální jednotky nízká, zvyšte ji, abyste měli na úložné jednotce alespoň 20 % volného místa.
Chcete-li to provést, postupujte takto:
Předpoklady
- Vypněte virtuální počítač.
- Ověřte, že virtuální disk není namapován nebo připojen. Virtuální disk nelze rozšířit, pokud je namapován nebo připojen.
- Ověřte, že virtuální počítač nemá snímek (stav systému před určitým časovým okamžikem).
- Ověřte, že virtuální počítač není propojený klon nebo rodič propojeného klonu.
Postup:
Krok 1. Vyberte virtuální počítač a vyberte VM > Nastavení .
Krok 2. Na kartě Hardware vyberte virtuální jednotku, kterou chcete rozbalit.
Krok 3. Vyberte Utilities > Expand .
Krok 4. Nastavte novou maximální velikost virtuální jednotky. U virtuálního disku můžete nastavit velikost mezi 0,001 GB a 2 TB.
Krok 5. Vyberte možnost Rozbalit .
Krok 6 . Po dokončení procesu rozšíření jednotky klepněte na tlačítko OK.
12. V systému BIOS nepovolujte virtualizaci Intel VT nebo AMD-v
V systému BIOS musíte povolit virtualizaci Intel VT nebo Amd-v, protože při používání virtuálních strojů přidává mnoho výhod výkonu. Pokyny, jak to provést, najdete v dokumentaci k počítači nebo na Googlu svůj model.
13. Intel VT nebo AMD-v je povolen v systému BIOS, ale není povolen v přehrávači Vmware Player
Pokud máte hardware, který podporuje virtualizaci, ujistěte se, že program virtuálního počítače, jako je VMware Player, Virtualbox atd. použij to.
Ve Vmware Player přejděte do Nastavení virtuálního počítače a na kartě Procesor vyberte Virtualizovat Intel VT-x/EPT nebo AMD-V/RVI .
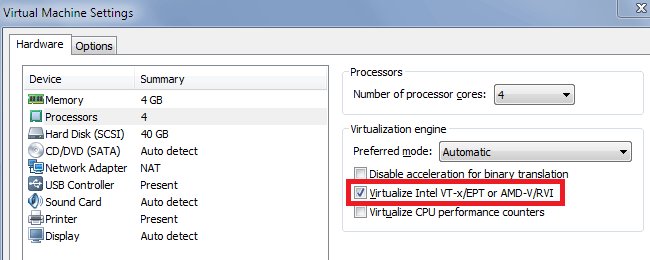
14. Upravte prioritu procesu virtuálního stroje
Pokud výše uvedené metody stále problém nevyřeší, upravte prioritu procesu virtuálního počítače.
Ve Správci úloh na hostiteli, na kterém běží virtuální stroj, nastavení priority procesu virtuálního stroje na Vysoká může zajistit plynulejší běh virtuálního stroje. Klikněte pravým tlačítkem a přejděte na virtuální počítač, vyberte možnost Vysoká priorita .
To však může způsobit zpomalení serveru při provádění jiných věcí při běhu virtuálního počítače, protože říkáte počítači virtuálního počítače nejvyšší prioritu.
Přeji vám úspěch!