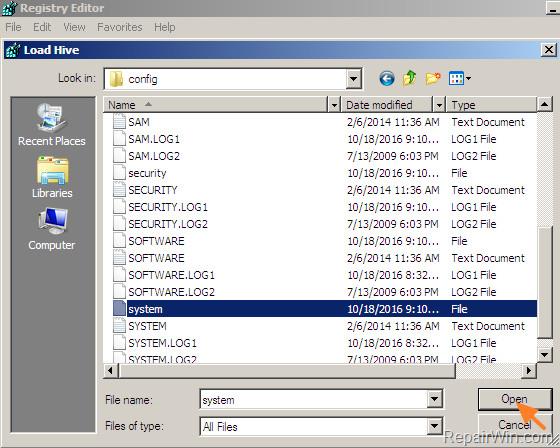Superfetch (nazývaný SysMain ve Windows 10 a Windows 11) je služba načítání a prioritizace programů, která je k dispozici od Windows Vista. Tiše sedí na pozadí a vyhodnocuje aplikace, které používáte nejčastěji, a kolik RAM využíváte. Přestože je SysMain navržen tak, aby byl váš počítač rychlejší, obvykle není potřeba a lze jej bezpečně deaktivovat, aby se opravilo vysoké využití paměti na vašem PC.
Co je SuperFetch? Jak povolit a zakázat SuperFetch ve Windows?
1. Co je SuperFetch?
Superfetch (SysMain) je proces Windows Service Host („svchost.exe“), jehož primárním cílem je přidělit RAM běžně používaným aplikacím a programům. Na počítači se systémem Windows existuje pouze jedna aktivita SysMain, kterou můžete vidět na kartě Služby ve Správci úloh.
Nástroj SysMain se nachází ve Službách Správce úloh
Chcete-li rychle spustit vaše oblíbené aplikace, SysMain načte jejich spustitelné soubory prostřednictvím opakovaně použitelných bloků kódu nazývaných dynamické knihovny (DLL).
Superfetch (SysMain) je navržen tak, aby byl váš počítač rychlejší, protože v průběhu času udržuje a zlepšuje výkon systému. Zkracuje také celkovou dobu spouštění. Pokaždé, když spustíte počítač, všechny potřebné aplikace budou předem načteny pomocí nevyužité paměti počítače.

2. Proč Superfetch (SysMain) spotřebovává tolik paměti?
Vzhledem k tomu, že účelem Superfetch (SysMain) je upřednostňovat programy, které často používáte, může snadno zvýšit spotřebu paměti o 100 %, zejména u karet prohlížeče a aplikací Office, protože ve skutečnosti neví, kolik paměti budete potřebovat, takže data se ukládají do mezipaměti v dodatečné předem přidělené paměti.
I když je SuperFetch užitečná funkce, způsobí, že váš počítač bude více pracovat na pozadí, což vede k vyššímu využití CPU a RAM. Časem se nevyužitá paměť stále zvyšuje a nakonec spotřebováváte mnohem více místa. To se obvykle týká systémů Windows s velmi nízkou kapacitou paměti RAM (~4 GB nebo méně).
3. Je Superfetch opravdu nutný?
Téměř pro každou situaci je Superfetch velmi užitečný. Pokud máte moderní PC s průměrnými nebo lepšími specifikacemi, Superfetch poběží s největší pravděpodobností tak hladce, že si jeho přítomnosti nevšimnete. Je velmi možné, že Superfetch již na vašem systému běží a vy o tom ani nevíte.

Superfetch je užitečný téměř v každé situaci
Ale se Superfetch mohou nastat některé problémy:
- Protože Superfetch vždy běží na pozadí, samotná služba Superfetch vždy využívá nějaké CPU a RAM.
- Superfetch se nevzdává nutnosti načítat aplikace do RAM. Místo toho přesune proces načítání na dřívější čas. Kdykoli dojde k načítání, váš systém bude stále zpomalovat, jako byste spouštěli aplikaci bez Superfetch.
- Proces spouštění systému může být pomalý, protože Superfetch předběžně nahrává spoustu dat z pevného disku do RAM. Pokud váš pevný disk běží na 100 % po dobu několika minut při každém spuštění nebo restartování počítače, může být na vině Superfetch.
- Výkon Superfetch nemusí být patrný, když je Windows 10 nainstalován na SSD. Vzhledem k tomu, že SSD jsou tak rychlé, opravdu je není nutné předem načítat. Pokud vás to zajímá, podívejte se na průvodce Quantrimang.com , jak přenést Windows z pevného disku na SSD .
Je také známo, že Superfetch způsobuje problémy s výkonem při hraní her, zejména na systémech se 4 GB RAM nebo méně. Není jasné, proč k tomu dochází, protože ne každý to zažívá, ale je možné, že hry s velkým množstvím paměti RAM neustále vyžadují a poté uvolňují paměť, což způsobuje, že Superfetch opakovaně načítá a zastavuje načítání dat.
Je bezpečné vypnout Superfetch? Odpověď je ano! Žádný problém, pokud se rozhodnete zakázat Superfetch. Pokud váš systém funguje správně, doporučujeme ponechat tuto funkci povolenou. Pokud máte problémy s používáním pevného disku, vysokou pamětí RAM nebo sníženým výkonem během operací s velkým množstvím paměti RAM, zkuste jej vypnout a zjistěte, zda to pomůže.
Poznámka : Chcete-li zvýšit výkon na systémech s malou pamětí RAM, článek doporučuje upravit limity virtuální paměti Windows a vizuální efekty. Můžete také vyzkoušet tyto tipy pro rychlejší spouštění a vypínání.
4. Zakažte SuperFetch ve Windows
Superfetch (SysMain) se určitě hodí pro rychlejší načítání některých programů. Pokud však používáte nový počítač se systémem Windows, může to být nadbytečné. Úplné vypnutí SysMain se zdá efektivnější. Vzhledem k tomu, že služba Superfetch (SysMain) není základní službou, můžete ji kdykoli zakázat. Existují 4 způsoby, jak toho dosáhnout.
Použijte služby Správce úloh systému Windows
Windows Task Manager je standardní implementace SysMain a jeho programu svchost.exe .
1. Přejděte na kartu Služby ve Správci úloh.
2. Vyhledejte úlohu SysMain a kliknutím pravým tlačítkem vyberte možnost Otevřít služby.

Vyberte možnost Otevřít služby kliknutím pravým tlačítkem myši na Správce úloh.
3. Najděte službu SysMain a kliknutím na ni pravým tlačítkem otevřete její vlastnosti . Pokud je spuštěn a typ spouštění je nastaven na Automaticky , můžete jej odtud snadno vypnout.

SysMain Spuštěný v okně Správce služeb systému Windows
4. Ve vyskakovacím okně uvidíte na kartě Obecné možnost Typ spouštění . Kliknutím na něj zobrazíte další možnosti.

Spustit automaticky ve vlastnostech služby SysMain
5. Vyberte typ spouštění Disabled , použijte změny a klepněte na OK.

Kroky k výběru typu spouštění jako Zakázáno ve vlastnosti SysMain.
6. Restartujte počítač, aby se změny projevily.
Použijte Editor registru
Trvalejším způsobem, jak zakázat funkci Superfetch (SysMain), je upravit hodnotu Start v Editoru registru.
1. Vytvořte bod obnovení , abyste se v případě, že se stane něco neočekávaného, mohli vrátit do výchozího bodu.
2. Napište Vytvořit bod obnovení do vyhledávacího pole Windows a níže vyberte Nejlepší shoda .

Vytvořte bod obnovení ve vyhledávací nabídce systému Windows.
3. Jakmile se otevře okno Vlastnosti systému , přejděte na kartu Ochrana systému. Klikněte na tlačítko Vytvořit ve spodní části okna.
Ve vlastnostech systému vytvořte bod obnovení.
4. Pojmenujte bod obnovení. Přidejte jakékoli identifikační údaje, které mohou později pomoci. Aktuální datum a čas jsou přidány automaticky.

Vytvořený bod obnovení pojmenujte
5. Bod obnovení byl úspěšně vytvořen a můžete libovolně upravovat hodnoty registru, jak je uvedeno níže.

Bod obnovení systému byl úspěšně vytvořen
6. Pomocí Windows Run (stiskněte Win + R ) otevřete Editor registru zadáním regedit. Ve výchozím nastavení se spustí v režimu správce.

Regedit se otevře ve Windows Run
7. V Editoru registru přejděte na následující cestu:
Computer\HKEY_LOCAL_MACHINE\SYSTEM\CurrentControlSet\Services\SysMain
8. Poklepáním nebo kliknutím pravým tlačítkem myši na položku Start na pravém panelu ji upravte.
Upravte hodnotu Start pro SysMain v Editoru registru.
9. Nastavte hodnotu hodnoty pro položku Start na 4.

Nastavte data počáteční hodnoty na 4 pro SysMain v Editoru registru.
10. Restartujte počítač, aby se změny projevily.
Použijte PowerShell
Okno PowerShell je jedním z nejrychlejších způsobů, jak deaktivovat a povolit SysMain.
1. Otevřete okno PowerShellu z příkazu Spustit, Win + R zadáním příkazu powershell do okna.
2. Místo stisknutí klávesy Enter nebo OK zadejte na klávesnici Ctrl + Shift + Enter . Tím se spustí PowerShell v režimu správce .

Otevřete PowerShell v režimu správce pomocí Spustit
3. Zadejte následující příkazy pro deaktivaci nebo povolení SysMain podle potřeby. Následující okno zobrazuje oba příkazy společně, ale budete je muset použít jeden po druhém.
Stop-Service -Force -Name "SysMain"; Set-Service -Name "SysMain" -StartupType Disabled
Set-Service -Name "SysMain" -StartupType Automatic -Status Running

Zakažte a povolte Superfetch v okně PowerShell Admin.
4. Okno zavřete zadáním příkazu exit v prostředí PowerShell. Restartujte počítač, aby se změny projevily.
Použijte příkazový řádek
Stejně jako PowerShell je příkazový řádek Windows klasickým způsobem, jak okamžitě zakázat nebo povolit SysMain.
1. Otevřete okno příkazového řádku z příkazu Spustit, Win + R zadáním cmd do okna.
2. Místo stisknutí klávesy Enter nebo OK zadejte na klávesnici Ctrl + Shift + Enter . Tím se spustí příkazový řádek s právy správce .

Zakažte Windows Superfetch pomocí příkazového řádku
3. Chcete-li zablokovat SysMain na vašem počítači nebo jej znovu povolit, zadejte podle potřeby následující příkazy.
sc stop "SysMain" & sc config "SysMain" start=disabled
sc config "SysMain" start=auto & sc start "SysMain"

SysMain se vypnul a zapnul v režimu správce příkazového řádku.
4. Zadejte exit do příkazového řádku pro ukončení a poté restartujte zařízení.
Hodně štěstí!
Podívejte se na některé další články níže: