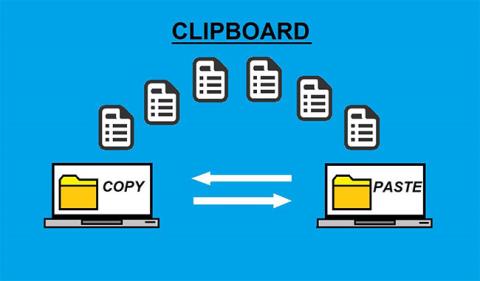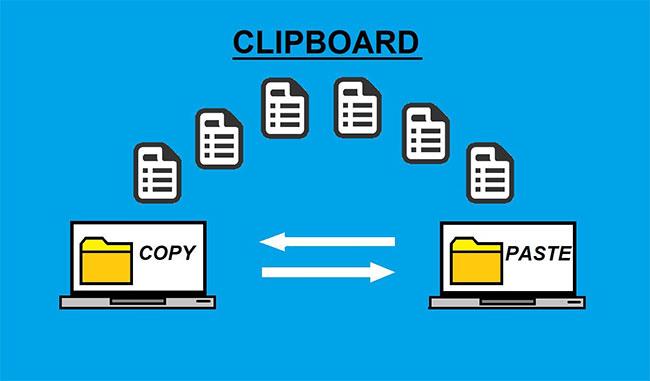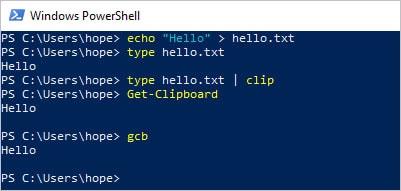Schránka, známá také jako lepenka, je speciální místo v paměti počítače, kde jsou dočasně uložena data vyjmutá nebo zkopírovaná z dokumentu. Jakmile je něco uloženo do schránky, lze to vložit na nové místo.
Schránka uchovává informace, dokud nevyjmete nebo nezkopírujete něco jiného nebo se neodhlásíte z počítače. Uživatelé mohou například zkopírovat informace z textového procesoru a vložit je do e-mailové zprávy.
Jak zkopírovat nebo přesunout informace do schránky
Na počítači
Chcete-li zkopírovat informace z programu do schránky, použijte funkci kopírování. Můžete například zvýraznit text, obrázek nebo jiný objekt, který chcete zkopírovat a po výběru na něj kliknout pravým tlačítkem a vybrat možnost Kopírovat. Případně můžete použít zkratku pro kopírování Ctrl + C na počítačích PC a Chromebook nebo ⌘ + C na počítačích Mac.
Chcete-li přesunout text nebo jiné objekty z programu do schránky, použijte funkci vyjmout. Můžete například zvýraznit text, obrázek nebo jiný objekt, který chcete vyjmout, a jakmile je vybrán, klepněte na něj pravým tlačítkem a vyberte možnost vyjmout. Případně můžete použít klávesovou zkratku Ctrl + X na PC a Chromebooku nebo Command + X na Macu.
Na mobilních zařízeních
Chcete-li kopírovat text nebo obrázky, použijte funkci Kopírovat. Vyberte text nebo obrázek, klepněte na zvýrazněný text nebo obrázek prstem a vyberte možnost Kopírovat , která se zobrazí.
Chcete-li přesunout text nebo obrázky, použijte funkci Vyjmout. Vyberte text nebo obrázek, klepněte na zvýrazněný text nebo obrázek prstem a vyberte možnost Vyjmout , která se zobrazí.
Zkopírujte informace ze schránky do jiného programu
Na počítači
Po dokončení výše uvedených kroků pro zkopírování nebo přesunutí informací do schránky je lze umístit do libovolného programu pomocí možnosti vložit.
Můžete se například přesunout na místo, kam chcete vložit text, obrázek nebo jiný objekt, klepnout pravým tlačítkem do prázdné oblasti a vybrat možnost vložení. Případně můžete použít zkratku pro vložení Ctrl + V na PC a Chromebooku nebo Command + V na Macu.
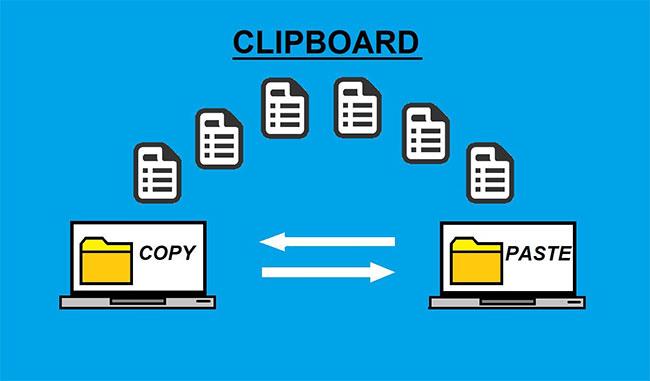
Dočasná schránka vyjmutých nebo zkopírovaných dat z jednoho dokumentu pro vložení do jiného
Na mobilních zařízeních
Po dokončení výše uvedených kroků ke zkopírování nebo přesunutí informací do schránky je lze umístit do libovolného programu pomocí funkce vložení. Přejděte do programu, do kterého chcete obsah vložit, klepněte na požadované místo a vyberte možnost Vložit , která se zobrazí.
Jak otevřít schránku?
Mnoho operačních systémů obsahuje prohlížeč schránky, který zobrazuje, jaké informace jsou aktuálně uloženy ve schránce. Tyto nástroje lze také použít ke konfiguraci schránky s oprávněními nebo zobrazení historie schránky. Níže jsou uvedeny kroky, jak zobrazit schránku v každé verzi systému Windows.
Windows Vista, 7 a 8
Společnost Microsoft se bohužel rozhodla nezahrnout do systému Microsoft Windows Vista, 7 a 8 žádný prohlížeč schránky. Chcete-li zobrazit obsah schránky, musíte si stáhnout nástroj nebo aplikaci třetí strany.
Windows 10
Od Windows 10 verze 1809 a vyšší máte přístup k historii schránky, abyste viděli, co jste zkopírovali a vystřihli. Quantrimang.com má k této funkci velmi podrobný návod, postupujte podle pokynů v části Jak používat historii schránky ve Windows 10 .
Windows 2000 a XP
Uživatelé Microsoft Windows 2000 a XP mohou mít potíže s nalezením schránky, protože byla přejmenována na Prohlížeč schránky. Lze jej najít otevřením Průzkumníka Windows, poté složky „Winnt“ nebo „Windows“ a poté složky „System32“. Najděte a poklepejte na soubor clipbrd.exe.
Uživatelé mohou tento program spustit také kliknutím na Start > Spustit , zadejte clipbrd a stiskněte klávesu Enter .
Windows 9x, ME a NT
Microsoft Windows 95, 98, NT 4.0 a ME mají vestavěný prohlížeč schránky, který lze spustit kliknutím na Start > Programy > Systémové nástroje a kliknutím na Prohlížeč schránky . Tento prohlížeč schránky lze také spustit prostřednictvím souboru clipbrd.exe ve složce Windows.
Příkazový řádek Windows
Neexistuje žádný příkaz systému Windows, který by umožňoval zobrazení obsahu schránky. Příkaz clip však umožňuje přesměrovat výstup z příkazu Windows do schránky. Další informace a příklady tohoto příkazu naleznete v článku příkazu klip systému Windows .
Windows PowerShell
Pokud používáte Windows PowerShell , můžete schránku vložit pomocí příkazu Get-Clipboard nebo jeho aliasu gcb.
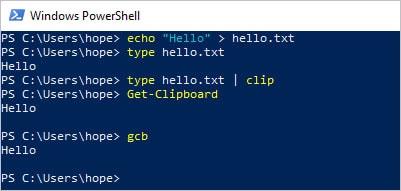
Vložte schránku pomocí příkazu Get-Clipboard
Chcete-li použít PowerShell, otevřete nabídku Start , zadejte powershell a klikněte na Windows PowerShell.
iPady a iPhony
Apple bohužel neobsahuje prohlížeč schránky na iPadu a iPhonu. Chcete-li zobrazit obsah schránky, musíte si stáhnout a použít aplikaci třetí strany, jako je Vložit nebo Clip+.
Android
Google bohužel neobsahuje prohlížeč schránky pro operační systém Android na telefonech nebo tabletech. Chcete-li zobrazit obsah schránky, musíte si stáhnout a použít aplikaci třetí strany, například Gboard .
Kolik dat může schránka uložit?
Množství dat, které může schránka uložit, závisí na velikosti fyzické paměti (RAM) a virtuální paměti nakonfigurované (stránkovací soubor) v počítači. Čím více paměti má váš počítač, tím více dat můžete zkopírovat do schránky.
Do schránky se uloží pouze zkopírovaný text a obrázky. Pokud zkopírujete soubor, uloží se pouze informace o souboru, nikoli soubor samotný. Z tohoto důvodu zřídka potřebujete zvýšit množství dat, která může schránka uložit. Pokud však pracujete s velkými nebo nezpracovanými obrázky, můžete narazit na situace, kdy budete potřebovat více paměti, aby schránka mohla uložit obrazová data.
Vidět víc: