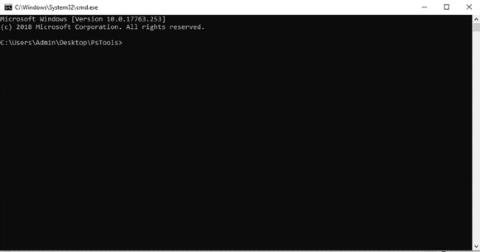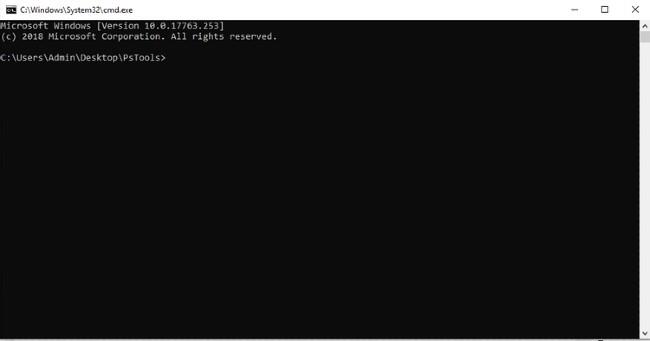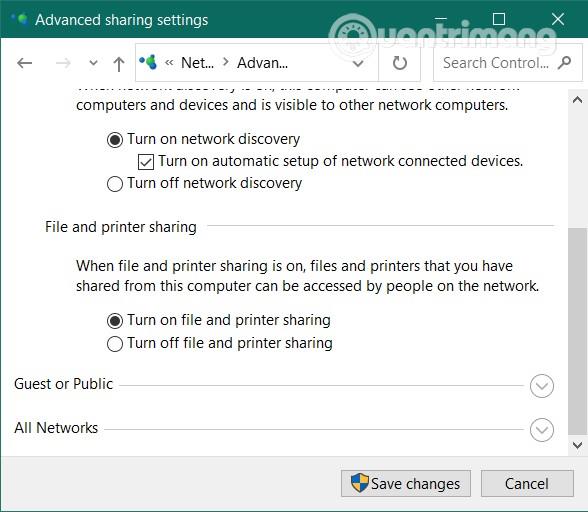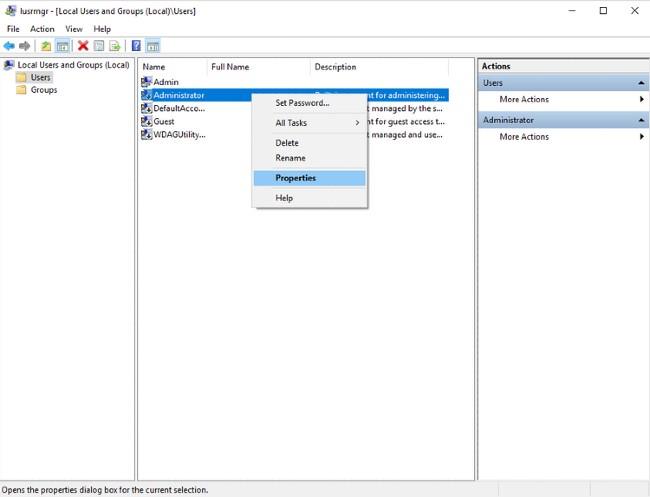PsExec je nástroj, který umožňuje správcům systému ovládat počítače na dálku . Funguje na základě rozhraní příkazového řádku, takže není třeba instalovat běžný software.
V tomto článku vám Quantrimang ukáže, jak stáhnout a nainstalovat PsExec a také jak spustit a některé základní příkazy tohoto nástroje.
Co je PsExec?
PsExec je všestranný nástroj pro správu systému od společnosti Microsoft, který můžete použít ke vzdálenému přístupu k cílovému serveru. Tento nástroj je součástí Sysinternals Suites hlavního ředitele Microsoftu Marka Russinoviche.
Hlavním účelem PsExec je pomoci správcům systému provádět úlohy vzdálené údržby a spouštět příkazy na cílovém serveru. Jako rozhraní příkazového řádku vyžaduje PsExec pouze zadání cílové adresy, uživatelských údajů a hesla, abyste získali přístup k počítači, ke kterému potřebujete přístup.
Na rozdíl od Telnetu a protokolu RDP (Remote Desktop Protocol ) PsExec nevyžaduje instalaci žádných programů. PsExec může dokonce přesměrovat vstup a výstup konzolových aplikací.
Pokud například vzdáleně přistupujete k počítači s IP adresou 192.168.79.32 a spustíte příkaz ipconfig na PsExec, struktura příkazů bude následující:
PsExec \\192.168.79.32 ipconfig
Na vašem počítači uvidíte konfiguraci TCP/IP druhého počítače, jako byste spouštěli příkaz na localhost. Tím se PsExec velmi liší od ostatních nástrojů pro správu konzoly Windows.
Jak nainstalovat a nastavit PsExec
PsExec nevyžaduje instalaci žádného softwaru na klientský počítač a nevyžaduje pokročilé nastavení na serveru vzdáleného ovládání před připojením. Pokud tedy PsExec nepotřebuje žádnou instalaci jako jiné nástroje, jak to funguje?
Stáhněte si PsExec
PsExec je pouze nástroj příkazového řádku. Vše, co musíte udělat, je stáhnout si sadu nástrojů PsTools na místní server. Je to soubor ZIP dostupný na Sysinternals.
Po stažení stačí rozbalit soubor PsTool.zip kliknutím pravým tlačítkem myši na soubor a výběrem položky Extrahovat vše.
Nainstalujte PsExec
Dále otevřete složku obsahující nově extrahovaný soubor. Nyní nahraďte to, co je na navigační liště nad složkou, CMD a stiskněte Enter. Tím se otevře okno příkazového řádku ve složce PsExec.
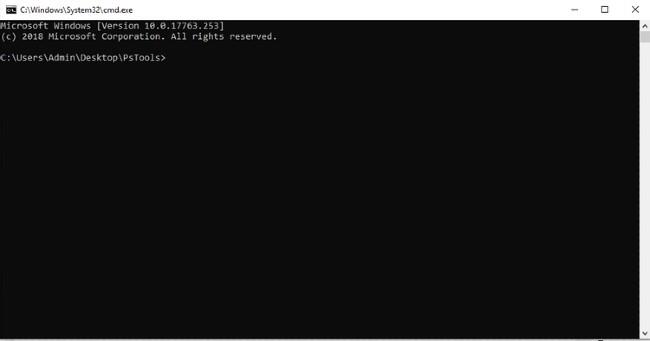
Spusťte PsExec a připojte se k počítači, který potřebuje dálkové ovládání
Další věc, kterou musíte udělat, je připojit se k počítači, který potřebuje dálkové ovládání. Zde jsou kroky:
1. Povolte sdílení souborů a tiskáren
Aby PsExec fungoval, musíte povolit sdílení souborů a tiskáren na místním i vzdáleném hostiteli. Chcete-li povolit sdílení souborů a tiskáren , přejděte do Nastavení systému Windows > Síť a Internet a přejděte dolů a vyhledejte Centrum sítí a sdílení .
V novém okně, které se otevře, se podívejte doleva a klikněte na Změnit pokročilé nastavení sdílení . Vyberte Zapnout sdílení souborů a tiskáren a kliknutím na Uložit změny změny uložte.
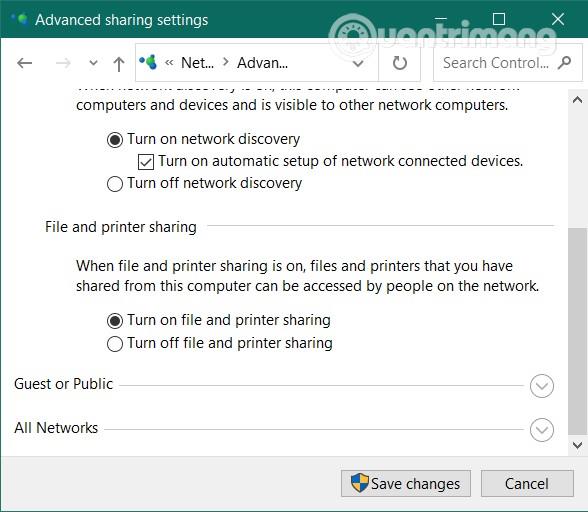
2. Povolte administrativní sdílení ($Admin) na vzdáleném hostitelském počítači
Počítač, který potřebuje vzdálené ovládání, musí mít povolenou složku pro správu ($Admin) a přístupová oprávnění ke složce \windows\ .
Sdílení pro správu ($Admin) umožňuje správcům systému nastavit více počítačů v síti společnosti nebo pracovní skupiny přístupem k jednotkám a složkám v nich.
Chcete-li aktivovat administrativní sdílení ($Admin) na počítači, který potřebuje dálkové ovládání, stiskněte Windows + R , poté enter lusrmgr.msca stiskněte Enter .
V nově zobrazeném okně otevřete složku Uživatel. Klikněte pravým tlačítkem na Správce a vyberte Vlastnosti .
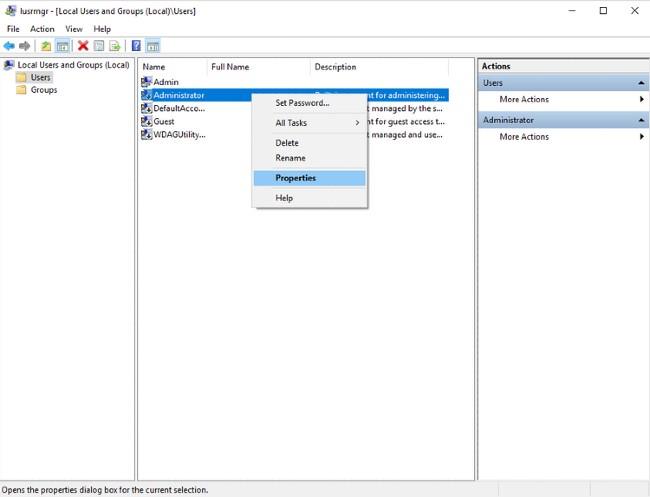
V okně Vlastnosti zrušte zaškrtnutí políčka Účet je zakázán a klikněte na OK . Znovu klikněte pravým tlačítkem na Správce a klikněte na Nastavit heslo pro nastavení hesla pro váš účet.
3. Správně si zapamatujte informace správce
Nyní si musíte zapamatovat informace o počítači, který potřebuje vzdálený přístup, jako je IP adresa, účet správce a heslo...
Jak používat PsExec
Aby PsExec správně fungoval, musíte příkaz zadat správně. Chcete-li to provést, musíte pochopit, jak to funguje, a poté zadat nejstandardnější příkazy.
Chcete-li získat přístup ke vzdálenému hostiteli, musíte spolu s příkazem zadat přihlašovací údaje, jako je IP adresa, uživatelské jméno a heslo.
Například: Chcete-li spustit ipconfig na vzdáleném hostiteli s IP adresou 192.168.89.323 a heslem 12345, musíte otevřít konzolu PsExec CMD a zadat následující příkazový řádek:
C: \PsExec \\192.168.89.323 –u Administrator –p 12345
Pokud je příkaz úspěšně proveden na vzdáleném hostiteli, výsledky se přenesou do příkazového okna na vašem počítači.
Základní příkazy PsExec pro nové uživatele
Pro nové uživatele může být používání nástroje PsExec trochu matoucí. Aby příkaz fungoval, budete muset dodržet syntaxi. Níže jsou uvedeny některé základní příkazy, které by měl znát každý uživatel PsExec.
Spusťte příkazový řádek na vzdáleném hostiteli
C: \PsExec \\windows cmd
Spuštěním výše uvedeného příkazu v PsExec se v aktuálním okně spustí další rozhraní příkazového řádku. Toto rozhraní vám umožňuje zadávat příkazy pro dálkové ovládání vzdáleného hostitele, jako byste jej ovládali přímo.
Po otevření příkazového řádku na vzdáleném hostiteli můžete snadno provádět další příkazy, jako je dir pro zobrazení obsahu adresáře, mkdir pro vytvoření nového adresáře nebo ipconfig pro získání konfigurace vzdálené sítě.
Nainstalujte aplikaci na vzdáleném hostiteli
C: \PsExec \\Desktop7743 -c “E:file\document\CCleaner.exe” CMD /S
Výše uvedený příkaz se používá k instalaci CCleaner na vzdálený počítač s názvem Desktop7743. Syntaxe -c se používá k příkazu zkopírovat instalační program CCleaner z místního hostitele na vzdálený hostitel, zatímco CMD se používá k aktivaci CMD a /S je příkaz používaný k aktivaci režimu tiché instalace pro CCleaner.
Spusťte aplikaci grafického uživatelského rozhraní (GUI) na vzdáleném hostiteli
\PsExec -i \emote computer calculator
Ve výchozím nastavení PsExec nespouští GUI aplikace na vzdáleném hostiteli. Pomocí syntaxe -i však můžete spustit aplikaci GUI na ploše vzdáleného hostitele.
Například: Pokud potřebujete otevřít aplikaci kalkulačky na vzdáleném hostiteli, stačí napsat příkaz pro spuštění souboru calculator.exe s -i na začátku a PsExec jej zapne.
Přejeme vám úspěch a zveme vás, abyste se odvolali na mnoho dalších skvělých tipů na Quantrimangu: