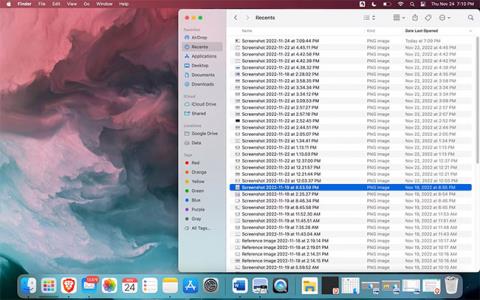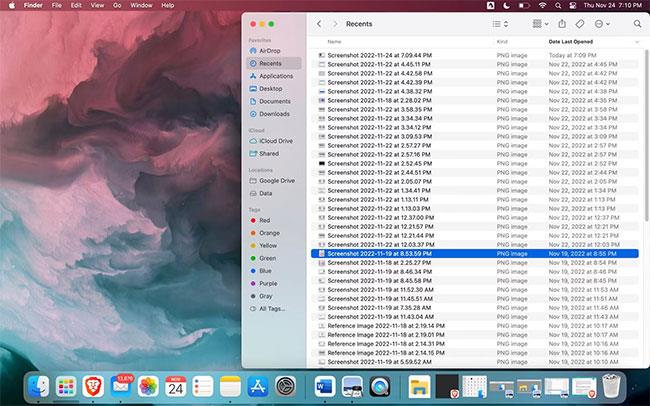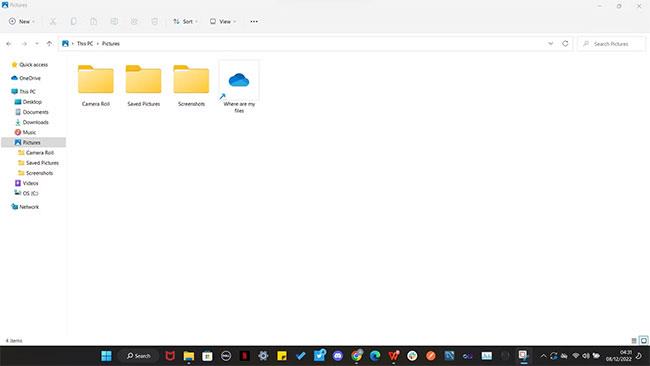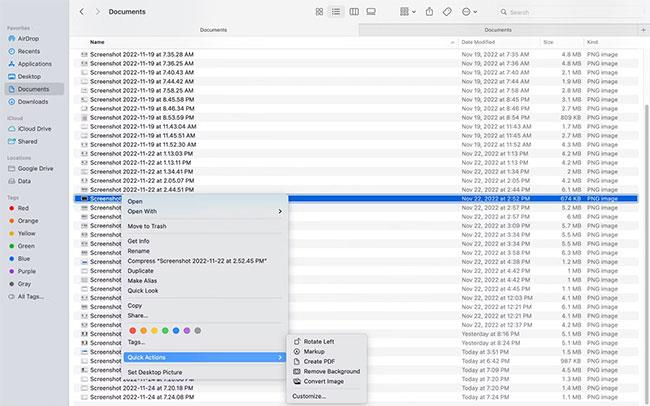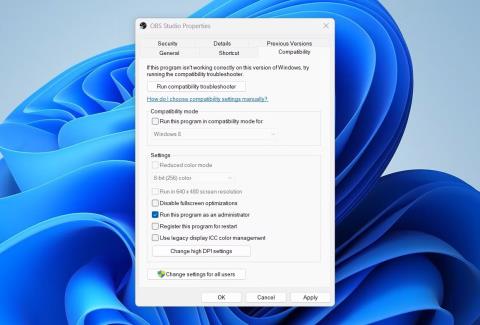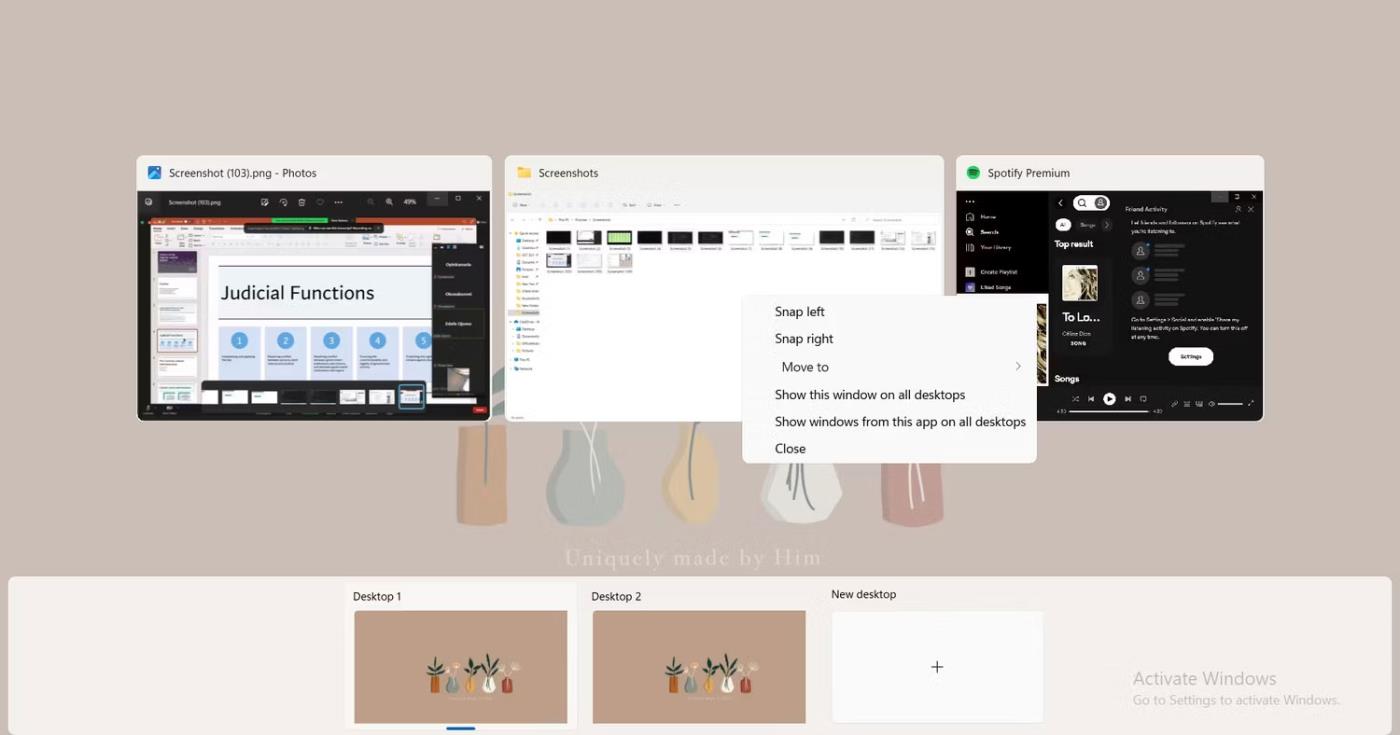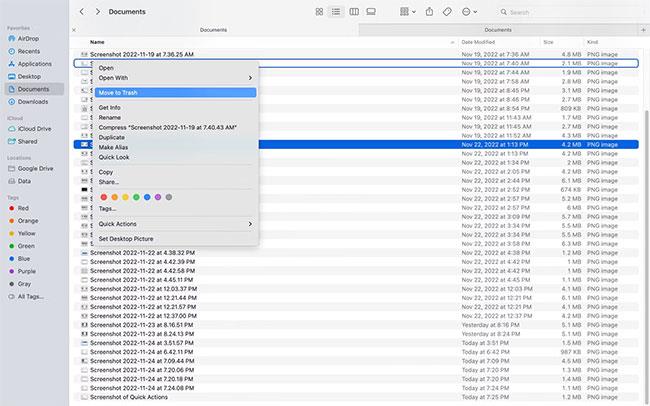Pravděpodobně znáte výchozího správce souborů na vašem MacBooku nebo Windows PC. Pro Mac je to Finder a pro Windows PC je to Průzkumník souborů. Každý správce souborů má své vlastní jedinečné funkce.
Přestože Finder a File Explorer poskytují podobné funkce, v mnoha aspektech se liší. Znamená tyto rozdíly, že jeden správce souborů je lepší než druhý? Pojďme je porovnat, abychom to zjistili.
Představujeme Finder a Průzkumník souborů
Ačkoli existuje mnoho alternativ k Průzkumníku souborů a Finderu, mnoho lidí dává přednost použití těchto výchozích nástrojů ke správě souborů a složek.
Finder je nativní nástroj pro správu souborů macOS, který vám umožňuje přistupovat k obsahu vašeho Macu. Sedí na doku vašeho Macu a zobrazuje se jako logo Happy Mac, usmívající se modrobílý čtverec s klikatou čarou probíhající uprostřed.
Na druhou stranu Průzkumník souborů, dříve Průzkumník Windows, je ekvivalentem Microsoft Windows Finder. Jeho ikona je žlutá složka s modrým obdélníkem ve spodní části, která se nachází na hlavním panelu počítače se systémem Windows. Vizuálně se tyto dva nástroje od sebe liší, což znamená, že při přechodu z jednoho na druhý možná budete muset provést nějaké úpravy.
Design
Když otevřete každý nástroj, všimnete si, že oba mají různé styly rozvržení. Složky ve Finderu jsou uspořádány do několika kategorií na postranním panelu, včetně Oblíbené, iCloud a Tagy.
Všechny soubory a aplikace na vašem Macu jsou ve složkách v těchto kategoriích. Vaše nedávno zobrazené soubory se zobrazí v Nedávné , výchozí složce Finderu, zatímco stažené soubory můžete najít v určené složce Stažené soubory .
Vaše barevně označené položky jsou ve štítcích. Kromě barevných značek si můžete vytvořit vlastní značky. Vyberte soubor a klepněte na něj se stisknutou klávesou Ctrl. Dále přejděte na Štítky, zadejte nový štítek a vyberte Vytvořit nový štítek . Váš nový štítek se zobrazí na liště pod štítky.
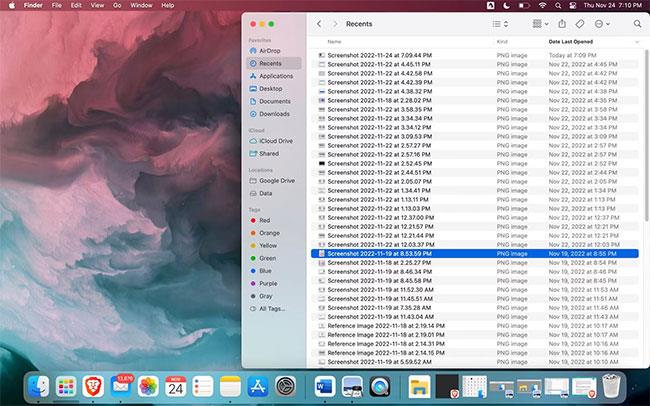
Sekce Nedávné
Na druhou stranu, když otevřete Průzkumníka souborů , uvidíte Tento počítač , který obsahuje všechny složky - Dokumenty, Stažené soubory, Hudba, Obrázky a Videa . Další kategorie kromě Tento počítač jsou OneDrive a Rychlý přístup .
Průzkumník souborů zobrazuje zařízení a úložný prostor na jednotkách , ale Finder ne. Chcete-li zjistit kapacitu úložiště v macOS, musíte jít do Nastavení > Obecné > Úložiště .
Díky postrannímu panelu Finderu vypadá více minimalisticky než Průzkumník souborů. V Průzkumníku souborů můžete složku v navigačním podokně rozbalit kliknutím na ikonu dvojité šipky (>) vedle ní. Případně můžete na složku dvakrát kliknout. Obě akce odhalí podsložky ve složce.
Pokud je však v navigačním podokně Průzkumníka souborů mnoho podsložek, věci mohou být zamotané. Ale protože Finder nemá podsložky v postranním panelu, zdá se, že je méně nepřehledný než Průzkumník souborů. Ve srovnání s Průzkumníkem souborů má Finder čistší a relativně atraktivnější rozhraní.
Vlastnosti
Finder a File Explorer jsou nástroje pro správu souborů, které provádějí podobné funkce, jen jsou dostupné v různých operačních systémech. Kromě designu se pojďme ponořit do funkcí, které je skutečně odlišují.
Kategorizovat složky
V Průzkumníku souborů výchozí složky, jako jsou Dokumenty a Obrázky , oddělují soubory ve složce poměrně jednoduchým způsobem. Své dokumenty najdete v Dokumentech a fotografie v Obrázcích , takže je snadno najdete, když je potřebujete.
Finder nemá výchozí složku Video, Music nebo Photos . Pokud chcete vyhrazenou složku s hudbou, videem nebo fotografií, budete si ji muset vytvořit a poté ji přetáhnout do postranního panelu. Pokud chcete vidět své fotky na iCloudu, musíte použít aplikaci Fotky. Jiné obrázky lze uložit jako dokumenty do libovolné složky ve Finderu.
Finder navíc umístí vaše snímky obrazovky do složky Plocha a rozpozná je jako dokumenty. V Průzkumníku souborů jsou snímky obrazovky ve výchozí složce Snímky obrazovky , kterou najdete v části Obrázky.
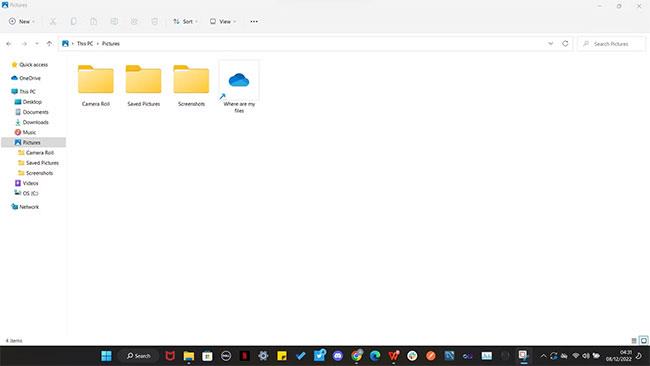
Složky jsou rozbaleny v navigačním podokně
Tagy jsou kategorie ve Finderu, ale ne v Průzkumníku souborů. Průzkumník souborů nemá kategorii pro značky, ale můžete je přidat otevřením vlastností souboru. Po přidání značky můžete nyní použít vyhledávací nástroj Průzkumníka souborů k vyhledání souborů vyhledáním značky. Další informace najdete v článku o přidávání značek do souborů ve Windows 10 .
Rychlé akce
Ve Finderu a Průzkumníku souborů můžete z kontextové nabídky provádět některé rychlé akce, jako je nastavení obrázku jako pozadí plochy, otevírání souborů s podporovanými aplikacemi a úpravy obrázků.
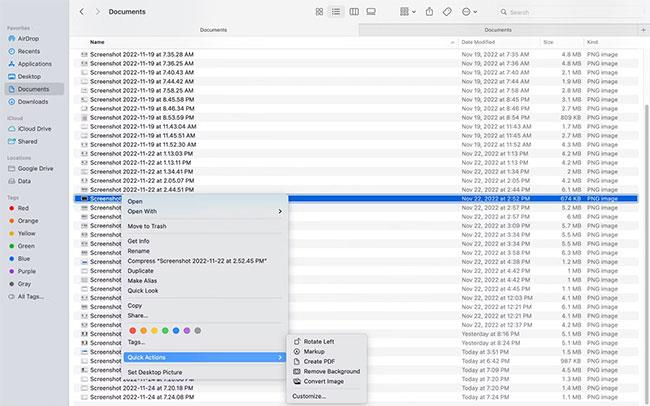
Rychlé akce
Finder má oproti Průzkumníku souborů výhodu díky funkci Rychlé akce. Rychlé akce umožňují provádět určité věci se souborem v závislosti na typu souboru. Můžete například kliknout na obrázek ve Finderu se stisknutou klávesou Ctrl, vybrat Rychlé akce z rozbalovací nabídky, vytvořit PDF, převést obrázek a dokonce odtud odstranit pozadí obrázku.
Vyhledejte soubory
Bez správce souborů bude hledání souborů na notebooku velmi zdlouhavé. V závislosti na počtu složek budete muset procházet mnoha složkami. Může to chvíli trvat. Pokud jde o lokalizaci souborů, Finder je rychlejší.
Finder a File Explorer používají podobné příkazy pro přístup k vyhledávači. V Průzkumníku souborů se stisknutím kláves Control + F dostanete na vyhledávací panel. Ve Finderu otevřete vyhledávací lištu kliknutím na Command + F .
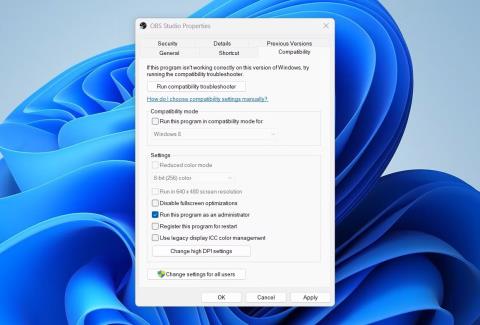
Výsledky vyhledávání
Průzkumníkovi trvá vyhledání věcí déle, což může být obzvláště nepříjemné, pokud potřebujete soubor naléhavě. Čím více souborů máte, tím déle Průzkumníkovi souborů trvá nalezení požadovaného souboru. Můžete však procházet soubory a složky v Průzkumníku souborů rychleji, když provedete vyhledávání ve Windows z hlavního panelu počítače.
Pokud hledáte soubory nebo složky v Průzkumníku souborů pomocí nástroje pro vyhledávání na hlavním panelu, proces je stejně rychlý jako ve Finderu. Vyhledávání souborů a složek v Průzkumníku souborů je však pomalejší než ve Finderu.
Vyberte soubory
Finder a Průzkumník souborů používají mírně odlišné příkazy pro stejnou úlohu, jako je výběr všech položek ve složce pomocí Command + A v prvním a Control + A v druhém. Průzkumník souborů však dělá lepší práci při výběru více položek pomocí klávesy Shift.
Při prohlížení souboru jako seznamu, dlaždice nebo ikony v Průzkumníkovi souborů můžete vybrat všechny položky v řadě kliknutím na Shift a levou šipku. Když se dostanete na konec řádku, váš výběr se přesune na další řádek.
Tyto kroky jsou na Macu trochu jiné. Pokud například prohlížíte své položky jako ikony, můžete ve Finderu vybrat více položek v řadě stisknutím klávesy Shift a klávesy Šipka doleva. Na konci řádku musíte podržet klávesy Shift a šipka dolů, abyste mohli pokračovat na další řádek. Poté, v závislosti na vaší orientaci, můžete pokračovat ve výběru položek na řádku stisknutím klávesy Shift a šipky doleva/doprava.
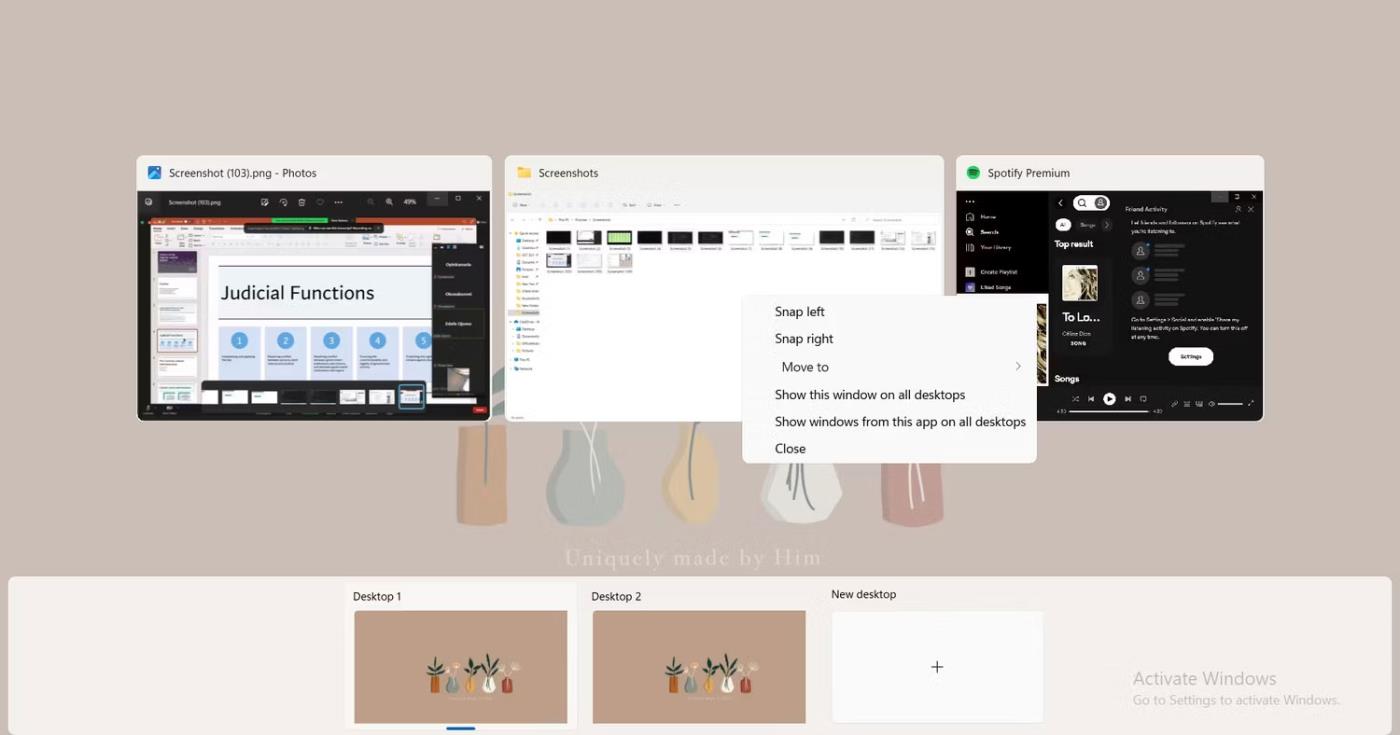
Vyberte soubory pomocí Shift
Naštěstí to Quantrimang.com podrobně popsal v samostatném článku. Přečtěte si prosím více o tom, jak vybrat více souborů na Macu .
Vymazat soubory
Odstraňování souborů je o něco jednodušší v Průzkumníku souborů. Vše, co musíte udělat, je vybrat jeden nebo více souborů a poté stisknout klávesu Delete , která je odešle do koše ; To je užitečné, když chcete vyčistit složky v počítači se systémem Windows. Můžete také stisknout Shift + Delete, pokud chcete soubory trvale smazat, místo abyste je přesunuli do koše .
Na druhou stranu uživatelé počítačů Mac budou muset stisknout dvě klávesy - Command + Delete - pro odeslání souborů do koše z Finderu. A pokud je chcete trvale smazat, budete muset stisknout tři klávesy - Option + Command + Delete . Případně na něj můžete kliknout se stisknutou klávesou Ctrl a vybrat Přesunout do koše nebo jednoduše použít funkci přetažení.
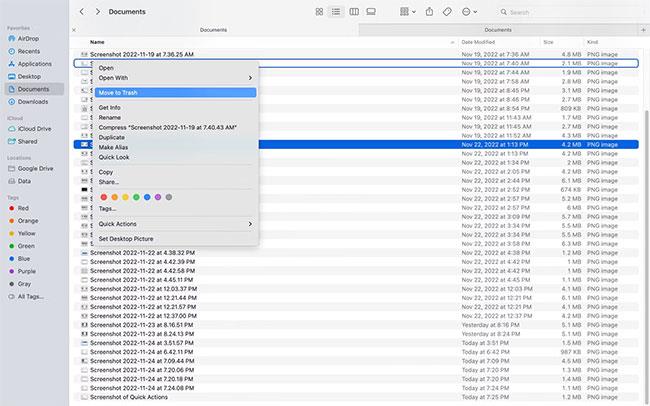
Přesunout do koše
Co je lepší, Finder nebo File Explorer?
Zda je Finder lepší než Průzkumník souborů, závisí na tom, co považujete ve správci souborů za nejdůležitější. Po stránce rychlosti a designu Finder rozhodně nezklame. Pokud vám však nevadí kategorizovat soubory a urychlit jejich vyhledání, pak může být lepší volbou Průzkumník souborů.
Pokud jde o navigaci, Průzkumník souborů je srozumitelnější. Naproti tomu Finder může u nových uživatelů chvíli trvat, než si zvykne. V konečném důsledku je nejdůležitější, co každý správce souborů umí a zda dáváte přednost jednomu před druhým.