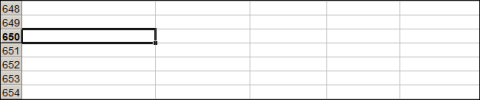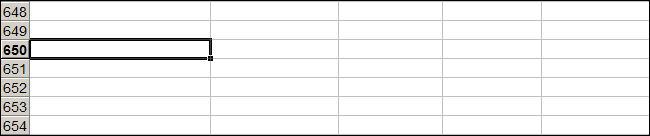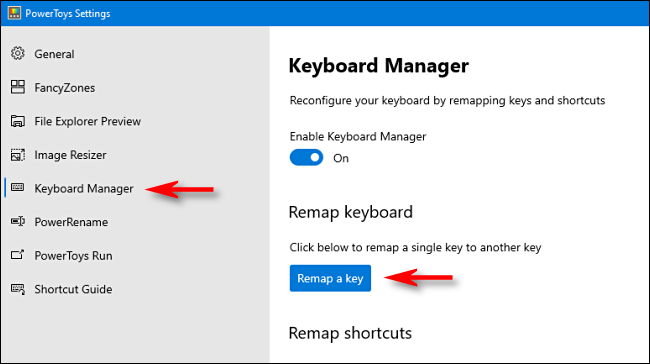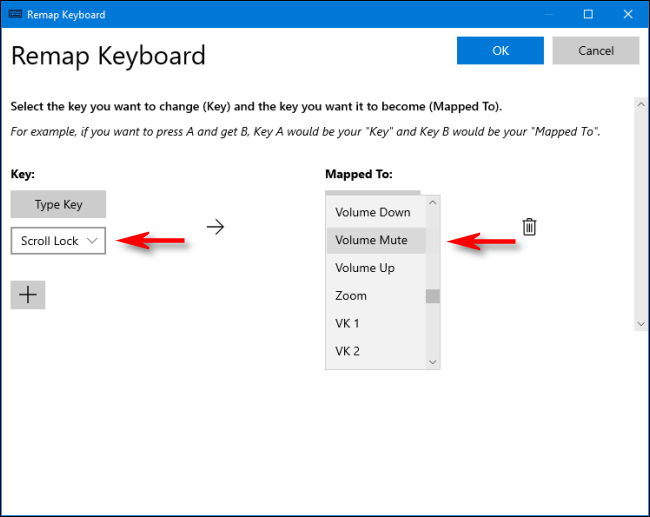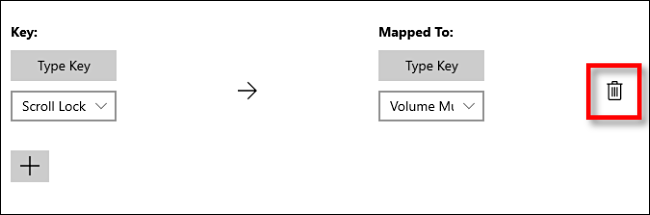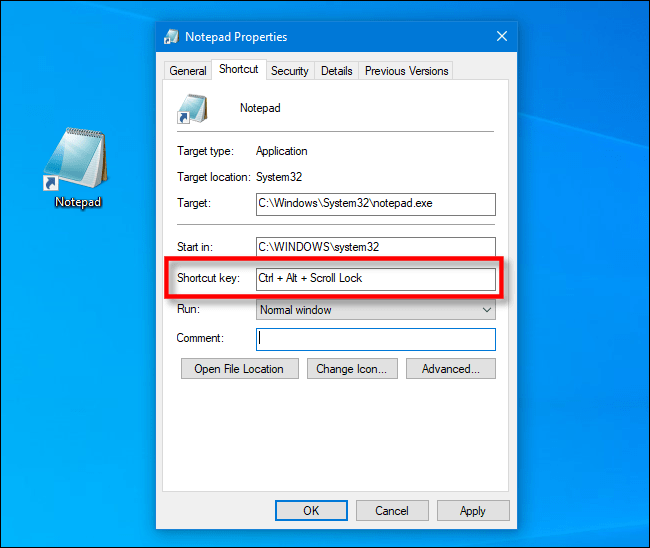V rohu klávesnice leží přehlížená klávesa s dlouhou historií: Scroll Lock . Naštěstí můžete Scroll Lock snadno přemapovat, aby sloužil užitečnějšímu účelu, nebo jej nakonfigurovat jako zástupce pro spouštění programů ve Windows 10.
Co je klávesa Scroll Lock? Jak užitečné to bylo?
Klávesa Scroll Lock, někdy zkrácená jako ScLk, ScrLk nebo Slk , se nachází na počítačových klávesnicích, obvykle se nachází poblíž klávesy Pause .
Klávesa Scroll Lock byla na prvním IBM PC vydaném v roce 1981. Používá se k aktivaci/deaktivaci funkce, ve které můžete pomocí kláves se šipkami přesouvat text v okně namísto použití kurzoru. V dnešní době fungují šipky téměř v každém programu automaticky, na základě kontextu. Proto se funkce Scroll Lock pro svůj původní účel používá jen zřídka.
Existuje však typický program, který stále používá Scroll Lock pro svůj původní účel. To je Microsoft Excel. Pokud je funkce Scroll Lock zakázána, můžete k pohybu kurzoru mezi buňkami stále používat klávesy se šipkami. Pokud je však funkce Scroll Lock povolena, můžete pomocí kláves se šipkami posouvat celou stránku sešitu v okně.
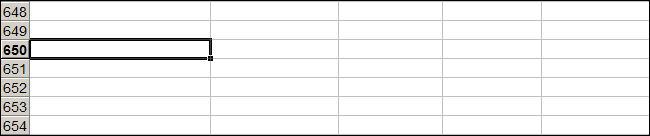
Microsoft Excel je program, který stále používá Scroll Lock pro svůj původní účel
Mnoho přepínačů KVM přepne vstupy, pokud dvakrát stisknete Scroll Lock. Některé starší programy také používají Scroll Lock, ale pro většinu uživatelů je to vzácné.
Ve skutečnosti se Scroll Lock nepoužívá často. Nemusí se zobrazit na vaší klávesnici, zejména pokud používáte kompaktní klávesnici nebo notebook.
Pokud však máte klávesu Scroll Lock a nikdy se jí nedotknete, můžete ji nastavit tak, aby dělala něco užitečnějšího.
Jak přemapovat klávesu Scroll Lock
Pomocí bezplatného nástroje PowerToys společnosti Microsoft pro Windows 10 můžete snadno přemapovat klávesu Scroll Lock na jinou klávesu nebo systémovou funkci. Přemapování znamená, že když stisknete Scroll Lock, klávesa místo aktivace původní funkce Scroll Lock dělá něco jiného. Tímto způsobem máte možnost používat klávesu Scroll Lock pro různé úkoly.
Zde je několik navrhovaných funkcí, které můžete přiřadit klávese Scroll Lock:
- Ztlumení/Ztlumení hlasitosti : Rychlé ovládání hlasitosti z jakéhokoli zdroje. Tato funkce je zvláště užitečná, pokud potřebujete ztlumit počítač, abyste mohli přijmout hovor.
- Přehrát/pozastavit mediální obsah : Toto je velmi praktické, pokud často posloucháte hudbu na svém počítači. Jednoduše stiskněte tlačítko Scroll Lock pro pozastavení skladby a poté znovu stiskněte tlačítko pro obnovení přehrávání.
- Vstup do režimu spánku : Jedním klepnutím přepnete zařízení do režimu spánku.
- Caps Lock : Pokud vždy omylem stisknete Caps Lock, můžete jej místo toho přiřadit klávese Scroll Lock. Také byste měli deaktivovat klávesu Caps Lock přiřazením jiné funkce.
- Obnovit prohlížeč : Jedním kliknutím rychle znovu načte aktuální webovou stránku.
Pokud vás některá z výše uvedených informací oslovila, zde je návod, jak přemapovat požadovanou funkci na klávesu Scroll Lock. Nejprve, pokud jej ještě nemáte, stáhněte si Microsoft PowerToys . Spusťte jej a poté na postranním panelu vyberte Správce klávesnice . Dále klikněte na Přemapovat klíč .
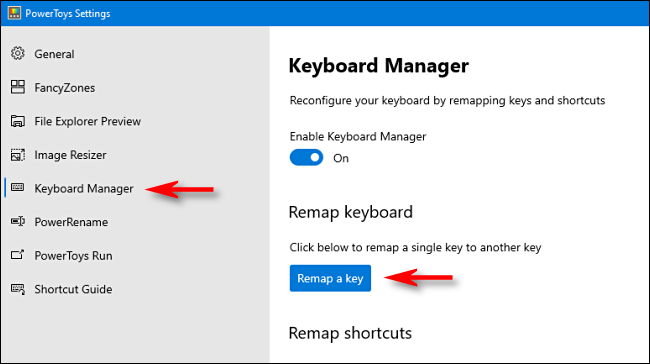
Klikněte na Přemapovat klíč
V zobrazeném okně Správce klávesnice klikněte na znaménko plus ( + ) a přidejte zkratku.

Kliknutím na znaménko plus (+) přidáte zástupce
Vlevo musíte identifikovat klíč, který přemapujete. Klikněte na Type Key a poté stiskněte Scroll Lock .
V části Namapováno na vpravo klikněte na rozevírací nabídku a vyberte funkci nebo klávesu, kterou chcete namapovat na Scroll Lock. Například z výše uvedeného seznamu můžete vybrat možnost Ztlumit hlasitost.
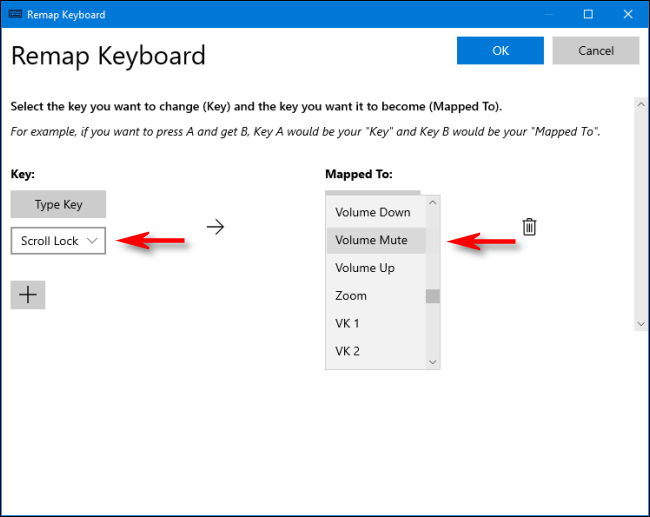
Vyberte možnost Ztlumit hlasitost
Klepnutím na OK zavřete okno Remap Keyboard a Scroll Lock byl úspěšně přemapován.
Můžete experimentovat s různými mapováními, abyste zjistili, které z nich bude nejužitečnější. Kdykoli se vám toto mapování již nebude líbit, jednoduše znovu přejděte do okna Remap Keyboard v PowerToys. Kliknutím na ikonu koše vedle položky mapování ji odstraníte.
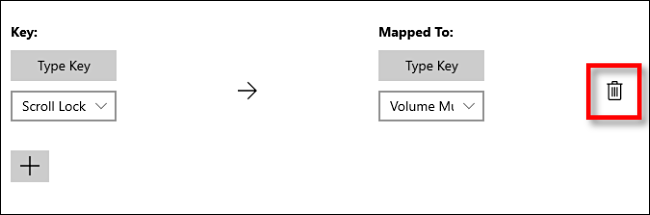
Kliknutím na ikonu koše mapování odstraníte
Pokud se vám nelíbí PowerToys, můžete také přemapovat klávesy pomocí SharpKey , i když jeho rozhraní není úplně uživatelsky přívětivé.
Jak spouštět programy pomocí klávesy Scroll Lock
Scroll Lock můžete také použít jako součást kombinace klávesových zkratek ke spuštění libovolného programu, který se vám líbí, a aniž byste museli používat speciální nástroj.
Nejprve vytvořte zástupce programu, který chcete spustit, a umístěte jej na plochu. Poté klikněte pravým tlačítkem na zástupce a vyberte Vlastnosti.
Na kartě Zástupce klikněte na pole Klávesová zkratka a poté vyberte Scroll Lock. Windows automaticky vloží Ctrl+Alt+Scroll Lock do pole.
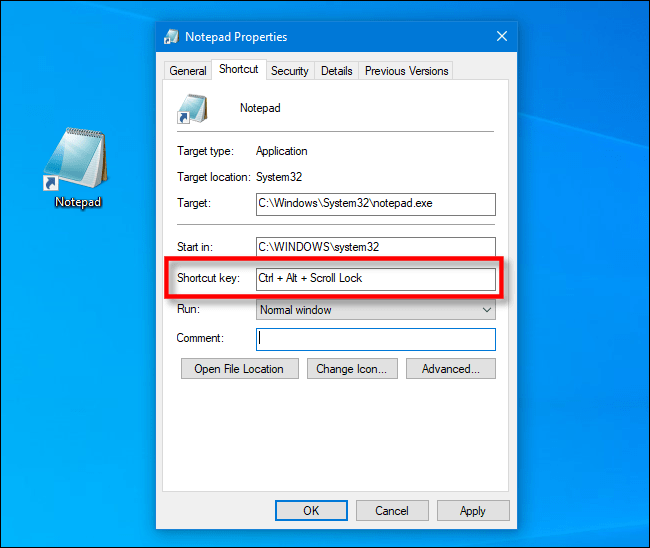
Windows automaticky vloží Ctrl+Alt+Scroll Lock do pole
Klepnutím na tlačítko OK zavřete okno. Od této chvíle, kdykoli stisknete Ctrl+ Alt+ Scroll Lock, spustí se program reprezentovaný touto zkratkou. Jen se ujistěte, že jste zástupce omylem nesmazali. Někteří lidé z tohoto důvodu uchovávají zástupce aplikací s povolenými klávesovými zkratkami ve speciální složce.